Bu wikiHow makalesi sana bilgisayarınızdaki veya mobil cihazınızdaki Firefox tarayıcısından tüm çerezleri nasıl sileceğinizi öğretir. Çerezler, internette gezinmenizle ilgili bilgi parçalarını depolayan küçük dosyalardır. Bu dosyayı silmek isterseniz, Firefox ayarlarından bunu yapabilirsiniz.
Adım
Yöntem 1/3: Masaüstü Bilgisayarda
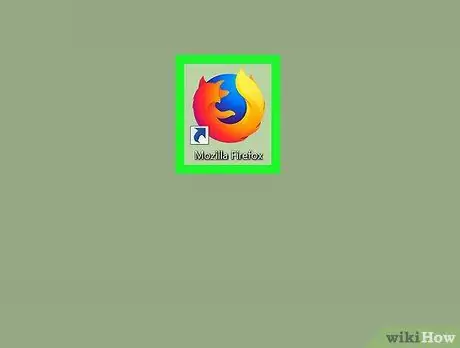
Adım 1. Firefox'u başlatın
Mavi bir arka plan üzerinde turuncu bir tilki gibi görünen Firefox simgesine çift tıklayın.
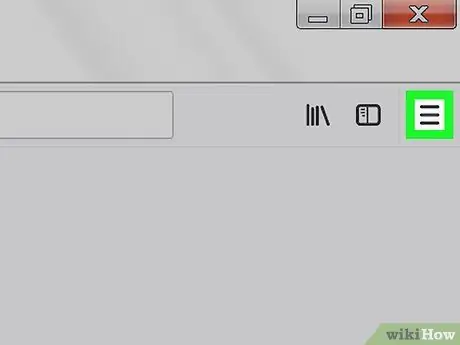
Adım 2. Sağ üst köşedeki simgesine tıklayın
Bu bir açılır menü getirecektir.
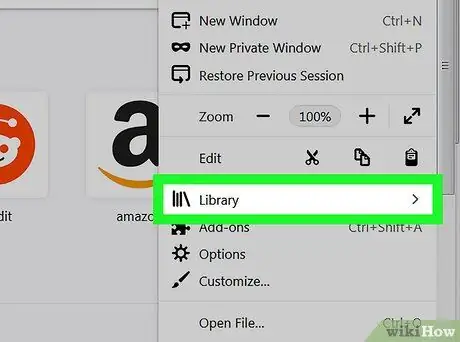
Adım 3. Açılır menünün üst kısmındaki Kitaplık'a tıklayın
Menüde yeni bir sayfa açılacaktır.
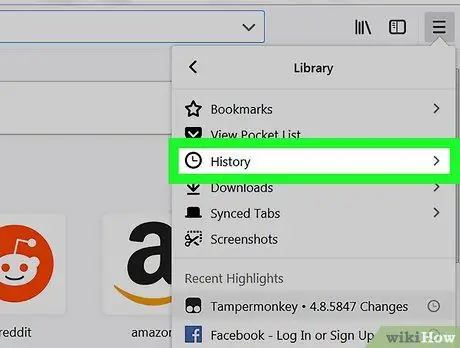
Adım 4. Açılır menünün en üstünde bulunan Geçmiş'e tıklayın
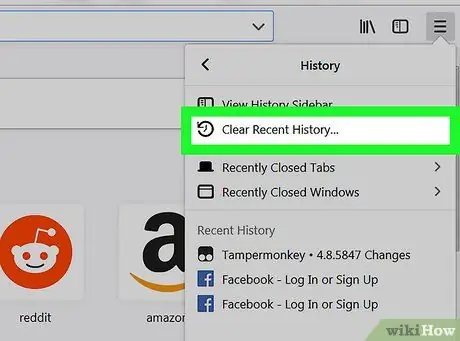
Adım 5. Yakın Geçmişi Temizle… seçeneğine tıklayın
Bu seçenek, " Geçmiş " açılır menüsünün en üstündedir. Bu bir açılır pencere getirecektir.
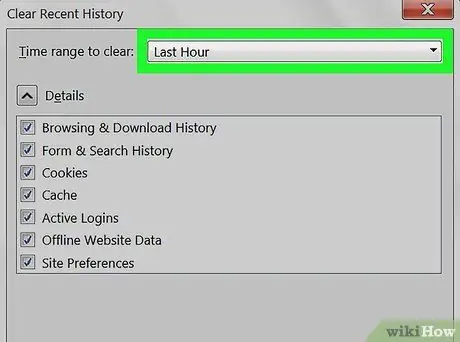
6. Adım. "Temizlenecek zaman aralığı" açılır kutusunu tıklayın
Bu, açılır pencerenin üst kısmındaki bir kutudur. Bu bir açılır menü getirecektir.
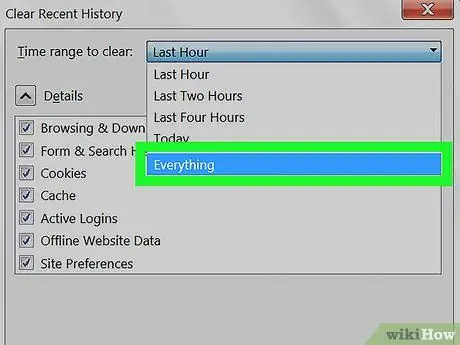
Adım 7. Açılır menüden Her Şey'e tıklayın
Bunu seçmek, tarayıcınızın tüm çerezlerini siler (sadece bir gün veya hafta içindeki çerezleri değil).
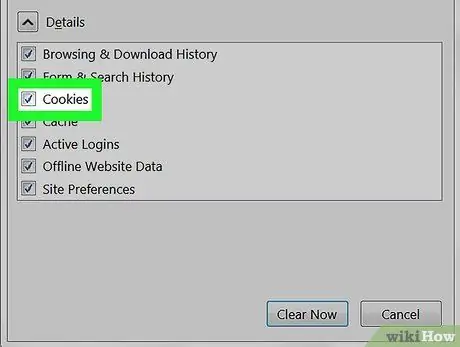
8. Adım. " Çerezler " kutusunu işaretleyin
Kutu, açılır pencerenin ortasındadır.
- Bu pencerede "Çerezler" kutusu hariç diğer her şeyin işaretini kaldırabilirsiniz.
- Çerezlerinizi temizlediğinizde tüm işaretli öğeler kalıcı olarak silinecektir.
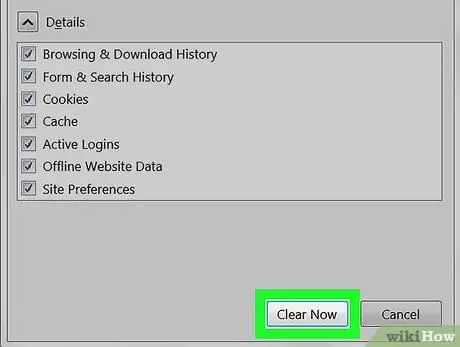
Adım 9. Açılır pencerenin altındaki Şimdi Temizle seçeneğine tıklayın
Bu, Firefox tarayıcısındaki çerezleri temizleyecektir.
Firefox'un çerezleri silmesini bitirmesi için birkaç dakika bekleyin
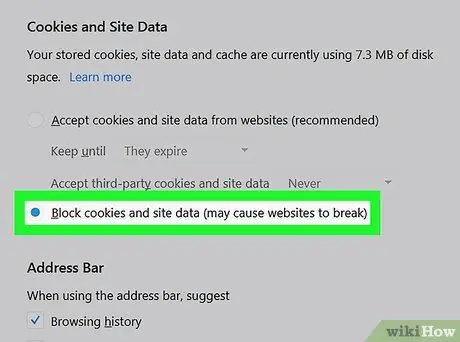
Adım 10. Çerezlerin gelecekte tekrar görünmesini önlemek için önlem alın
Firefox'u tanımlama bilgilerini saklamayacak şekilde ayarlamak için, bunları devre dışı bırakmak üzere aşağıdakileri yapın:
- Tıklamak ☰.
- Tıklamak Seçenekler (veya Tercihler Mac bilgisayarda).
- sekmesini tıklayın Gizlilik ve Guvenlik.
- "Çerezler ve Site Verileri" başlığına ilerleyin.
- "Çerezleri ve site verilerini engelle" kutusunu işaretleyin.
Yöntem 2/3: iPhone'da
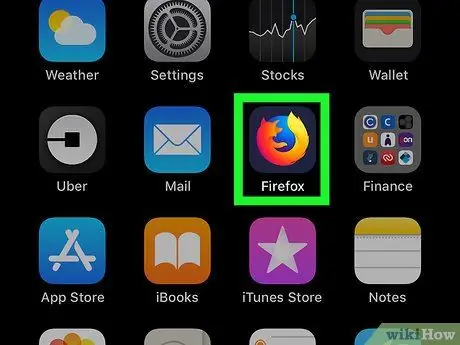
Adım 1. Firefox'u başlatın
Bunu, koyu mavi bir arka plan üzerinde turuncu bir tilki olan Firefox simgesine dokunarak yapın.
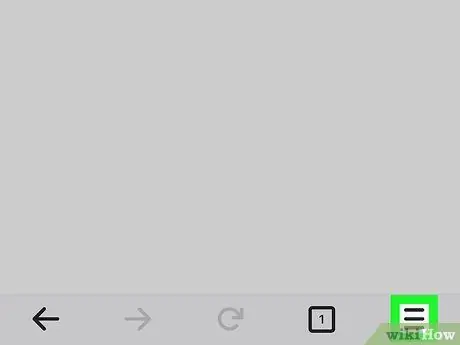
Adım 2. Sağ alt köşedeki öğesine dokunun
Bulmak için aşağı veya yukarı kaydırmanız gerekebilir. Bir menü açılacaktır.
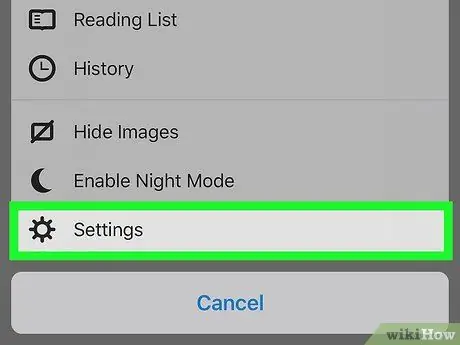
Adım 3. Menüde Ayarlar'a dokunun
Ayarlar sayfası açılacaktır.
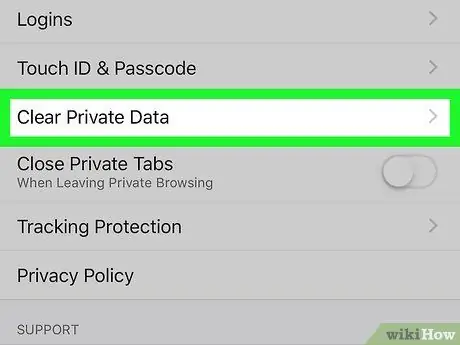
Adım 4. Ekranı aşağı kaydırın, ardından Özel Verileri Temizle'ye dokunun
Ayarlar sayfasının ortasındadır.
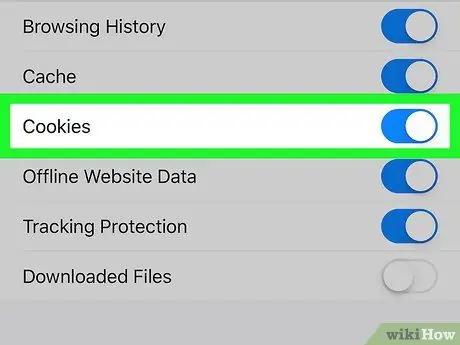
Adım 5. Beyaz “Çerezler” düğmesine dokunun
Düğme maviye dönerek, kişisel verileri silme seçeneğini seçtiğinizde çerezlerin silineceğini belirtir.
- Kapatmak için sayfadaki diğer mavi düğmeye dokunarak diğer verileri silinmeyecek şekilde de ayarlayabilirsiniz. Ancak, "Çerezler" düğmesinin mavi kaldığından emin olun.
- "Çerezler" düğmesi maviye döndüğünde bu adımı atlayın.
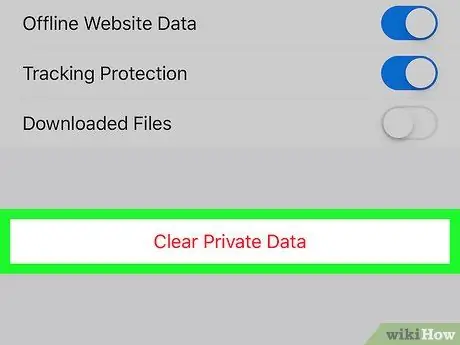
6. Adım. Özel Verileri Temizle'ye dokunun
Bu seçenek ekranın alt kısmındadır.
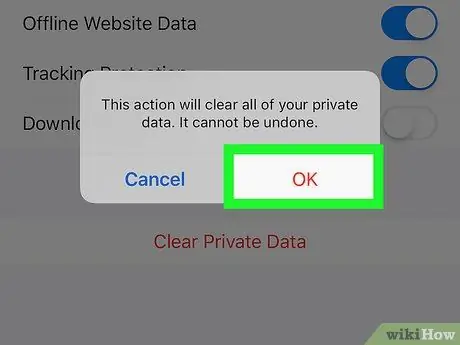
Adım 7. İstendiğinde Tamam'a dokunun
Bunu yapmak, Firefox'un çerezleri temizlemesini başlatacaktır.
Firefox'un çerezleri silmeyi bitirmesi için birkaç dakika bekleyin
Yöntem 3/3: Android Cihazda
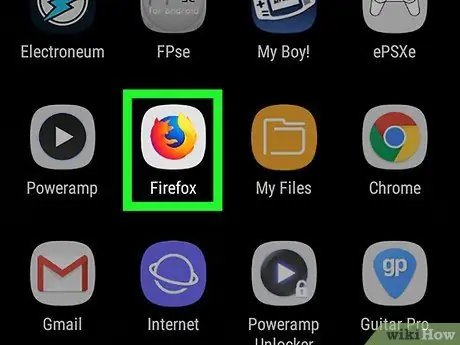
Adım 1. Firefox'u başlatın
Bunu, koyu mavi bir arka plan üzerinde turuncu bir tilki olan Firefox simgesine dokunarak yapın.
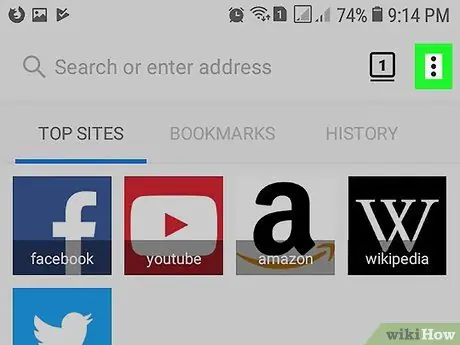
Adım 2. Sağ üst köşedeki simgesine dokunun
Bu bir açılır menü getirecektir.
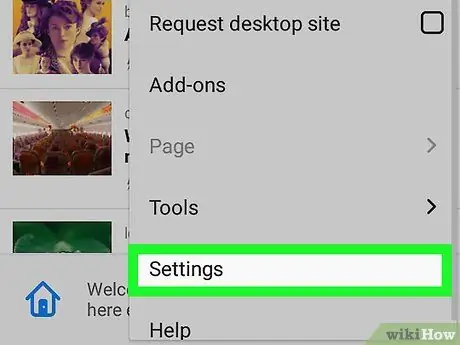
Adım 3. Açılır menüde bulunan Ayarlar'a dokunun
Ayarlar sayfası açılacaktır.
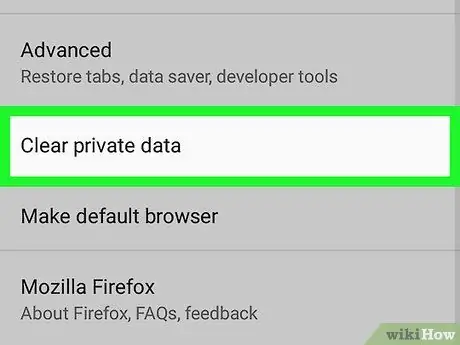
Adım 4. Özel verileri temizle'ye dokunun
Bu seçenek, Ayarlar sayfasının en üstündedir.
Tabletlerde bu seçenek, Ayarlar sayfasının sol tarafındadır
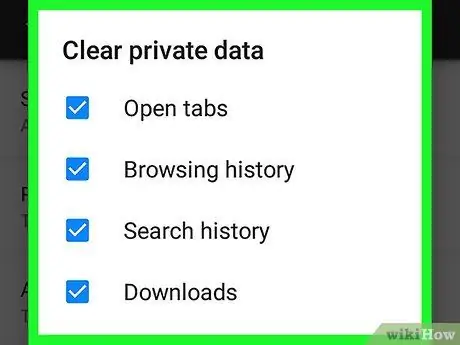
Adım 5. Özel Verileri Temizle sayfasının üst kısmında bulunan Şimdi Temizle'ye dokunun
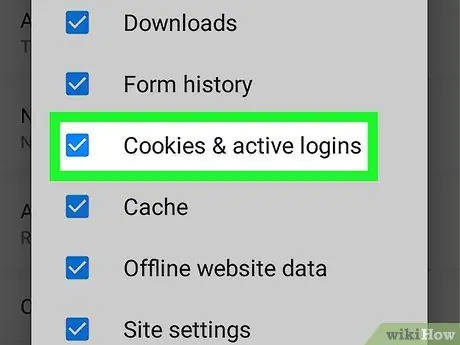
6. Adım. "Çerezler ve aktif girişler" kutusunu işaretleyin
"Çerezler ve aktif girişler" kutusu dışında bu sayfadaki tüm kutuların işaretini kaldırabilirsiniz.
Kutu işaretlendiğinde bu adımı atlayın
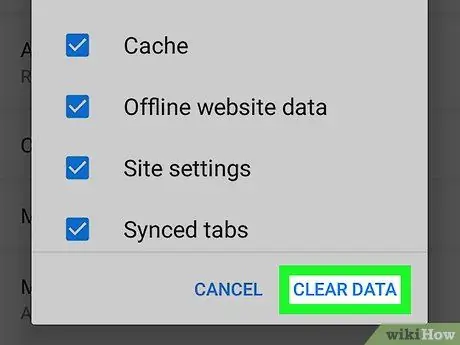
Adım 7. Sağ alt köşedeki VERİLERİ TEMİZLE üzerine dokunun
Bunu yapmak, Firefox tarayıcısındaki çerezleri temizleyecektir.
Firefox'un çerezleri silmeyi bitirmesi için birkaç dakika bekleyin
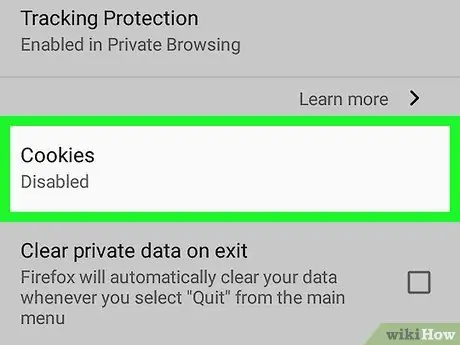
Adım 8. Çerezlerin gelecekte tekrar görünmesini önlemek için önlem alın
Firefox'u Android cihazlarda çerez saklamayacak şekilde ayarlamak için, bunları devre dışı bırakmak üzere aşağıdakileri yapın:
- Musluk Mahremiyet Firefox Ayarları sayfasındadır.
- Musluk Kurabiye.
- Musluk Engelli açılır menüde.






