Web tanımlama bilgisi, tarayıcı tanımlama bilgisi veya HTTP tanımlama bilgisi olarak da bilinen tanımlama bilgisi, kullanıcının web tarayıcısı tarafından depolanan bir metin parçasıdır. Tanımlama bilgileri, kimlik doğrulama, site tercihleri, alışveriş sepeti içeriği, sunucu tabanlı oturumlar için tanımlayıcılar veya metin veri depolama yoluyla gerçekleştirilebilecek herhangi bir şey için kullanılabilir. Firefox'ta çerezleri etkinleştirmek için bu kolay adımları izleyin.
Adım
Yöntem 1/3: Firefox 4.0 ve Daha Yeni Sürümlerde Çerezleri Etkinleştirme
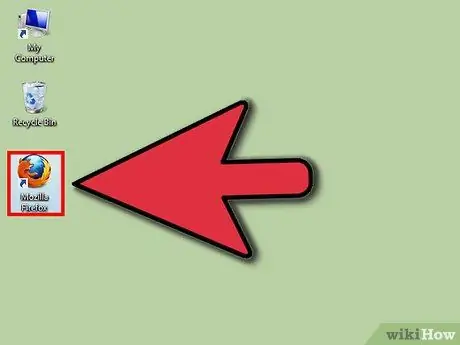
1. Adım. Firebox tarayıcınızı açın
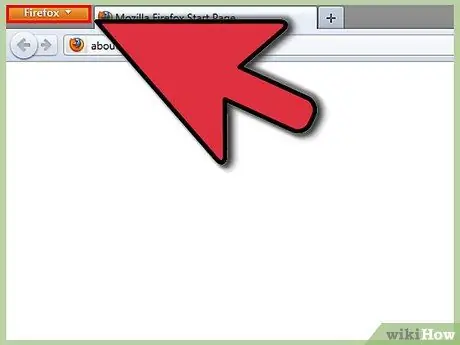
Adım 2. Tarayıcı penceresinin sol üst köşesindeki Firefox düğmesine tıklayın
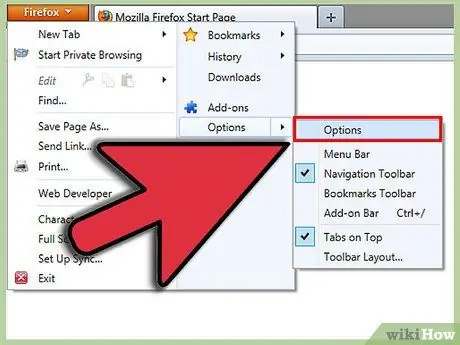
3. Adım. "Seçenekler"e tıklayın
Bu, açılır menünün sağ alt kısmından ikinci seçenektir. Yeni bir Seçenekler penceresi açılacaktır.
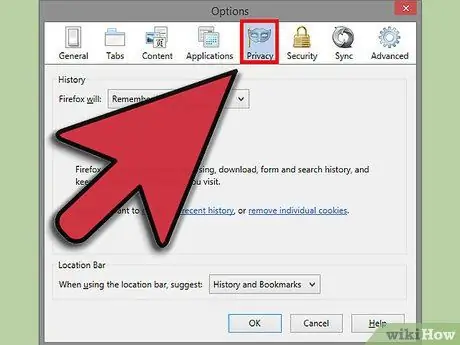
4. Adım. "Gizlilik Ayarları
Bu, Seçenekler araç çubuğunun en üstünde sağdan dördüncü seçenektir.
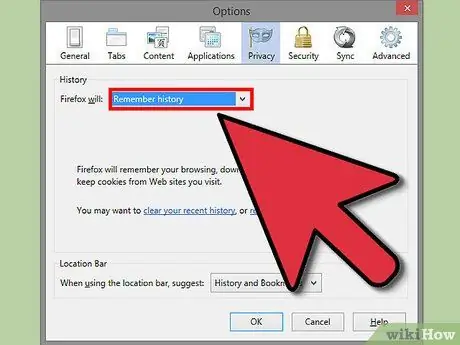
Adım 5. "Firefox yapacak
.." tüm çerezleri etkinleştirmek istiyorsanız "Geçmişi hatırla" seçeneğine gidin.
İşiniz bittiğinde "Tamam" ı tıklayın.
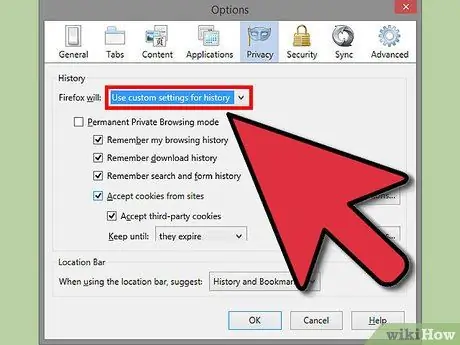
Adım 6. "Firefox yapacak
.." Çerez ayarlarınızı yapmak istiyorsanız "Geçmiş için Özel ayarları kullan" seçeneğine gidin.
Seçenekler arasında arama yapın ve indirme geçmişi veya tarama geçmişi gibi Firefox'un hatırlamasını istediğiniz şeylere tıklayın.
Bir istisna yapmak istiyorsanız, "İstisnalar"ı tıklayın ve ardından çerezlerin her zaman veya hiçbir zaman etkinleştirilmesini istediğiniz siteyi yazın. İşiniz bittiğinde, "İzin Ver"i, ardından "Kapat"ı ve ardından "Tamam"ı tıklayın
Yöntem 2/3: Firefox 3.5'te Çerezleri Etkinleştirme
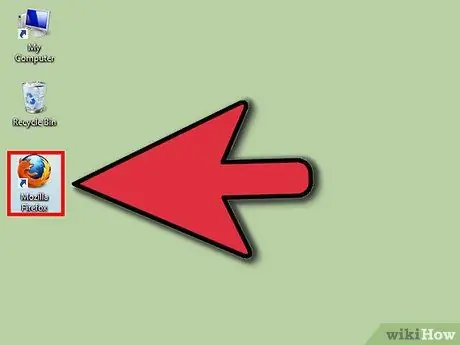
Adım 1. Firefox tarayıcınızı açın
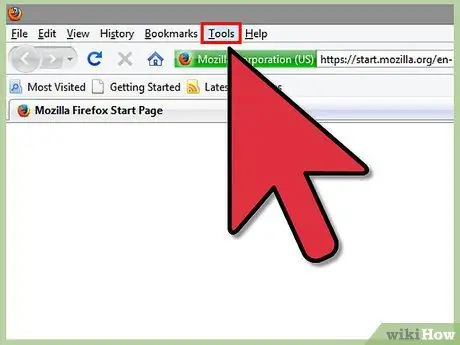
Adım 2. Araçlar menüsünü tıklayın
Araç çubuğunun en üstünde sağdan ikinci seçenektir.
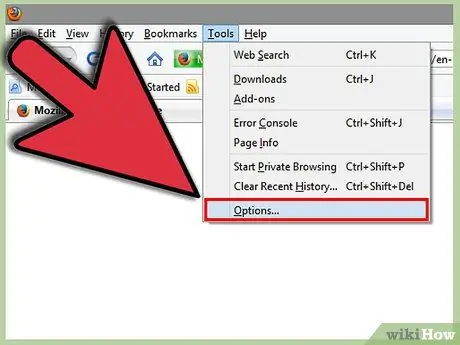
3. Adım. "Seçenekler"e tıklayın
Bu, açılır menüdeki son seçenektir.
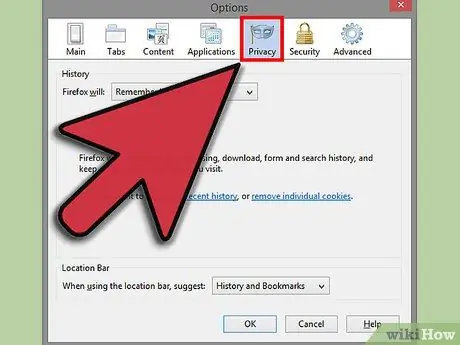
Adım 4. "Gizlilik
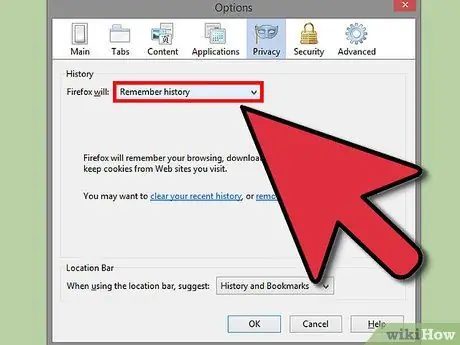
Adım 5. "Geçmişi hatırla" seçeneğinin "Firefox'ta seçilen seçenek olduğunu onaylayın
.."
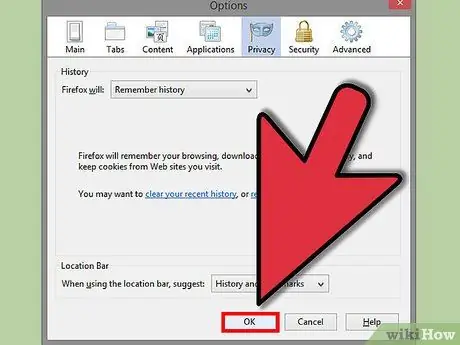
6. Adım. "Tamam
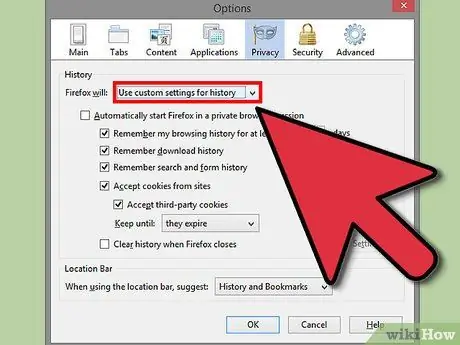
Adım 7. Çerezleriniz için bazı sınırlar belirlemek istiyorsanız, "Firefox yapacak"ı "Geçmiş için Özel ayarları kullan" olarak ayarlayın
""Sitelerden gelen çerezlere izin ver" seçeneğinin işaretini kaldırın. Ardından "İstisnalar…" seçeneğini tıklayın ve her zaman veya hiçbir zaman sınırlamak istemediğiniz sitenin adını yazın.
İşiniz bittiğinde, "İzin Ver", "Kapat" ve ardından "Tamam" ı tıklayın
Yöntem 3/3: Firefox 3.0'da Çerezleri Etkinleştirme
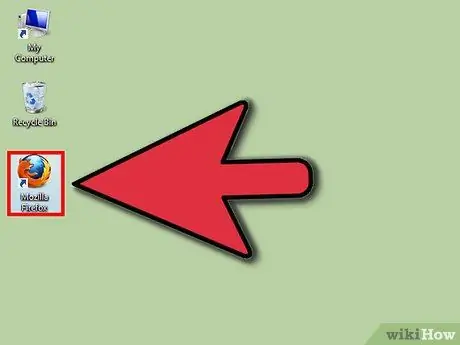
Adım 1. Firefox tarayıcınızı açın
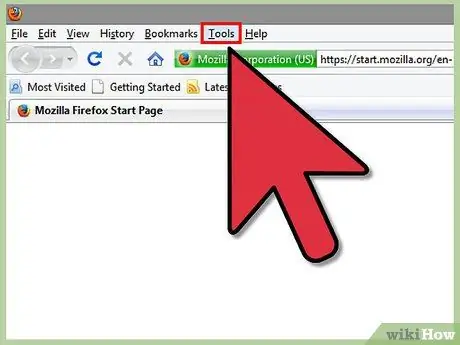
Adım 2. Araçlar Menüsüne tıklayın
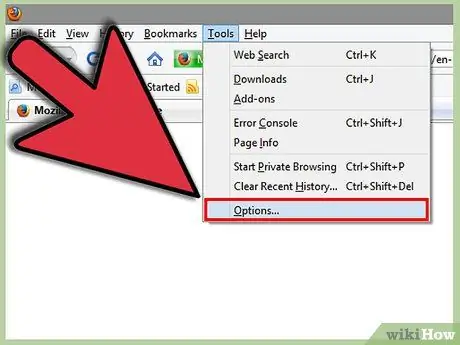
3. Adım. "Seçenekler"e tıklayın
Bu, açılır menünün altındaki ilk öğedir.
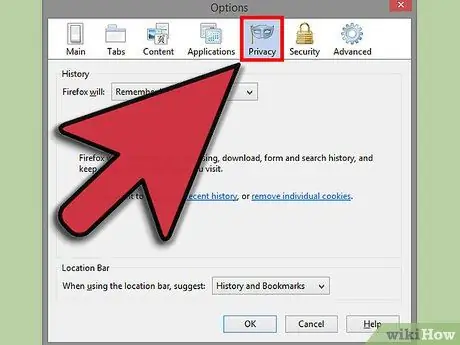
Adım 4. "Gizlilik Ayarları"nı seçin
" Bu, sağ üstten üçüncü seçenektir.
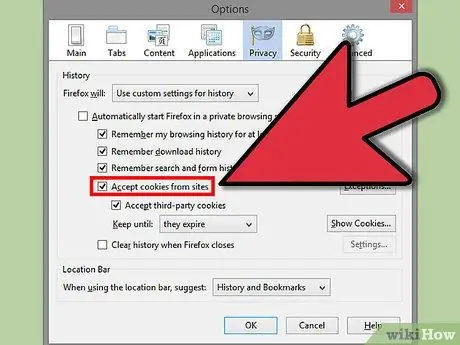
Adım 5. Kısıtlama istemiyorsanız, "Sitelerden gelen çerezleri kabul et" seçeneğini işaretleyin
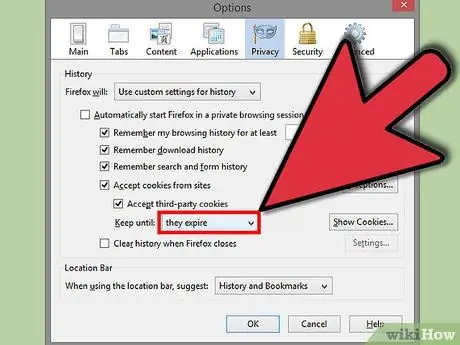
Adım 6. "Süreleri dolacak"a kadar "tut"u ayarlayın
"İşiniz bittiğinde "Tamam" ı tıklayın.
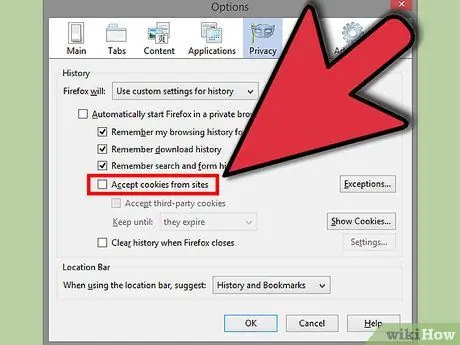
Adım 7. Bazı kısıtlamalar ayarlamak istiyorsanız, "Sitelerden çerezleri kabul et
Ardından, "İstisnalar…" seçeneğini tıklayın ve "Web sitesi adresi" seçeneğinde, çerezlerin her zaman veya hiç kullanmamasını istediğiniz siteleri yazın.






