Çerezler, ziyaret ettiğiniz web siteleri tarafından oluşturulan dosyalardır. Çerezler, web sayfalarının daha hızlı yüklenmesini sağlayarak tarama deneyiminizi iyileştirmeye yardımcı olabilir. Ancak diğer yandan, çerezler depolama belleğini doldurabilir, bilgisayar performansını yavaşlatabilir ve internet ağınızın güvenliğini azaltabilir. Google Chrome kullanıyorsanız ve çerezleri silmek istiyorsanız mevcut ayarlar menüsünü kullanabilirsiniz.
Adım
Yöntem 1/3: Bilgisayardaki Google Chrome Çerezlerini Silme
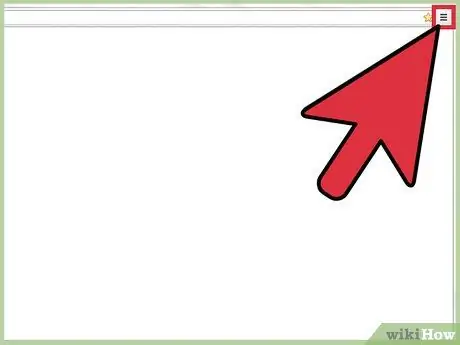
1. Adım. Google Chrome'u başlatın ve ardından menü düğmesini tıklayın
Chrome menü düğmesi, üç yatay çizgi olan sağ üst köşenizde bulunur.
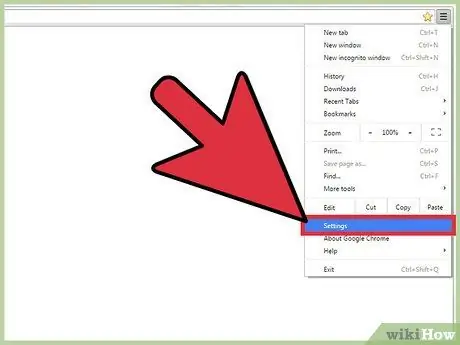
Adım 2. “Ayarlar”a tıklayın
” Chrome ayarları sayfası, yeni bir göz atma sekmesinde görünecektir.
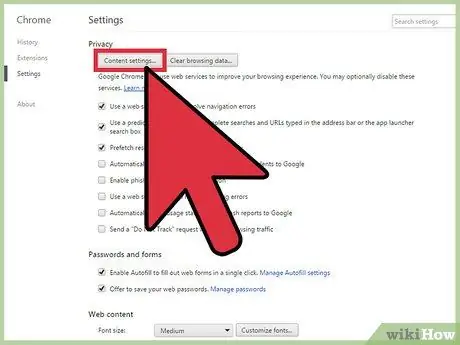
3. Adım. “Gelişmiş ayarları göster”e ve ardından Gizlilik altındaki “İçerik ayarları”na tıklayın
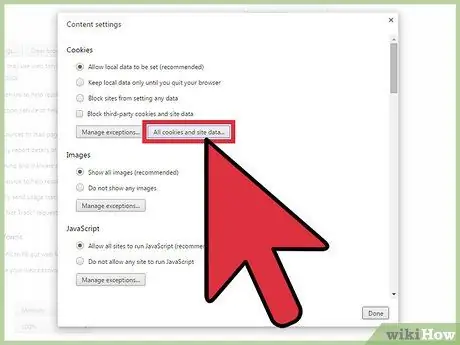
4. Adım. “Tüm tanımlama bilgileri ve site verileri”ni ve ardından “Tümünü kaldır”ı tıklayın
” Son olarak, tüm çerezler Chrome'dan silinecektir.
- Belirli bir çerezi silmek için, çerezleri silmek istediğiniz web sitesinin üzerine gelin ve ardından sağda görünen “X” işaretine tıklayın.
- Tüm tarama pencerelerini kapattığınızda tanımlama bilgilerini otomatik olarak silmek için İçerik Ayarları iletişim kutusunda "Yalnızca yerel verileri tarayıcımdan çıkana kadar koru" seçeneğinin yanına bir onay işareti koyun.
Yöntem 2/3: Android'de Google Chrome Çerezlerini Sil
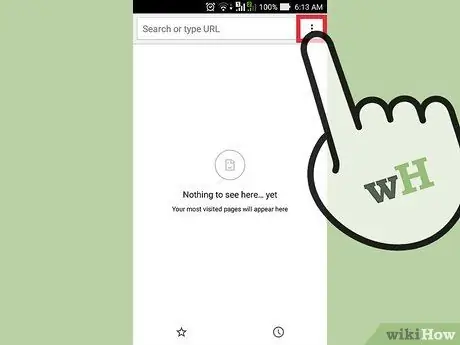
1. Adım. Google Chrome'u başlatın ve ardından menü düğmesine dokunun
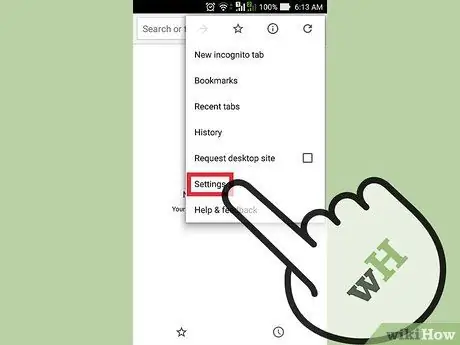
Adım 2. “Ayarlar”a, ardından “(Gelişmiş) Gizlilik'e dokunun
”
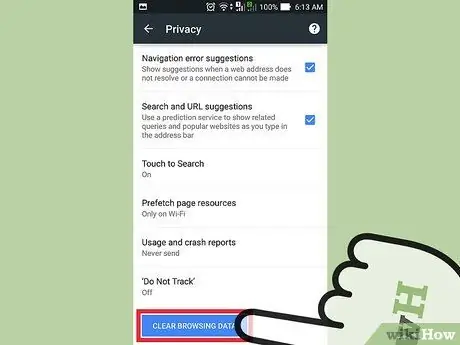
3. Adım. “Tarama verilerini temizle'ye dokunun
” Artık tüm çerezler, android cihazınızdaki Chrome'dan silinmiştir.
Yöntem 3/3: iOS'ta Google Chrome Çerezlerini Sil
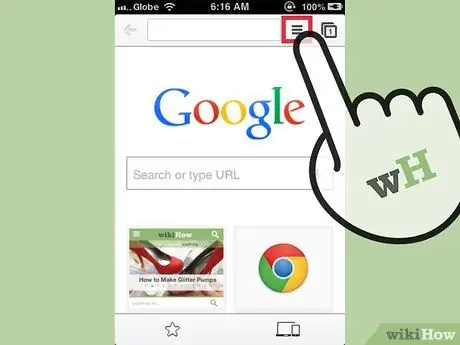
1. Adım. Google Chrome'u başlatın ve ardından menü düğmesine dokunun
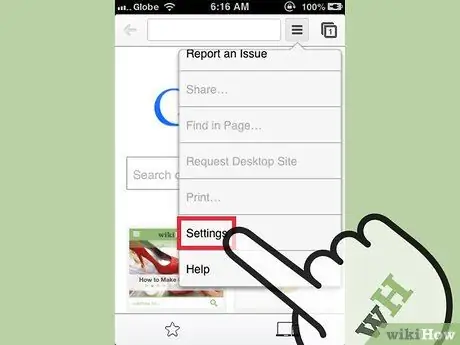
Adım 2. “Ayarlar”a ve ardından “Çerezler”e dokunun
”
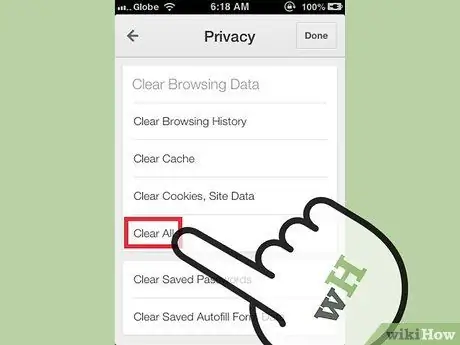
Adım 3. “Temizle
” Google Chrome'daki tüm çerezler sonunda iOS cihazınızdan silinir.
İpuçları
- Özellikle halka açık bilgisayarları kullanırken güvenlik ve gizlilik sorunlarınız varsa çerezleri silmeyi düşünün. Çoğu durumda, reklamcılar, tarama deneyiminizi geliştirmek ve kişiselleştirmek için belirli web sitelerini ziyaret ettiğinizde çerezlerinizi izleyecektir. Herkese açık bilgisayarlarda çerezlerin silinmesi, diğer kullanıcıların internet etkinliğinizi izlemesini engelleyebilir.
- Tarayıcınız veya bilgisayarınız yavaşladığında çerezleri silin. Çerezler web sayfalarının yüklenme sürecini hızlandırabilirken, çok fazla çerez aslında bilgisayarınızın genel performansının ve verimliliğinin düşmesine neden olabilir.
- Belirli web sitelerine erişimde sorun yaşıyorsanız veya yüklenmeleri yavaşsa çerezleri Chrome'dan kaldırın. Güncellenen web siteleri, çerezleri kaldırmadığınız sürece genellikle en iyi şekilde görüntülenmez veya çalışmaz.






