iPhone'unuz kilitliyse ve parolayı unutursanız, yine de sıfırlayabilirsiniz. Bu işlem, tüm içeriği silebilir ve daha önce yedeklediyseniz kişisel verilerinizi geri yükleyebilir. Kilitli bir iPhone'u sıfırlamanın üç yolu vardır: iTunes ile geri yükleyin, iPhone'umu Bul özelliğiyle veya kurtarma modunda sıfırlayın.
Adım
Yöntem 1/3: iTunes'u Kullanarak Geri Yükleme
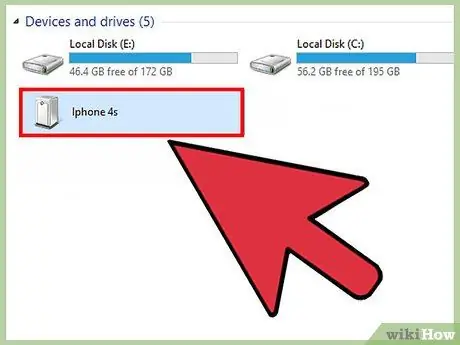
1. Adım. Bir USB kablosu kullanarak iPhone'u bilgisayarınıza bağlayın
iPhone'unuzu iTunes ile ilk eşzamanladığınız bilgisayarı kullanıyor olmalısınız. iTunes, cihazınızı algıladığında otomatik olarak çalışacaktır.
iTunes sizden parola isterse veya iPhone'u bilgisayarınızda iTunes ile hiç eşzamanlamadıysanız, bu makaledeki üçüncü yöntemin adımlarını izleyin
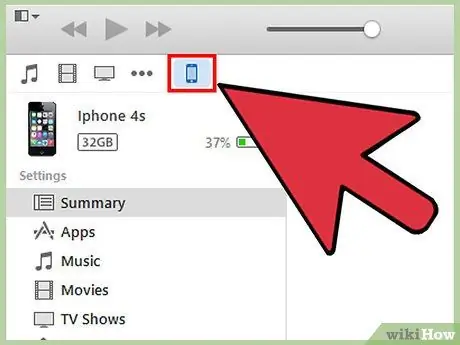
2. Adım. iTunes'un iPhone'unuzu bilgisayarınızla eşzamanlamayı bitirmesini ve dosyaları yedeklemesini bekleyin
iTunes, iPhone'unuzu eşzamanlayamazsa, iTunes'daki iPhone simgesini ve ardından "Eşzamanla"yı tıklayın
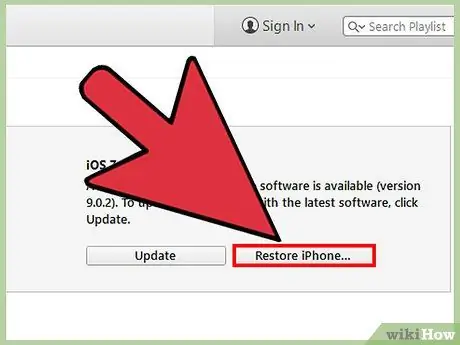
3. Adım. iTunes, iPhone'unuzu eşzamanlayıp yedeklediğinde “iPhone'u Geri Yükle”ye tıklayın
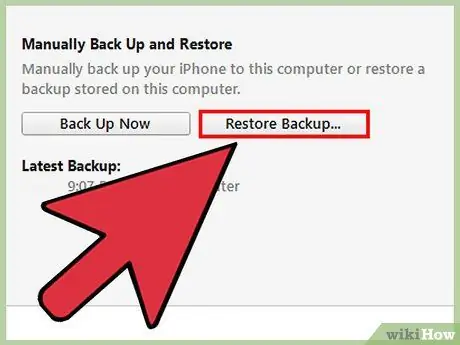
4. Adıma İPhone ekranınız ayarları görüntülediğinde “iTunes yedeklemesinden geri yükle” seçeneğini seçin
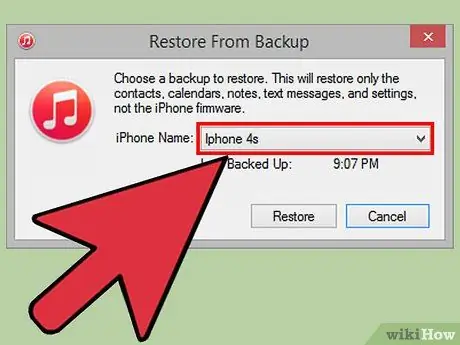
Adım 5. iTunes'da iPhone'unuzu seçin, ardından en son dosyayı tıklayın
iTunes sıfırlanacak, iPhone'unuzun ve kişisel verilerinizin kilidini açacaktır.
Yöntem 2/3: iPhone'umu Bul'u Kullanma
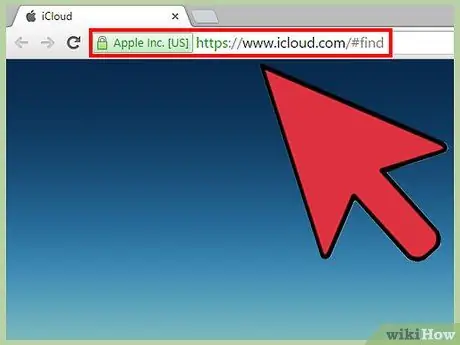
Adım 1. Bilgisayarınızda veya başka bir aygıtınızda https://www.icloud.com/#find adresindeki iCloud web sitesini ziyaret edin
Apple kimliğiniz ve şifrenizle giriş yapın.
Daha önce iCloud'u kullanarak iPhone'umu Bul özelliğini etkinleştirmediyseniz, bu yöntemi kullanarak sıfırlayamazsınız. Bu makaledeki üçüncü yöntemi izleyin
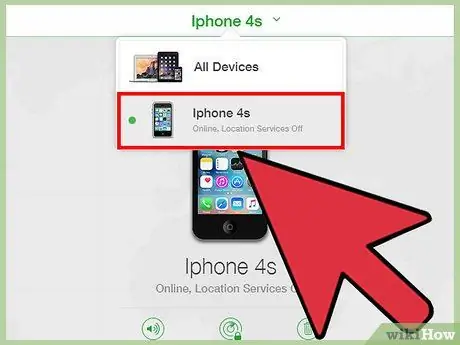
2. Adıma iCloud'un üstündeki “Tüm Cihazlar”ı tıklayın ve ardından iPhone'unuzu seçin
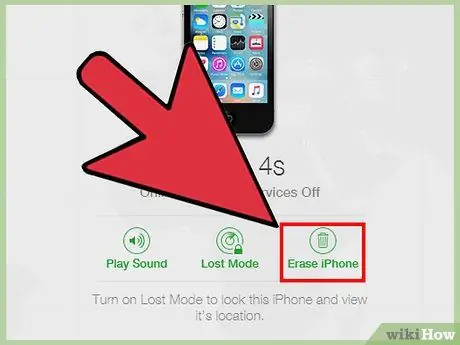
3. Adıma “iPhone'u Sil” e tıklayın
” iCloud, parolayı sıfırlayacak ve tüm içeriği iPhone'unuzdan silecektir.
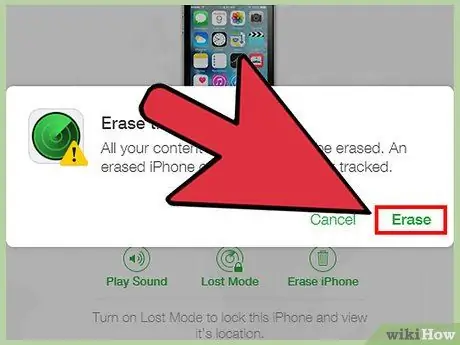
Adım 4. Kişisel verilerinizi iCloud yedekleme dosyasından sıfırlama seçeneğini seçin veya cihazınızı yeni bir cihaz olarak ayarlamak için ekranda görünen talimatları izleyin
İPhone'unuz daha sonra sıfırlanacak ve kilidi tekrar açılacaktır.
Yöntem 3/3: Kurtarma Modunu Kullanarak Kurtarma
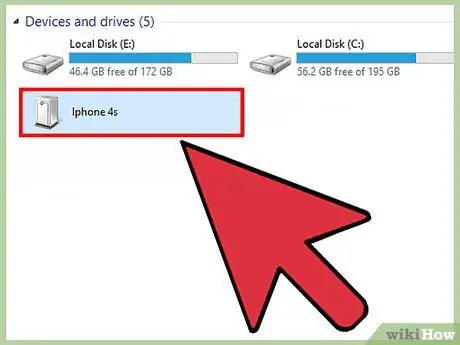
1. Adım. Bir USB kablosu kullanarak iPhone'unuzu bilgisayara bağlayın
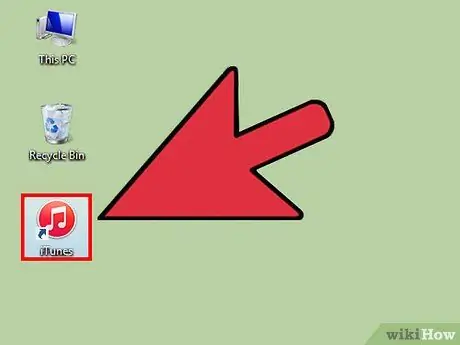
Adım 2. iTunes uygulamasını çalıştırın
iTunes'un iPhone'unuzu algılamasını bekleyin.
Bilgisayarınızda iTunes yüklü değilse, iTunes'un en son sürümünü indirmek için https://www.apple.com/itunes/download/ adresindeki Apple web sitesini ziyaret edin

Adım 3. Kurtarma modu ekranı görünene kadar iPhone'unuzdaki “Uyku/Uyandırma” ve “Ana Sayfa” düğmelerini aynı anda basılı tutun
Apple logosu kaybolduğunda kurtarma modu görünecektir.
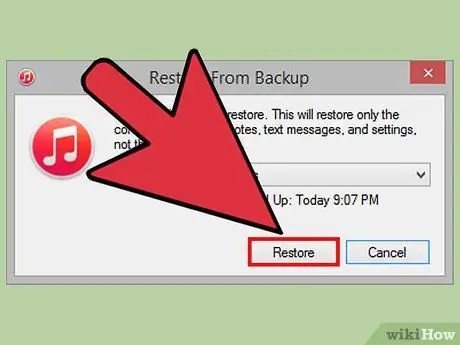
Adım 4. iTunes, cihazınızda bir sorun olduğunu size bildirdiğinde “Geri Yükle”ye tıklayın
iTunes, mevcut tüm yazılım güncelleme dosyalarını indirecek ve kuracaktır. Bu işlem 15 dakika kadar sürebilir.
15 dakikadan uzun bir süre geçtiyse, iPhone'unuz kurtarma modundan çıkmış olabilir. Bir sonraki adıma geçmeden önce 3. ve 4. adımları tekrarlayın
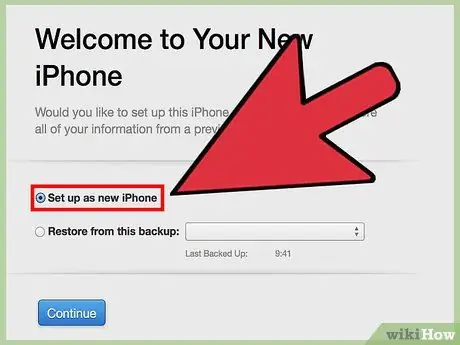
Adım 5. iTunes'un iPhone'unuzu sıfırlamayı bitirmesini bekleyin, cihazınızı yeni bir cihaz olarak ayarlamak için ekrandaki talimatları izleyin
iPhone'unuz sıfırlanacak ve kilidi açılacaktır.






