Bu wikiHow makalesi sana, Microsoft Excel'de birleştirilmiş hücreleri iki veya daha fazla standart hücreye nasıl böleceğini öğretir.
Adım
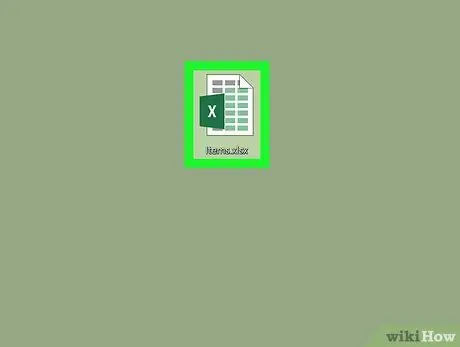
Adım 1. Excel dosyasını açın
Açmak istediğiniz Excel dosyasına çift tıklayın.
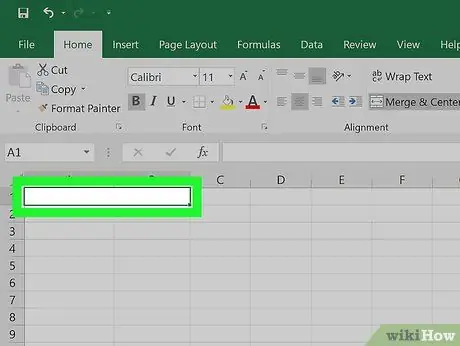
Adım 2. Birleştirilmiş hücreleri seçin
Bölmek istediğiniz hücreyi bulun ve üzerine tıklayarak hücreyi seçin.
- Birleştirilmiş hücreler iki veya daha fazla sütun alanı kaplar. Örneğin, bir sütundaki mevcut hücreleri birleştirmek A ve B sütundan uzanan bir hücreyle sonuçlanacak A ile B.
- Bir veya daha fazla hücreyle birleştirilmemiş bir hücreyi ayıramazsınız.
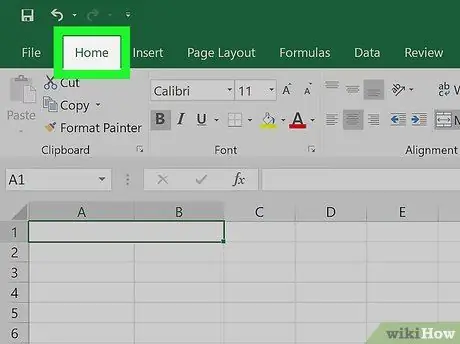
Adım 3. Excel penceresinin üst kısmındaki Giriş sekmesine tıklayın
Araç çubuğu (araç çubuğu) Ev açılacak.
Sekmeyi açtığınızda Ev, bu adımı atla.
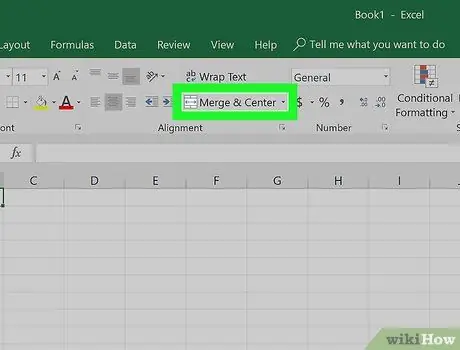
Adım 4. "Birleştir ve Ortala" menüsünü açın
Açılır ok simgesini (açılır) tıklayın
düğmenin sağında Birleştir ve Ortala araç çubuğunun " Hizalama " bölümünde. Bir açılır menü görüntülenecektir.
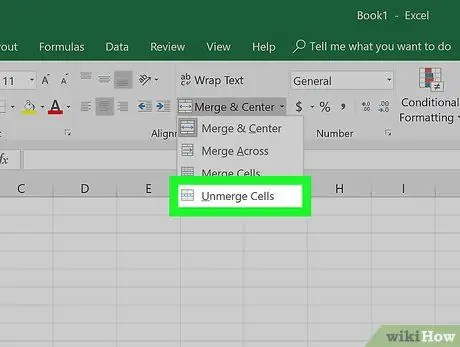
Adım 5. Açılır menüden Hücreleri Birleştir'i tıklayın
Seçtiğiniz hücreler bölünecek ve hücre değerleri en soldaki hücreye eklenecektir.






