Yeni kullanıcılar için Nook e-kitap okuyucu biraz kafa karıştırıcı gelebilir. Zamanla, bu e-kitap okuyucuyu kullanmaya alışacak ve hatta e-kitapları bir microSD karta aktaracak ve Nook'unuzda okuyacaksınız. Tabii ki bunun için sadece bir microSD kart gerekiyor ve bu karta sığabilecek kitap sayısı kapasitesine bağlı. Bir Nook e-kitabını microSD karta nasıl yerleştireceğinizi ve cihazda nasıl okuyacağınızı öğrenmeye başlamak için aşağıdaki 1. adımı okuyun.
Adım
Bölüm 1/2: Başlarken

Adım 1. microSD kartı bulun
Yeni Nook modellerinin çoğu, bir microSD kart kullanılarak 32 GB'a kadar kapasiteye sahip olabilir. Kitapları, dergileri ve diğer yazı malzemelerini alacak kadar büyüktür.
- Nook Simple Touch ve Simple Touch GlowLight, yaklaşık 1500 elektronik kitap olan 2 GB belleği barındırabilir. Nook'un ana kullanım amacı kitap okumak, video ve film izlemek olduğundan çok büyük bellek eklemenize gerek yok.
- SD kart değil, microSD kart satın alın. Küçük kapasiteli kartlar çok ucuzdur ve çok sayıda dijital okuma materyali alabilir.
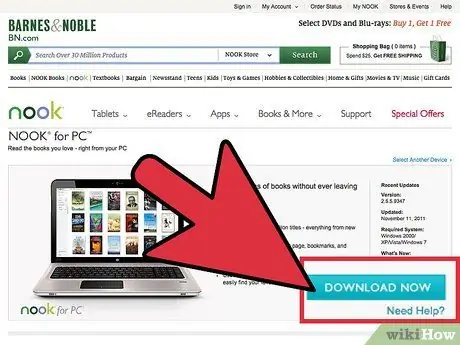
Adım 2. Nook yazılımının yükleyicisini PC'nize indirin
Favori tarayıcınızda https://www.barnesandnoble.com/u/nook-for-pc/379003591/ yazın. Bu yükleyiciyi indirmeye başlamak için mavi "Şimdi İndir" düğmesini tıklayın.
Yükleyicinin indirmeyi bitirmesini bekleyin
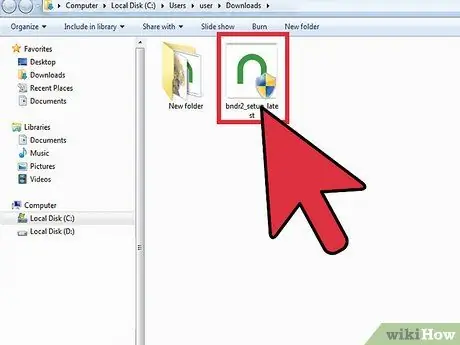
Adım 3. Bu bilgisayarda "İndirilenler" dizinini açın
Genellikle indirilen her şey bu dizine gider..
Bu sizin indirme dizininiz değilse, indirilen içeriğin depolandığı dizine tıklayın
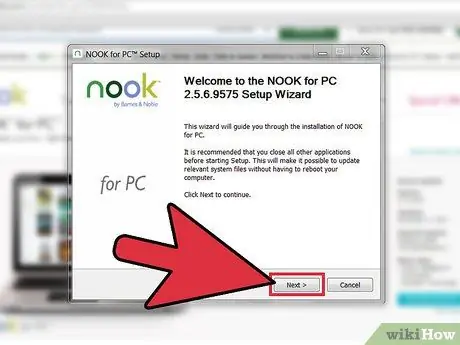
Adım 4. Yazılım kurulumunu gerçekleştirin
Bunu kurulum dosyasına çift tıklayarak yapabilirsiniz. Genellikle bu dosya bndr2_setup_latest.exe olarak adlandırılır.
Ekrandaki talimatları dikkatlice okurken kurulum adımlarını izleyin. Bu süreç uzun soluklu ve kolay olmamalı
Bölüm 2/2: Kitabı MicroSD karta yerleştirin
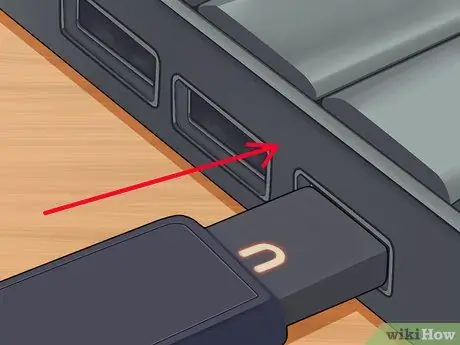
Adım 1. Nook'u bilgisayarınıza takın
Nook'u satın aldığınızda sahip olduğunuz USB kablosunu kullanın.
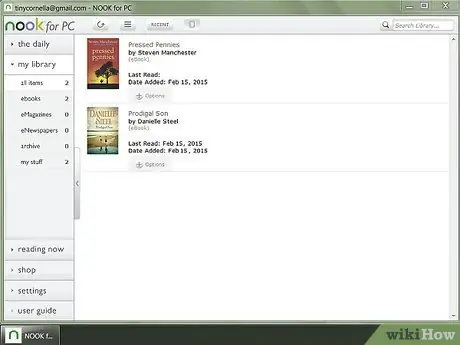
Adım 2. Bu bilgisayar için Nook yazılımını açın
Masaüstünüzdeki kısayol simgesine iki kez tıklayın.
Cihaz kitaplığınızda kopyaların görünmesini önlemek için, önce kitabın B&N sürümünü arşivlemenizi öneririz. Tabletinizde kitaba iki kez dokunun ve ardından "Arşivle"yi seçin
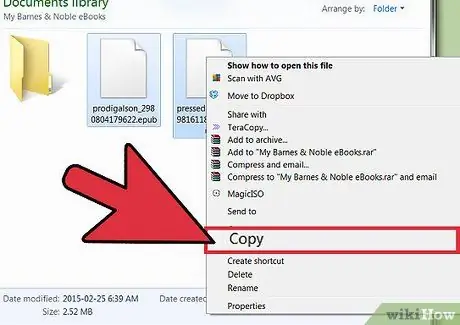
Adım 3. İndirilen kitabı karta kopyalayın
Arşivi sağ tıklayıp "Kopyala" seçeneğini seçerek bilgisayardan microSD karta kitap kopyalayın.
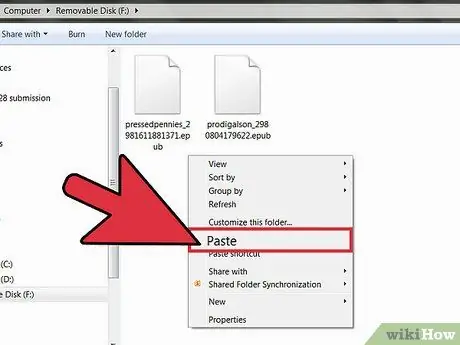
Adım 4. Kopyalanan arşivi microSD kartınıza yapıştırın
microSD klasöründe boş bir yere sağ tıklayın ve "Yapıştır" seçeneğini seçin.
İşleri düzenli tutmak için microSD kartınızda e-kitaplara ayrılmış bir klasör oluşturmak iyi bir fikirdir (buna "E-Kitaplar" diyebilirsiniz). Kopyalanan elektronik kitapların arşivini bu klasöre yapıştırabilirsiniz
Adım 5. Okumaya başlayın
Kitapları tablete kopyaladığınız klasörü açın ve lütfen okumaya başlayın.






