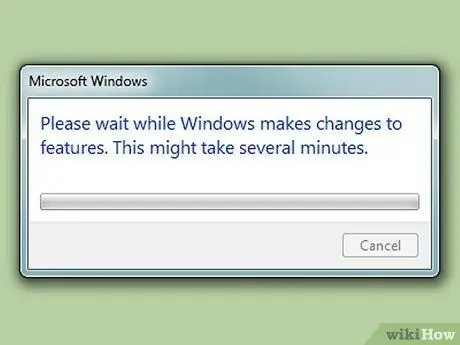Bilgisayarınızda başka bir tarayıcı kurulu olsa bile, varsayılan tarayıcı olduğu için genellikle Internet Explorer'ı kaldıramazsınız. Ancak o zaman öyleydi. Artık Internet Explorer'ı kolayca silebilirsiniz. Sadece bu kılavuzu takip edin!
Adım
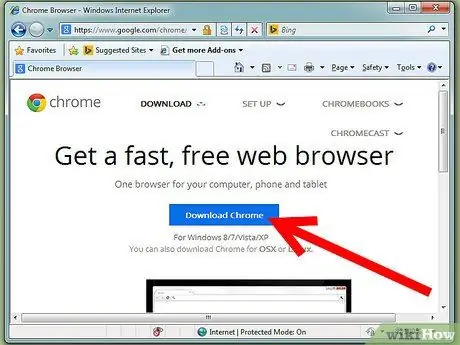
Adım 1. Internet Explorer yerine başka bir tarayıcı indirdiğinizden emin olun
Daha fazla bilgi için "Uyarılar" bölümüne bakın.
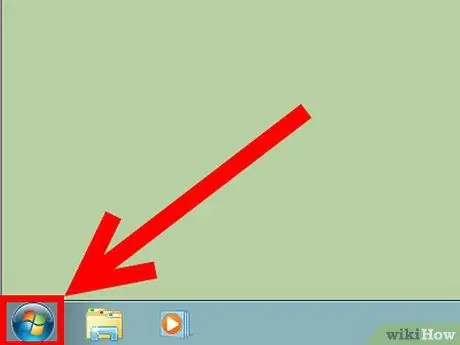
Adım 2. Başlat menüsünü açın
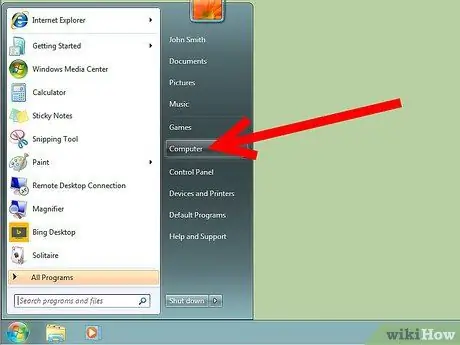
Adım 3. Denetim Masası'na tıklayın
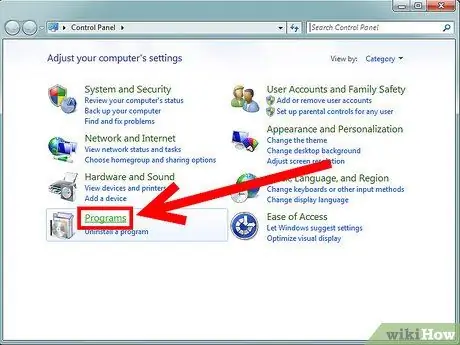
Adım 4. Programlar'a tıklayın
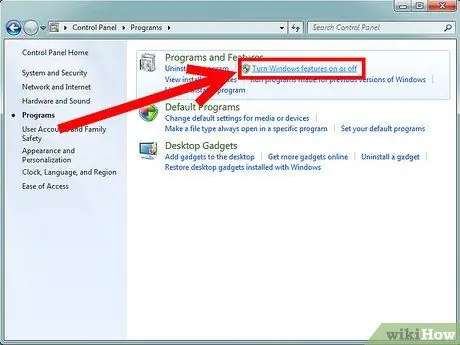
Adım 5. Programlar ve Özellikler bölümünde, Windows Özelliklerini Aç veya Kapat'a tıklayın
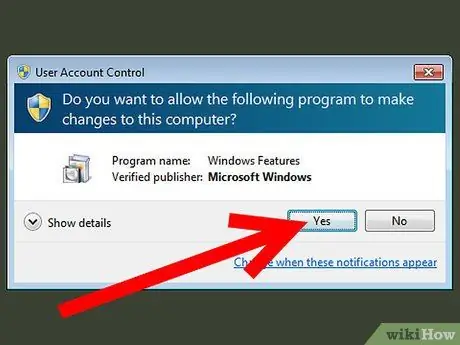
Adım 6. Bilgisayarınızdaki UAC ayarı etkinse, görünen UAC penceresinde Evet'e tıklayın
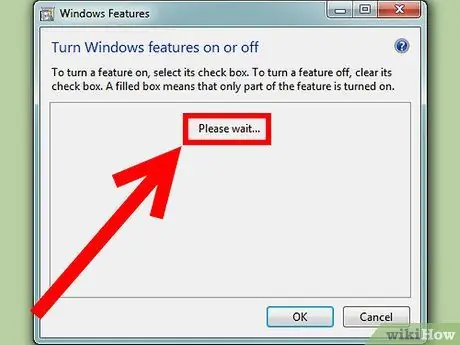
Adım 7. Windows'un kullanılabilir bileşenler listesini işlemeyi bitirmesini bekleyin
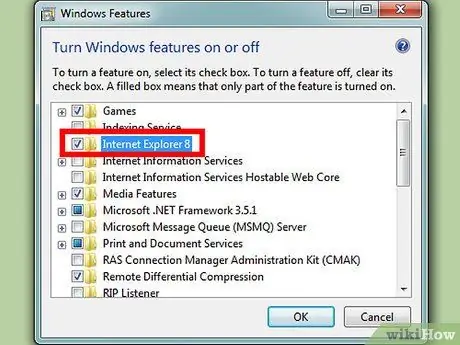
Adım 8. Bileşenler listesinden Internet Explorer 9 klasörünün işaretini kaldırın
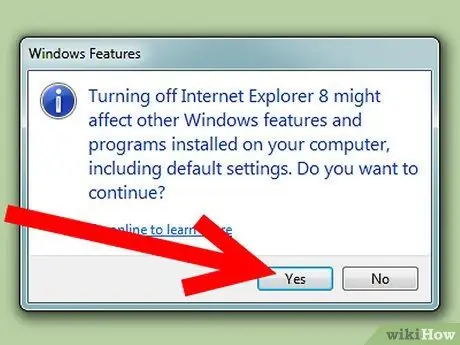
Adım 9. Görüntülenen pencerede Evet'e ve ardından Tamam'a tıklayın