Bu wikiHow makalesi sana, Microsoft Outlook masaüstü programındaki kötü şöhretli “0x800cccdd” hata kodunu nasıl düzelteceğini öğretir. Outlook'ta IMAP sunucusu için "Gönder/Al" ayarını etkinleştirdiğiniz için genellikle "0x800cccdd" hata kodu görüntülenir.
Adım
Adım 1. Bu hatanın nedenini anlayın
"0x800cccdd" hata kodu genellikle " IMAP sunucunuz bağlantıyı kapattı " mesajıyla birlikte görüntülenir. Bu mesajın kendisi, hesabı senkronize tutmak için bilgisayar internete her bağlandığında Outlook mesajlarını "alan" bir ayar olan "Gönder/Al" özelliğinin başarısız olduğunu gösterir. Aslında, "Gönder/Al" özelliği, IMAP bağlantılarının Outlook ayarları olmadan iletileri senkronize edememesi nedeniyle IMAP bağlantılarıyla kullanılmak üzere tasarlanmadığından bu bir sorun değildir.
Outlook ayarları " Gönder/Al " özelliğini kullandığı için hata kodu görünüyorsa, hatayı kolayca çözmek için özelliği kapatmanız yeterlidir. (Outlook başladığında hata mesajını almaya devam edeceksiniz, ancak mesaj bundan sonra görünmeyecektir.)
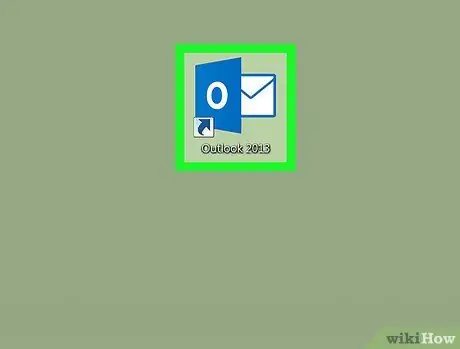
Adım 2. Outlook'u açın
Koyu mavi bir arka plan üzerinde beyaz bir "O" gibi görünen Outlook masaüstü uygulaması simgesine tıklayın veya çift tıklayın. Outlook programı bundan sonra açılacaktır.
Hesabınıza bir parola kullanarak giriş yapmadıysanız, uygun e-posta adresini ve parolayı kullanarak oturum açmanız istenecektir
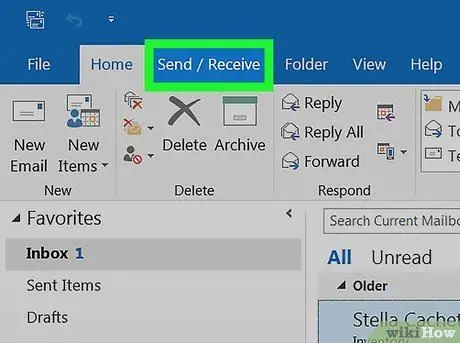
Adım 3. Gönder/Al sekmesine tıklayın
Outlook penceresinin sol üst köşesindeki bir sekmedir. Araç çubuğu, pencerenin üst kısmında görünecektir.
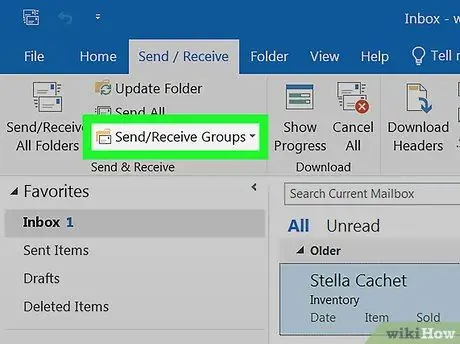
Adım 4. Grupları Gönder/Al'a tıklayın
Araç çubuğunun "Gönder ve Al" bölümündedir. Bundan sonra bir açılır menü görünecektir.
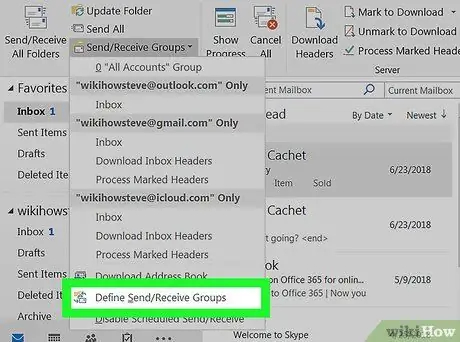
Adım 5. Gönderme/Alma Gruplarını Tanımla'ya tıklayın
Bu seçenek, açılır menünün en altındadır. Bundan sonra, bir açılır pencere görüntülenecektir.
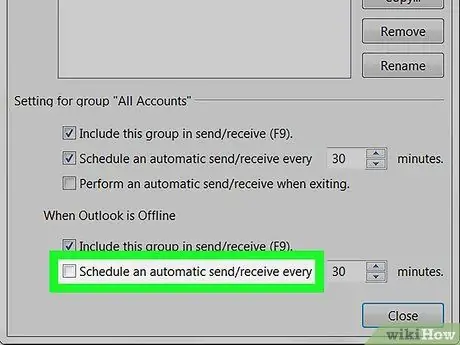
6. Adım. "Her zaman otomatik gönderme/alma planla" kutusunun işaretini kaldırın
Açılır pencerenin ortasındaki bölmenin hemen altındaki "Tüm Hesaplar" Grubu Ayarları" bölümündedir.
"Outlook Çevrimdışı Olduğunda" bölümündeki "Her zaman otomatik gönderme/alma planla" kutusu işaretliyse, kutunun işaretini kaldırın
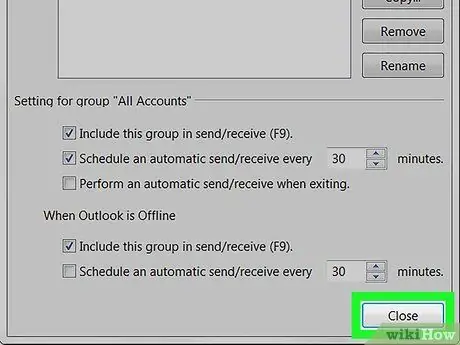
Adım 7. Kapat'a tıklayın
Bu, açılır pencerenin altındadır. Bundan sonra, ayarlar kaydedilecektir.
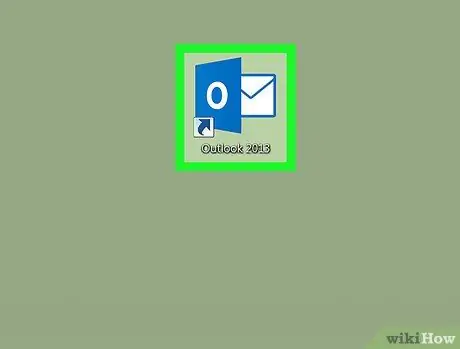
Adım 8. Outlook'u yeniden başlatın
Outlook penceresini kapatın, ardından yeniden açın ve mesajların eşitlenmesine izin verin. Artık programda hata kodunu görmeyeceksiniz.






