Bir PC'nin IP adresi, internetteki bir bilgisayarın benzersiz tanımlayıcısıdır. Bir yerel ağa ve internete bağlandığında, bilgisayarınızın iki IP adresi olacaktır - biri yerel ağdaki konumunu belirten ve diğeri web'de görünen. Bu wikiHow makalesi sana bir PC'deki dahili ve harici IP adreslerini nasıl bulacağını öğretir.
Adım
Yöntem 1/5: Google Kullanarak Genel IP Adresi Bulma
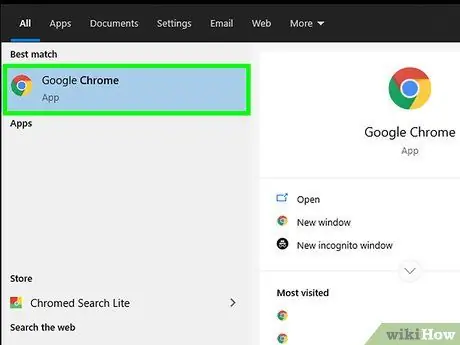
Adım 1. Bir web tarayıcısı açın
Bu yöntemle elde edilen IP adresi, internet servis sağlayıcı (ISS) tarafından sağlanan adrestir.
Bir yönlendiriciye veya kablosuz erişim noktasına bağlı bir bilgisayar kullanıyorsanız, bilgisayarın yerel IP adresi genel IP adresinden farklı olacaktır. Bilgisayarın yerel IP adresini öğrenmek için diğer yöntemlerden birini okuyun
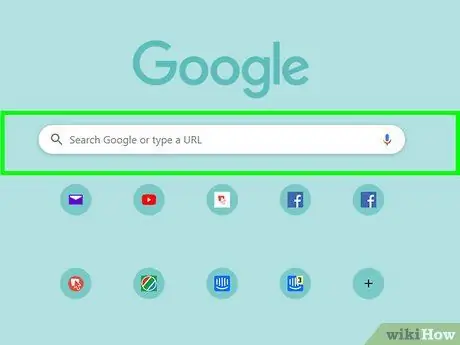
2. Adım. https://www.google.com adresini ziyaret edin
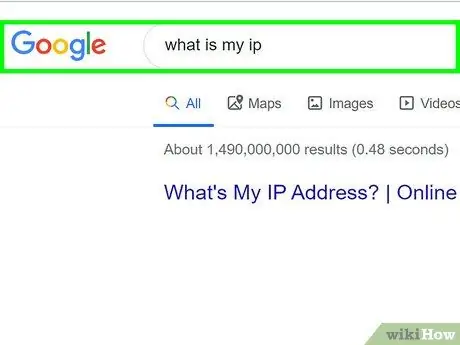
Adım 3. what is my ip yazın ve Enter tuşuna basın
Bilgisayarın IP adresi, arama sonuçlarının en üst satırında, "Genel IP adresiniz" metninin üzerinde görünecektir. Bu adres, 10.0.0.1 gibi noktalarla ayrılmış dört sayı grubundan (en fazla üç basamak) oluşur.
Yöntem 2/5: Denetim Masası Üzerinden Yerel IP Adresi Bulma
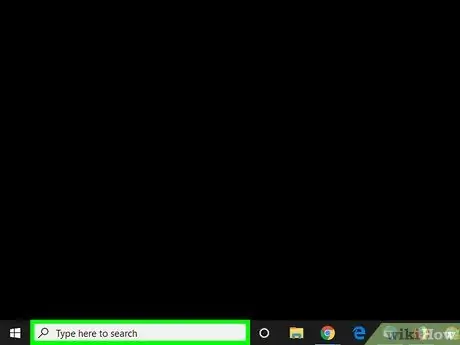
Adım 1. Windows arama çubuğunu görüntülemek için Win+S tuşuna basın
Ayrıca, "Başlat" menü düğmesinin (Windows 10) yanındaki büyüteç veya daire simgesine tıklayarak veya "Başlat" menüsünün kendisine (Windows 8) tıklayarak da açabilirsiniz.
Windows 7 kullanıyorsanız, "Başlat" menüsünü tıklayın, " Kontrol Paneli ”, arama alanına adaptör yazın ve üçüncü adıma geçin.
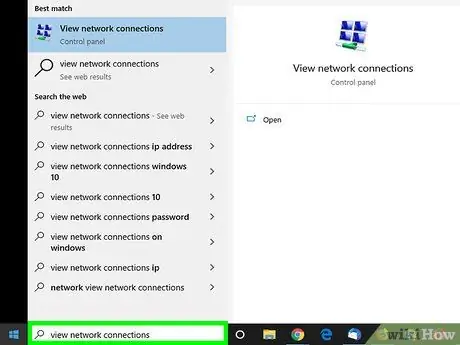
Adım 2. Ağ bağlantılarını görüntüle yazın
Siz yazarken, eşleşen arama sonuçlarının bir listesi görüntülenecektir.
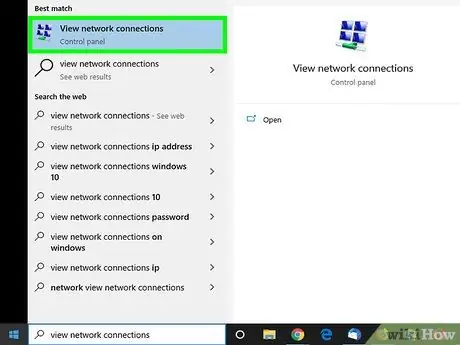
Adım 3. Arama sonuçlarında Ağ bağlantılarını görüntüle'yi tıklayın
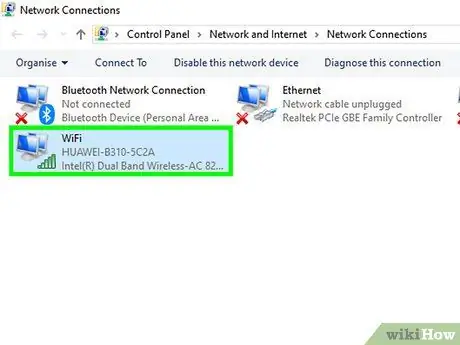
Adım 4. Etkin bağlantıya çift tıklayın
Örneğin, bilgisayar şu anda bir kablosuz ağa bağlıysa, ağ bilgilerini görüntülemek için " Wi-Fi " bağlantısına çift tıklayın.
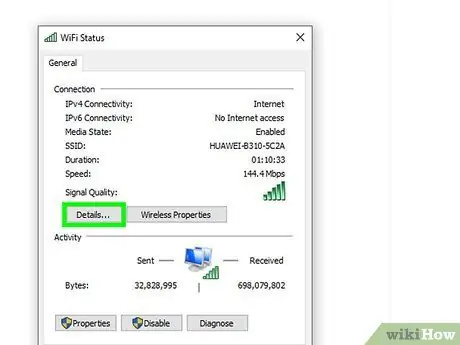
Adım 5. Ayrıntılar düğmesini tıklayın
Bilgisayarın IP adresini "IPv4 adresi" metninin yanında bulabilirsiniz.
Bilgisayar bir yönlendirici aracılığıyla yerel ağa bağlıysa (genellikle bilgisayarın bir WiFi ağına bağlı olduğu durumda), bu adres yalnızca dahili olabilir. Bilgisayarın genel IP adresi için "Google Üzerinden" arama yöntemini okuyun
Yöntem 3/5: Komut İstemini Kullanarak Yerel IP Adresini Bulma
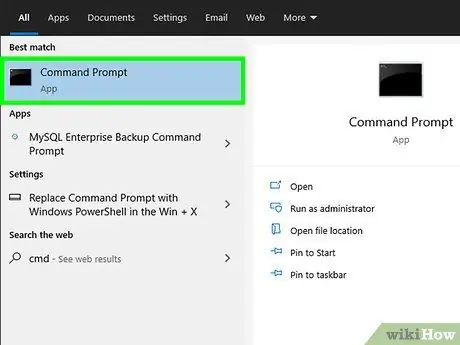
Adım 1. Komut İstemi programını açın
Windows 10 kullanıyorsanız, "Başlat" menüsüne sağ tıklayın ve " Komut istemi " Windows 8 kullanıyorsanız, Win+X tuşlarına basın ve “ Komut istemi "menüden.
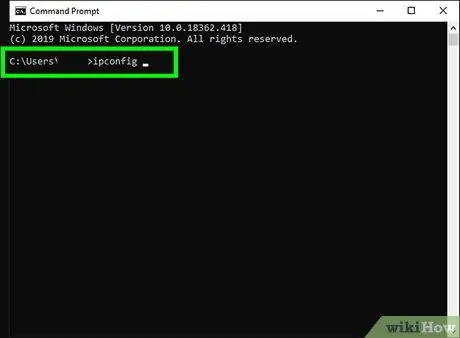
Adım 2. ipconfig yazın ve Enter'a basın
Ağ bağlantısı bilgileri daha sonra görüntülenecektir.
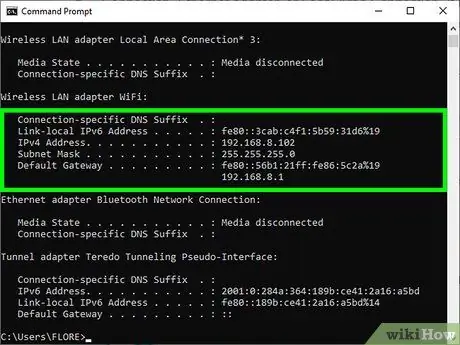
Adım 3. IP adresini bulun
Şu anda etkin olan bağlantı "Kablosuz Ağ Bağlantısı", "Ethernet adaptörü" veya "Yerel Alan Bağlantısı" olarak etiketlenmiş olabilir. Bağlantı etiketi, ağ bağdaştırıcısı üreticisi tarafından da atanabilir. Şu anda etkin olan bağlantıyı arayın ve IPv4 Adresi segmentini bulun.
- IP adresleri dört sayıdan oluşur (bir sette en fazla üç basamak vardır). Örneğin, IP adresiniz 10.0.0.1 olarak görüntülenebilir.
- Bilgisayar bir yönlendirici aracılığıyla yerel ağa bağlıysa (genellikle bilgisayarın bir WiFi ağına bağlı olduğu durumda), bu adres yalnızca dahili olabilir. Bilgisayarın genel IP adresini öğrenmek için "Google Üzerinden Genel IP Adresini Arama" yöntemine bakın.
- Bilgisayar yönlendiriciye bağlıysa, "Varsayılan Ağ Geçidi" girişinin yanında yönlendiricinin yerel IP adresi görüntülenir.
Yöntem 4/5: Yönlendiricide Genel IP Adresi Bulma
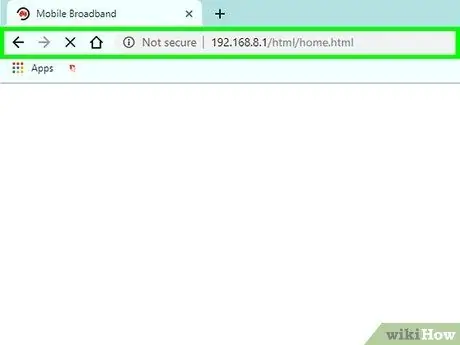
Adım 1. Bir tarayıcıda yönlendirici yönetici sayfasını açın
Çoğu yönlendiriciye, ayarları görüntülemenize ve düzenlemenize izin veren bir web arayüzü aracılığıyla erişilebilir. Normal bir web sitesi adresi gibi yönlendiricinin adresini girin.
- Örneğin, bir yönlendirici adresiyse tarayıcınızın adres çubuğuna https://10.0.0.1 yazmanız gerekebilir.
- Yönlendirici adresleri olarak yaygın olarak kullanılan diğer adresler 192.168.1.1, 192.168.0.1 ve 192.168.2.1'dir.
- Yönlendiricinin tam adresini bulmak için IP bilgilerini görüntülemek için bu yöntemde açıklanan adımları kullanın. Yönlendiricinin IP adresi, "Varsayılan Ağ Geçidi" girişinin yanında görüntülenir.
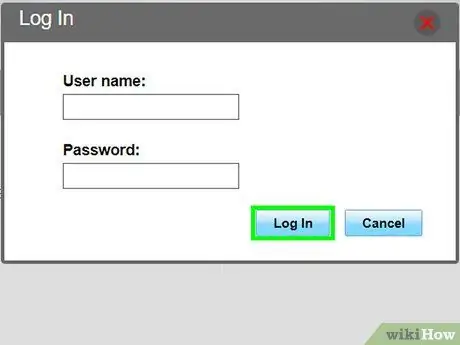
Adım 2. Yönetici olarak oturum açın
Yönlendirici kullanıcı adı ve parola kombinasyonu, her yönlendirici için farklıdır, ancak girişlerin çoğu, değiştirilmediği sürece aynı kalır (ve fark edilmesi çok kolaydır). Farklı yönlendirici markaları için bu kombinasyonlardan bazılarını deneyin:
- Kullanıcı adı: yönetici Parola: yönetici
- Kullanıcı adı: yönetici Parola: parola
- Kullanıcı adı: yönetici Parola: (boş)
- Kombinasyonların hiçbiri işe yaramazsa, "admin password" arama anahtar kelimesiyle birlikte yönlendiricinin adını ve modelini kullanarak bir internet araması yapın.
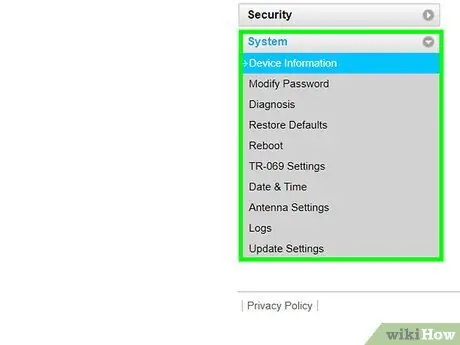
Adım 3. “Yönlendirici Durumu”, “İnternet” veya “WAN” sayfasına gidin
Sayfa adı her yönlendirici için farklı olabilir.
Netgear Genie yapılandırma programıyla bir Netgear yönlendirici kullanıyorsanız, “ ileri ”.
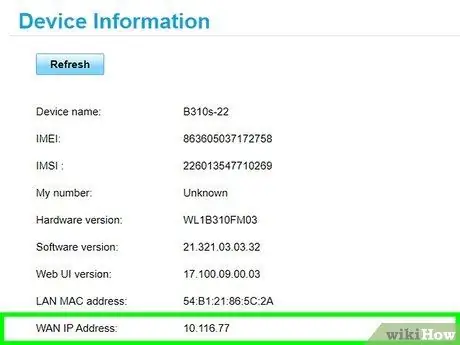
Adım 4. "İnternet Bağlantı Noktası" veya "İnternet IP Adresi" metnini arayın
Bunu “Yönlendirici Durumu”, “İnternet” veya “WAN” sayfasında bulabilirsiniz. Genel IP adresleri, her grup için maksimum üç basamaklı (örn. 199.27.79.192) dört sayı grubundan oluşur.
Bu adres, internet servis sağlayıcı tarafından yönlendiriciye atanan IP adresidir. Çoğu harici IP adresi dinamiktir. Bu, adresin her zaman zaman zaman değiştiği anlamına gelir
Yöntem 5/5: Linux'ta IP Adreslerini Bulma
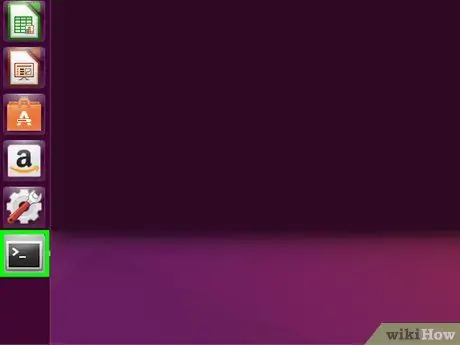
Adım 1. Bir Terminal penceresi açın
Bir Linux bilgisayarın dahili IP adresini bir komut satırı programı aracılığıyla öğrenebilirsiniz. Pencereyi açmak için Ctrl+Alt+T'ye (çoğu Linux dağıtımında/sürümünde) basın.
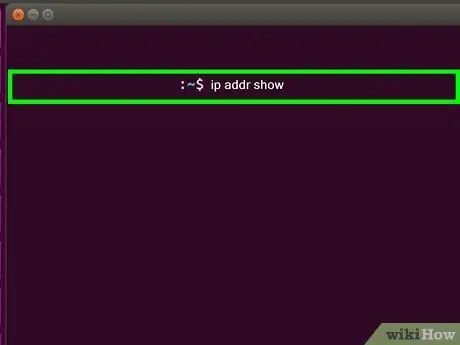
Adım 2. ip addr show yazın ve Enter tuşuna basın
Bilgisayarın dahili IP adresi bilgileri görüntülenir. Genellikle bu adres yerel yönlendirici tarafından atanır. Her arabirimin (örn. ethernet, WiFi vb.) IP adresleri " inet addr " girişinin yanında görüntülenir.
- Bilgisayar bir ethernet bağlantısı üzerinden internete bağlıysa, aranacak " inet addr " girişi genellikle eth0 olarak etiketlenir. WiFi kullanıyorsanız, giriş wlan0 segmentinin altındadır.
- IP adresleri, noktalarla ayrılmış dört sayı grubu (bir grup en fazla üç basamak içerir) olarak görüntülenir. Örneğin, adresiniz 192.168.1.4 olarak görüntülenebilir.
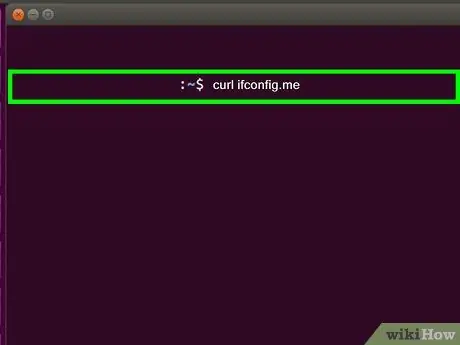
Adım 3. curl ifconfig.me yazın ve Enter'a basın
Genel IP adresiniz görüntülenecektir. Genellikle bu harici adres, internet servis sağlayıcısı tarafından atanır.






