Bu wikiHow makalesi, fotoğrafları ve videoları göndermeden önce çizmek için WhatsApp'ın kurşun kalem aracını (“Kalem aracı”) nasıl kullanacağını öğretir.
Adım
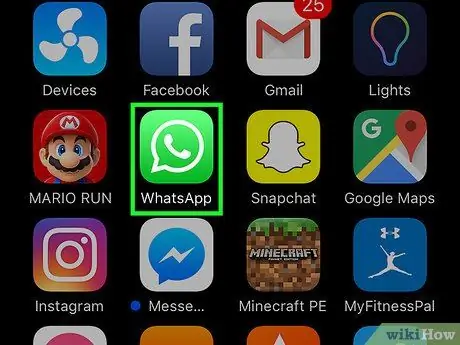
Adım 1. WhatsApp Messenger'ı açın
WhatsApp simgesi, içinde bir konuşma balonu ve beyaz bir telefon bulunan yeşil bir kutuya benziyor.
WhatsApp hemen “Sohbetler” sayfası dışında bir sayfa görüntülerse, önce “Sohbet” düğmesine dokunun
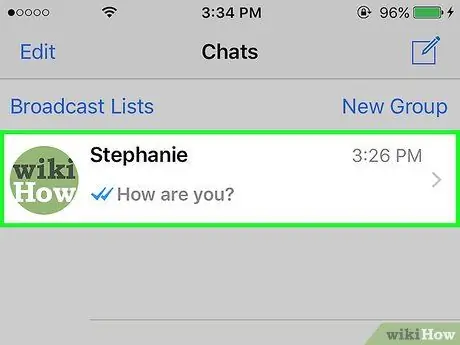
Adım 2. Sohbet girişine dokunun
Bundan sonra bir sohbet penceresi açılacaktır.
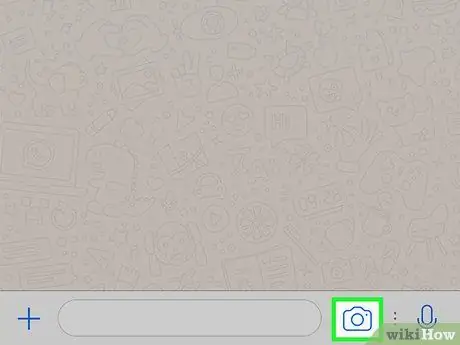
Adım 3. Metin alanının yanındaki kamera simgesine dokunun
Ekranın alt kısmında, mesaj yazma alanının sağ tarafındadır. Dokunulduğunda, cihazın kamerası etkinleştirilecektir.
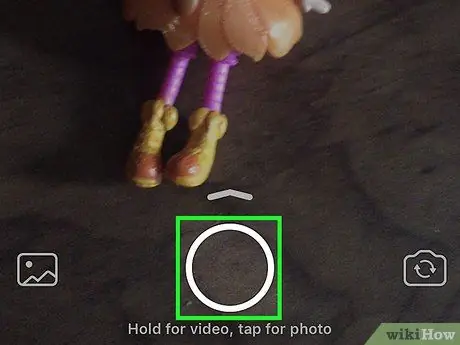
Adım 4. Bir fotoğraf çekmek için deklanşör düğmesine (“Yakala”) dokunun veya bir video kaydetmek için düğmeyi basılı tutun
Alternatif olarak, deklanşör düğmesinin üzerindeki listede bulunan cihaz galerisinden (“Kamera Rulosu”) mevcut bir görüntüyü seçebilirsiniz
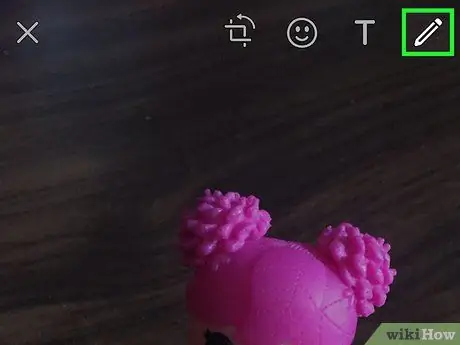
Adım 5. Ekranın sağ üst köşesindeki kurşun kalem simgesine dokunun
Göndermeden önce galerinizden fotoğraf, video ve resim çizmek için kurşun kalem aracını (“Kalem aracı”) kullanabilirsiniz.

Adım 6. Bir renk seçin
Sağdaki renk seçiciye dokunun ve parmağınızı istediğiniz renge kaydırın. Kalem simgesi, seçili olan rengi gösterecektir.
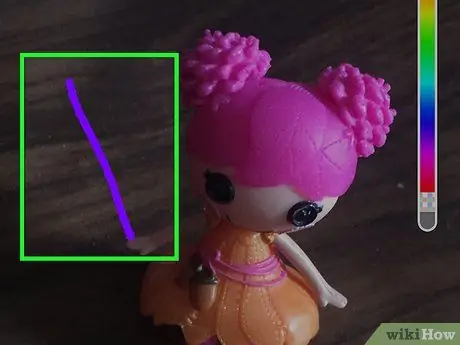
Adım 7. Ekranda parmağınızla dokunun ve sürükleyin
Parmağınıza dokunup sürükleyerek bir çizgi çizebilirsiniz.
Ekranın üst kısmındaki araç çubuğundaki kavisli ok simgesine dokunarak bir işlemi geri alabilirsiniz
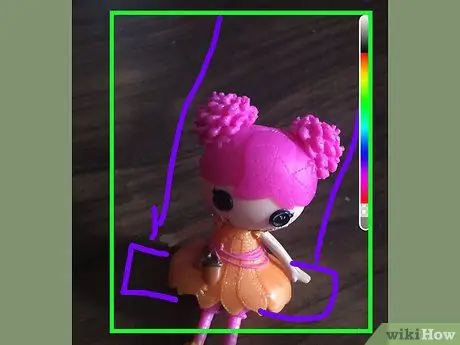
Adım 8. Ekranda bir görüntü oluşturun
Fotoğraf veya video üzerinde çizim yapmak için parmağınızı kullanın. Oluşturduğunuz her çizgi için farklı bir renk seçebilirsiniz.
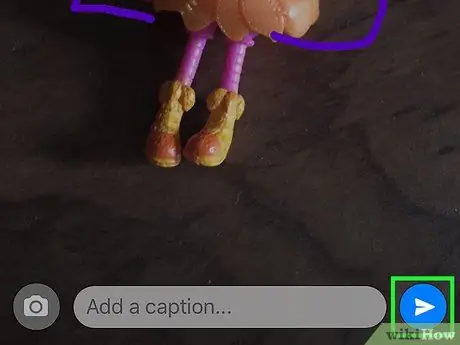
Adım 9. Gönder düğmesine dokunun (“Gönder”)
Bu düğme, ekranın sağ alt köşesinde bir kağıt uçağa benziyor.






