Bluetooth, çeşitli elektronik cihazları bağlamak için kullanılan kablosuz bir yöntemdir. Bluetooth, çeşitli kablosuz cihazları bağlamak için en yaygın kullanılan yöntem haline geldi. Telefonunuzda Bluetooth bulamıyor musunuz? Farklı taşıyıcı sistem türleri, Bluetooth'u her cihaz için farklı şekilde etkinleştirme yolunu sağlar.
Adım
Yöntem 1/4: iPhone'da Bluetooth'u Etkinleştirme
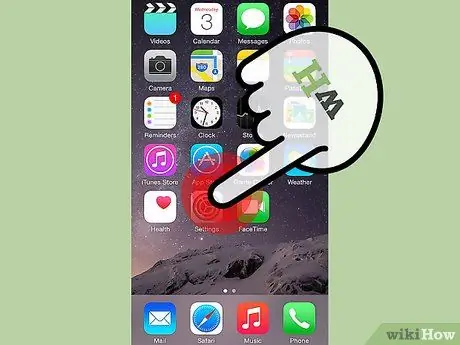
Adım 1. Ana menüden Ayarlar uygulamasına gidin
Ayarlar uygulamasıyla telefonunuzu değiştirebilir ve diğer uygulama ayarlarını değiştirebilirsiniz.
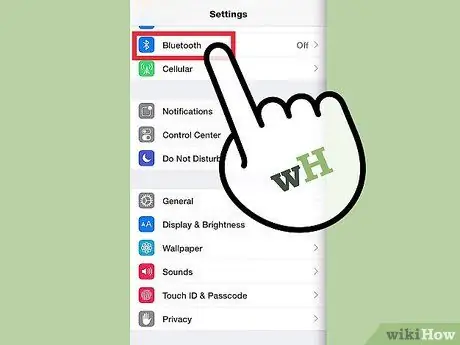
2. Adım. Bluetooth'a tıklayın
Bluetooth, Ayarlar'daki üçüncü seçenektir.
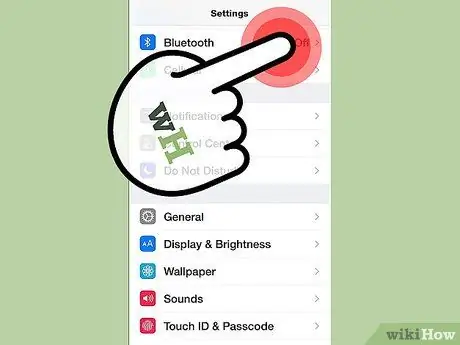
Adım 3. Bluetooth'un yanındaki düğmeye dokunun
Bu, Bluetooth'u açar ve bağlanmak için telefonunuzun yakınındaki cihazları otomatik olarak arar.
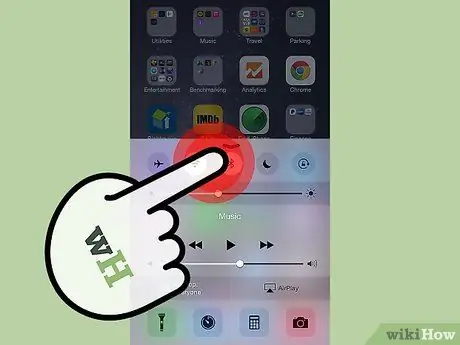
Adım 4. Kontrol Merkezi'ni kullanın
Çoğu iPhone, Apple'ın Kontrol Merkezini ekleyen bir güncelleme gerektirir. Telefonunuz açıkken, ekranın altından yukarı kaydırın. Kontrol Merkezi'nin en üstündeki ortadaki düğmeyi tıklayın (Bluetooth logolu olan)
Yöntem 2/4: Android Cihazda Bluetooth'a Erişme
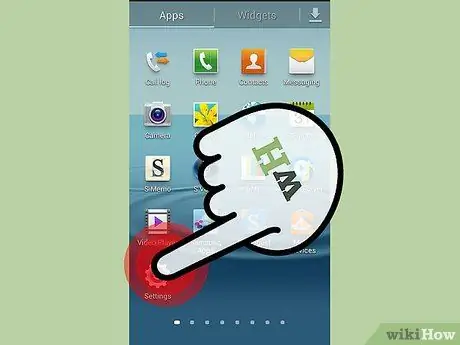
Adım 1. Ayarlar menünüzü bulun ve açın
Ayarlar menüsünün logosu bir cıvatadır. Ekranınızı kaydırabilir veya hızlı ayarlar panelini kullanabilirsiniz:
Kilitli ekranınızda, bildirim merkezini açmak için bir parmağınızla ekranın üstünden aşağı doğru kaydırın. İki parmağınızı kullanarak ekranın üstünden tekrar aşağı kaydırın. Bunu yapmak hızlı ayarlar panelini açacaktır
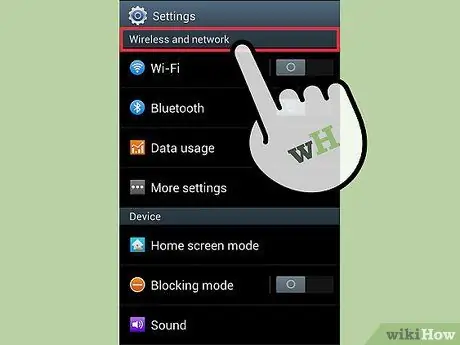
2. Adım. Ayarlar altında "kablosuz ve ağlar"ı bulun
Bu seçenek, Ayarlar altındaki ilk seçeneklerden biridir. Bununla, WiFi bağlantınızı yönetebilirsiniz.
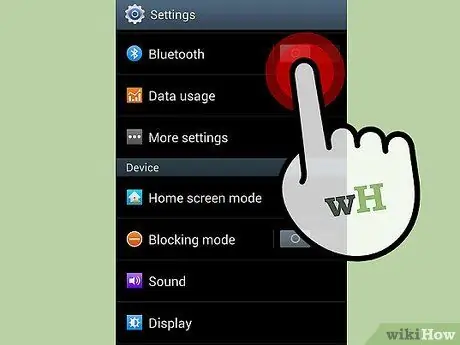
Adım 3. Bluetooth düğmesini bulun ve açın
Cihazınızın Bluetooth kullanıp kullanmadığını kontrol etmek için ekranın üst kısmında Bluetooth logosu olup olmadığını kontrol edin.
Yöntem 3/4: Windows Aygıtlarında Bluetooth Bulma
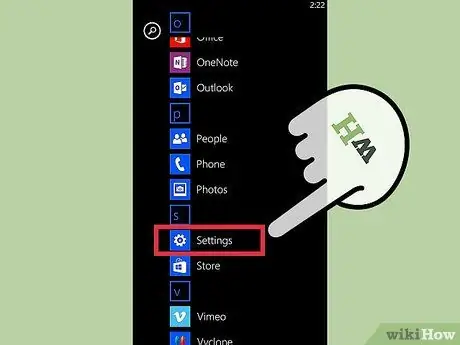
Adım 1. Uygulama listenize erişin ve Ayarlar uygulamasına gidin
Uygulama listesine erişmek için ana ekranda sola kaydırın. Ayarlar uygulaması logosu bir dişlidir.
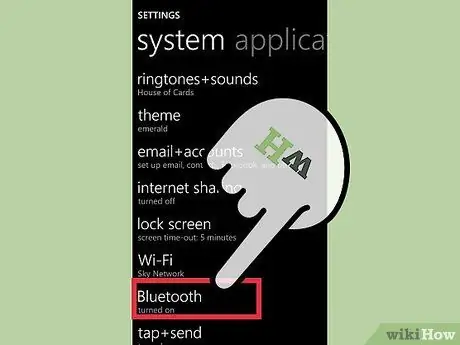
Adım 2. Ayarlar uygulamanızda Bluetooth'a dokunun
Hızlı erişim için Windows Eylem Merkezi'ni de kullanabilirsiniz. Eylem Merkezi'ne erişmek için ekranınızın üstünden aşağı doğru kaydırın. Bluetooth düğmesi en üst sırada olacaktır.
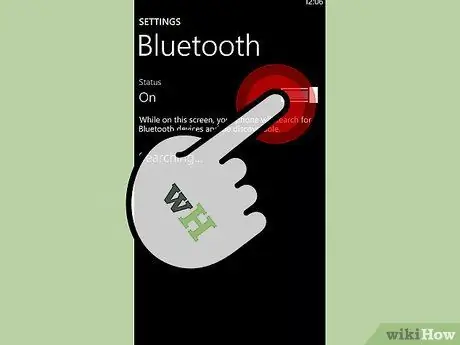
Adım 3. Durumu "açık" olarak değiştirin
Bununla, Bluetooth kullanarak cihazınızı diğer cihazlara bağlayabilirsiniz. Telefonunuz otomatik olarak bağlı cihazları arayacaktır.
Yöntem 4/4: Cihazınızda Sorun Giderme
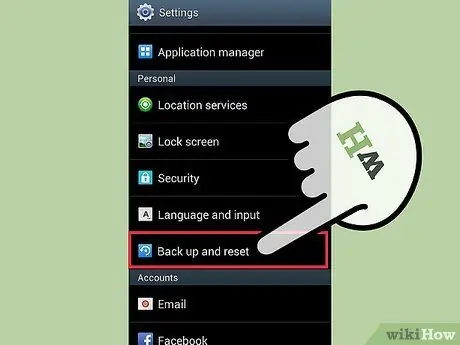
Adım 1. Cihazınızı sıfırlayın
Bir bilgisayar gibi, telefonunuz da bazen aşırı ısınabilir veya çok yavaş çalışabilir. Telefonlarımızı nadiren bilgisayar olarak düşünmemize rağmen, telefonlarımız yeniden başlatılarak orijinal durumuna geri döndürülebilir. Cihazınızı kapattıktan sonra tekrar açmadan önce bir dakika bekleyin.
- Bazen telefona "uçak modunu" açıp kapatarak küçük bir işlem yapılması gerekiyor.
- Ayrıca ayarlarınızı sıfırlayabilirsiniz. Bu, iPhone'daki verilerinizi ve uygulamalarınızı silmez. Ancak, ayarlarınızı bir Windows veya Android cihazda sıfırlarsanız tüm verilerinizi ve kişilerinizi kaybedersiniz. Windows veya Android kullanıcısıysanız, ayarlarınızı sıfırlamadan önce cihazınızı bir bilgisayarda yedekleyin.
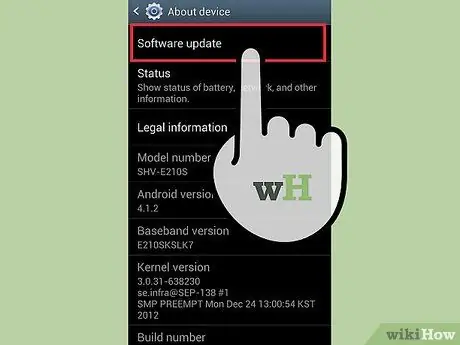
Adım 2. Güncellemeyi gerçekleştirin
Yaklaşan bir güncelleme hakkında telefonunuzdan gelen hatırlatıcıları sık sık görmezden geliyor musunuz? Çoğumuzun bunu görmezden geldiği doğrudur, ancak bazen Bluetooth'un açılmaması gibi belirli hataları düzeltmek için güncellemeler gönderilir.
Bazen güncellemeyi yapmak için bir bilgisayara veya WiFi'ye bağlı olmanız gerekir. Bu süreç çok zaman alacaktır. Bu nedenle, telefonunuzun şarj cihazını hazır bulundurun
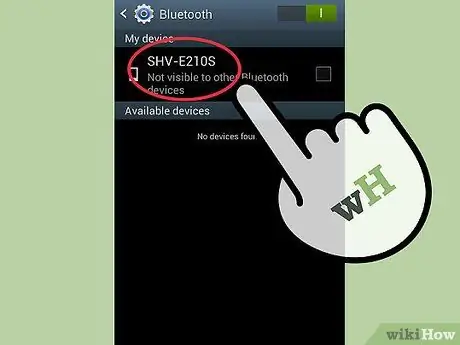
Adım 3. Cihazı Bluetooth listenizden çıkarın
Telefonunuzun bağlı olduğu cihazla ilgili sorun yaşıyorsanız, sıfırdan başlamayı deneyin. Sorun, telefonunuzun Bluetooth'unun açık olup olmaması olabilir, ancak yine de telefonunuzu mevcut cihaza yeniden bağlamanız gerekir.
- Apple cihazları için cihaza dokunun ve "Bu Cihazı Unut" seçeneğini tıklayın.
- Android cihazlar için cihaz adına basın ve "Unpair"e tıklayın.
- Windows cihazları için, öğesine dokunun ve cihaz adına basın, ardından "sil"e basın.






