Bu wikiHow makalesi sana iPhone veya iPad'de Google Haritalar'da normal harita görünümüne (uydu moduna değil) nasıl geçeceğini öğretir.
Adım
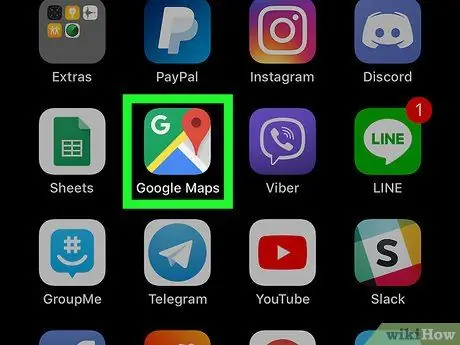
1. Adım. iPhone veya iPad'inizde Google Haritalar uygulamasını açın
Bu uygulama, kırmızı iğneli bir harita simgesiyle işaretlenmiştir. Genellikle bu simge cihazın ana ekranında görüntülenir.
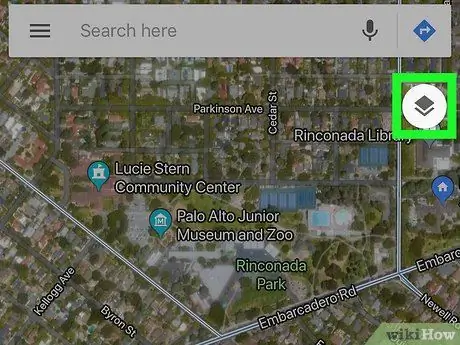
Adım 2. Harita görünümü simgesine dokunun
Bu simge, haritanın sağ üst köşesinde üst üste yığılmış iki elmas gibi görünüyor. Ekranın altında harita türlerinin bir listesi görüntülenecektir.
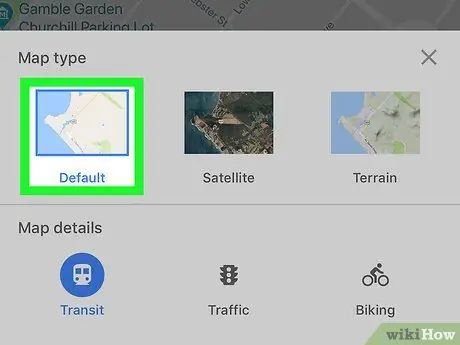
Adım 3. Varsayılanlar'a dokunun
Bu, ekranın sol alt köşesinde görünen ilk seçenektir. Bundan sonra görünüm normal harita stiline geçecektir.
Ayrıntılı yükseklik veya arazi hatlarına sahip bir haritayı görüntülemek için “ Arazi ”.
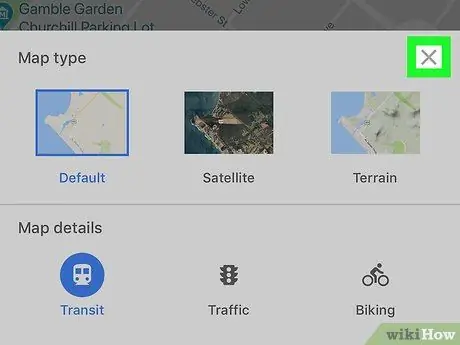
Adım 4. X düğmesine dokunun
Harita türleri listesinin sağ üst köşesindedir. Bundan sonra, haritaya geri götürüleceksiniz.






