Bu wikiHow makalesi sana, bir Android cihazda Sokak Görünümü moduna nasıl geçileceğini ve aynı zamanda Google Haritalar'da istenen konumun fotoğraflarını nasıl görüntüleyebileceğini öğretir.
Adım
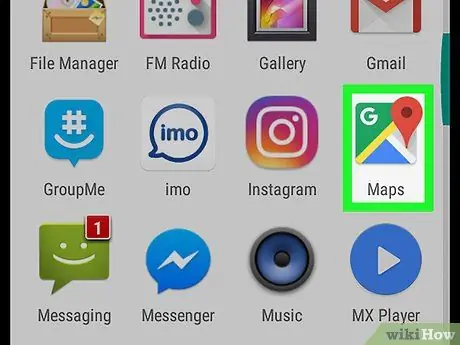
1. Adım. Google Haritalar'ı Android cihazda çalıştırın
Simge, küçük bir harita üzerinde kırmızı bir konum iğnesidir. Bu uygulama, Uygulamalar menüsündedir.
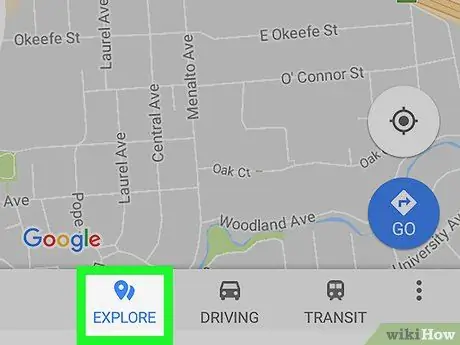
Adım 2. KEŞFET sekmesine dokunun
Düğme, ekranın alt kısmındaki gri bir konum iğnesidir.
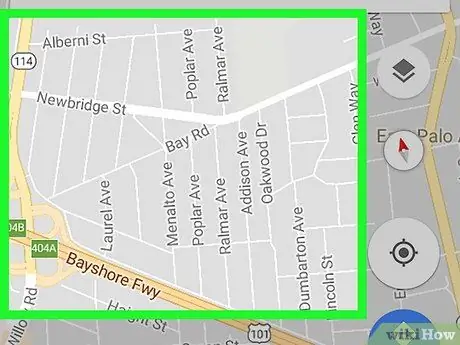
Adım 3. Haritada görmek istediğiniz yeri bulun
Ekrana dokunup haritayı sürükleyebilir veya yakınlaştırmak veya uzaklaştırmak için iki parmağınızı kullanarak içeri veya dışarı doğru sıkıştırabilirsiniz.
Alternatif olarak, koordinatları veya arama alanını kullanabilirsiniz. Sütun en üstte " Burada ara " (burada ara).
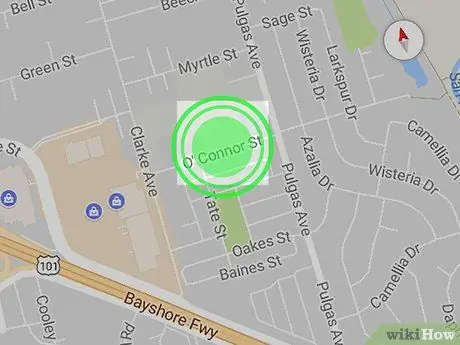
Adım 4. Haritada bir konuma dokunun ve basılı tutun
Kırmızı iğne seçtiğiniz konuma yerleştirilecektir. Haritanın sol alt köşesinde söz konusu konum için Sokak Görünümü görüntüsünün bir önizlemesi görünecektir.
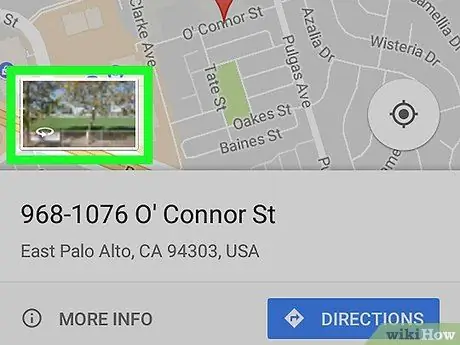
Adım 5. Sokak Görünümü önizlemesine dokunun
Bir konum iğnesi yerleştirdiğinizde sol alt köşede bir önizleme resmi görünecektir. Dokunduğunuzda ekran, tam ekran olarak Sokak Görünümü görünümüne geçecektir.
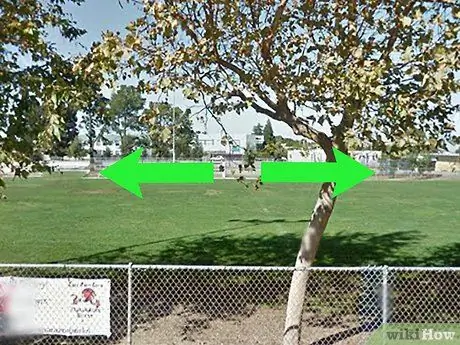
Adım 6. Çevredeki manzarayı görmek için cihaz ekranına dokunun ve sürükleyin
Sokak Görünümü, seçilen konumun 360 derecelik bir görünümünü sağlar.
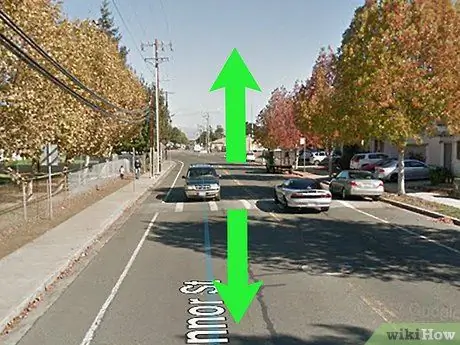
Adım 7. Mavi anahat üzerinde yukarı ve aşağı kaydırın
Sokak Görünümü'nde gezinebilir ve dolaşabilirsiniz. Yol zeminde mavi bir çizgi ile işaretlenmişse, mavi çizgiyi kaydırarak yolu takip edebilirsiniz.






