Bu wikiHow makalesi sana iPhone'da yazılı sohbetleri veya mesajları (tek tek) nasıl sileceğini öğretir. Bu makale ayrıca, metin mesajlarının iPhone'unuzun kilit sayfasında ve bildirim merkezinde görünmesini nasıl engelleyeceğinizi de gösterir.
Adım
Yöntem 1/4: Metin Sohbetini Silme
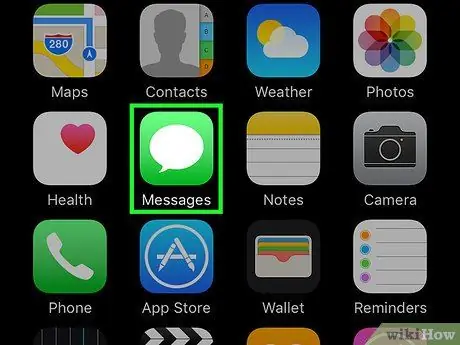
1. Adım. iPhone'un mesajlaşma uygulamasını açın (“Mesajlar”)
Bu uygulama, genellikle ana ekranda görüntülenen beyaz bir konuşma balonu içeren yeşil bir simgeyle işaretlenmiştir.
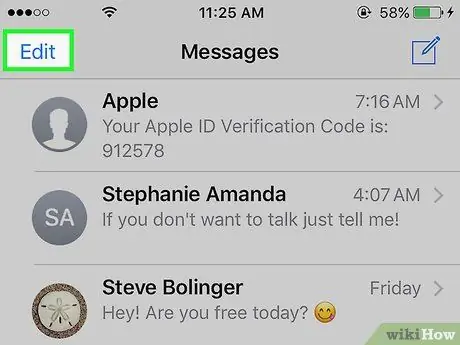
Adım 2. Düzenle'ye dokunun
Ekranın sol üst köşesindedir.
Mesajlar uygulaması konuşmayı hemen gösteriyorsa, önce ekranın sol üst köşesindeki "Geri" düğmesine dokunun
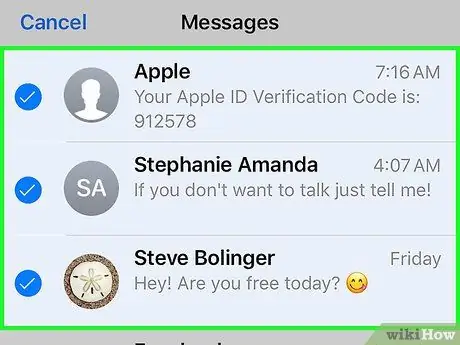
Adım 3. Silmek istediğiniz her konuşmaya dokunun
Bir kez dokunulduğunda, konuşma seçilecektir.
Seçimi kaldırmak için konuşmaya tekrar dokunabilirsiniz
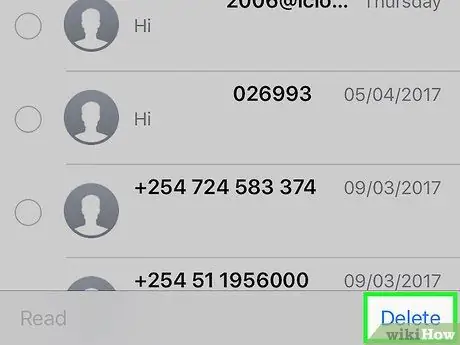
Adım 4. Sil'e dokunun
Ekranın sağ alt köşesindedir. Dokunulduğunda, seçilen konuşma Mesajlar uygulamasından kalıcı olarak silinecektir.
Yöntem 2/4: Metin Mesajlarını Silme (Birim Olarak)
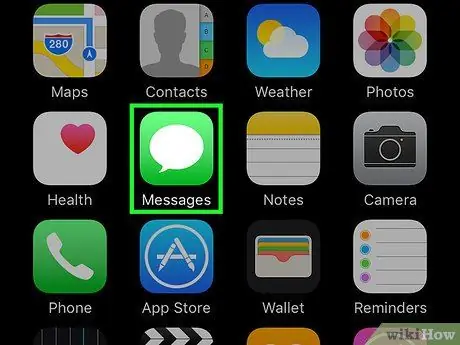
1. Adım. iPhone'un mesajlaşma uygulamasını açın (“Mesajlar”)
Bu uygulama, genellikle ana ekranda görüntülenen beyaz bir konuşma balonu içeren yeşil bir simgeyle işaretlenmiştir.
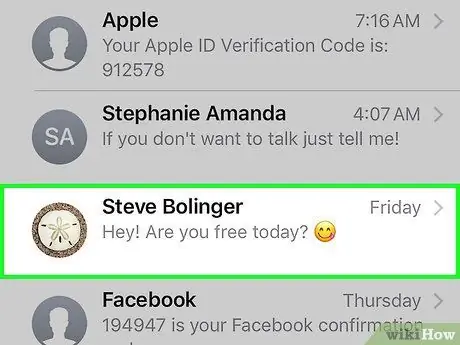
Adım 2. Kişi adına dokunun
Bundan sonra, ilgili kişiyle bir sohbet açılacaktır.
Mesajlar uygulaması hemen bir sohbet penceresi görüntülerse, önce ekranın sol üst köşesindeki "Geri" düğmesine dokunun
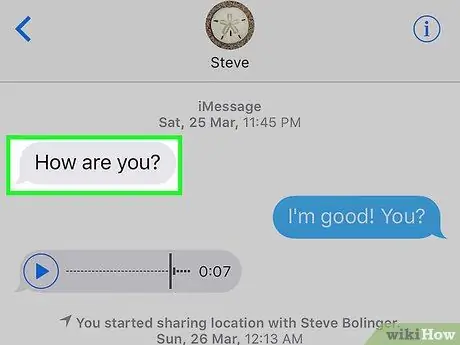
Adım 3. Silmek istediğiniz mesaja dokunun ve basılı tutun
Basılı tutulduğunda, ekranın altında bir açılır menü belirecektir.
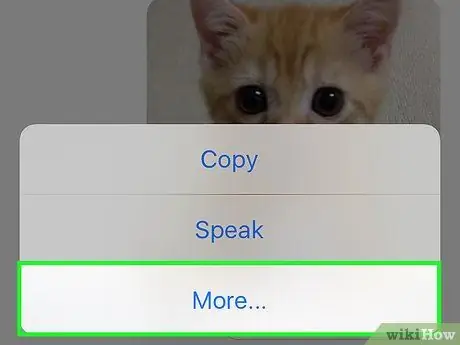
Adım 4. Diğer'e dokunun
Bu seçenek ekranın alt kısmındadır.
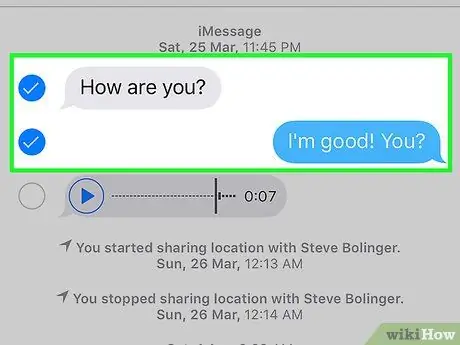
Adım 5. Silmek istediğiniz her mesaja dokunun
Dokunulduğunda, mesajlar seçilecektir.
İlk dokunulan ve tutulan mesaj otomatik olarak seçilir
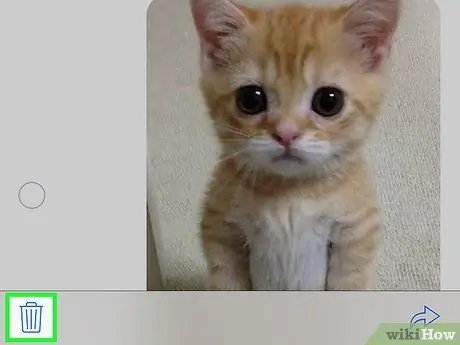
Adım 6. Çöp kutusu simgesine dokunun
Ekranın sol alt köşesindedir.
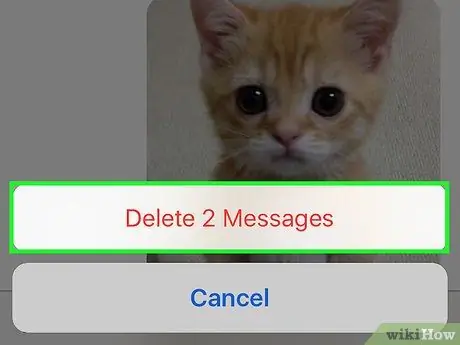
7. Adım. [Sayı] Mesajları Sil'e dokunun
Bu düğme, çöp kutusu simgesine dokunduğunuzda ekranın alt kısmında görünür. Düğmeye dokunulduğunda, seçilen mesajlar konuşma penceresinden kalıcı olarak silinecektir.
- Örneğin, 15 mesaj seçerseniz, bu düğme “ile etiketlenecektir. 15 Mesajı Sil ”.
- Yalnızca bir mesaj seçerseniz, bu düğme " olarak etiketlenir. Mesajı sil ”.
Yöntem 3/4: Kısa Mesaj Bildirimlerini Gizleme
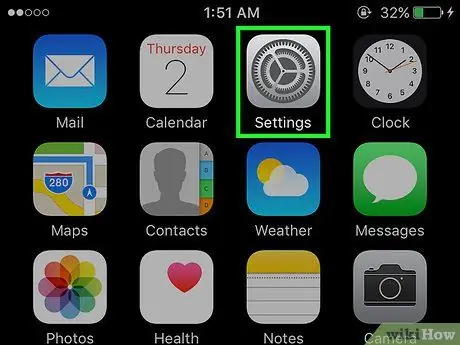
1. Adım. iPhone ayarları menüsünü açın (“Ayarlar”)
Bu menü, genellikle ana ekranda görüntülenen gri dişli simgesiyle belirtilir.
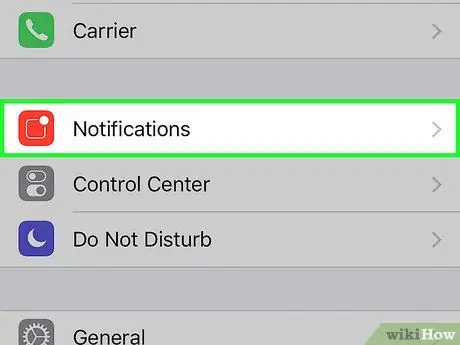
Adım 2. Bildirimler'e dokunun
Bu seçenek, ayarlar sayfasının ("Ayarlar") en üstündedir.
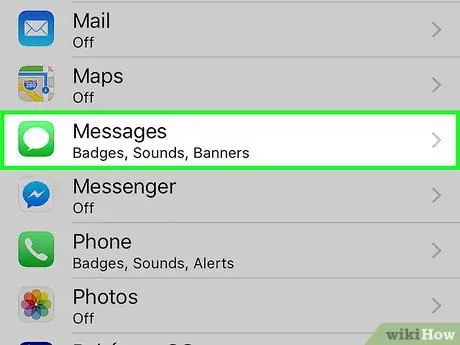
Adım 3. Ekranı kaydırın ve Mesajlar'a dokunun
Bu seçenek, “Bildirimler” sayfasının “M” bölümündedir.
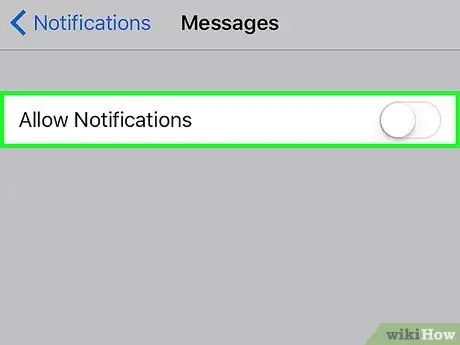
Adım 4. Bildirimlere İzin Ver anahtarını kapalı ("Kapalı") konumuna kaydırın
Sayfanın en üstünde. Kaydırdıktan sonra, anahtarın rengi beyaza döner ve bu, iPhone'un gelen mesaj bildirimlerini görüntülemeyeceğini gösterir.
Bu seçenek kapatılırsa, gelen bir mesaj alındığında telefon titremez veya çalmaz
Yöntem 4/4: Görünmez Mürekkep Kullanarak iMessage Mesajları Gönderme
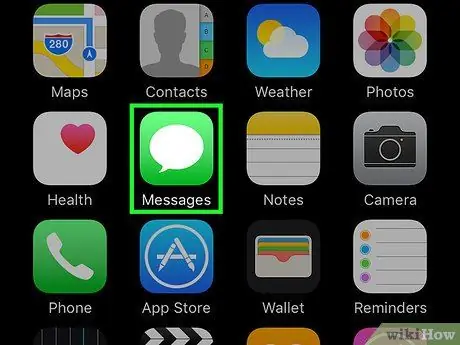
1. Adım. iPhone'un mesajlaşma uygulamasını açın (“Mesajlar”)
Bu uygulama, genellikle ana ekranda görüntülenen beyaz bir konuşma balonu içeren yeşil bir simgeyle işaretlenmiştir.
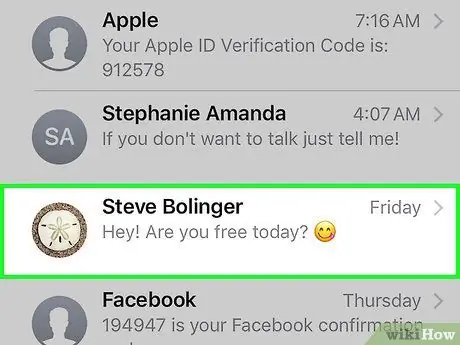
Adım 2. Kişi adına dokunun
Bundan sonra, ilgili kişiyle bir sohbet açılacaktır.
- İstediğiniz konuşmayı bulamıyorsanız, bu ekranı aşağı kaydırın ve arama çubuğuna kişinin adını yazın (“ Arama ”) ekranın üst kısmında.
- Yeni bir mesaj oluşturmak için ekranın sağ üst köşesindeki kalemle kare simgesine dokunabilirsiniz.
- Zaten birisiyle sohbet ettiyseniz, "Mesajlar" sayfasına dönmek için ekranın sol üst köşesindeki "Geri" düğmesine dokunun.
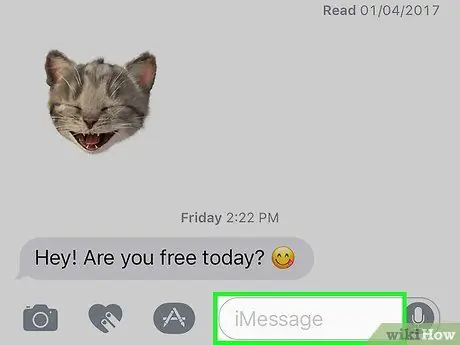
Adım 3. iMessage alanına dokunun
Bu sütun ekranın altındadır. Bu alana bir mesaj yazabilirsiniz.
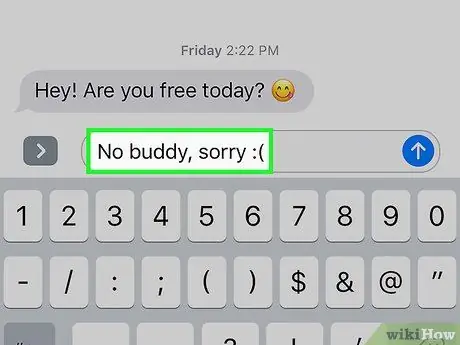
Adım 4. Bir mesaj yazın
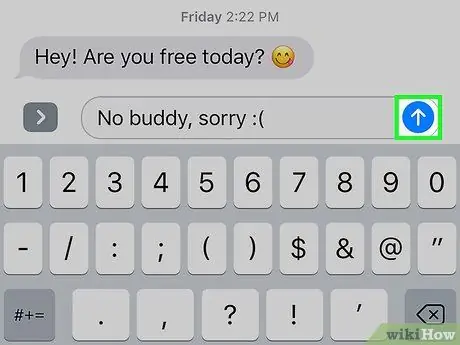
Adım 5. Ok tuşlarını basılı tutun
"iMessage " (veya " Kısa Mesaj ") sütununun en sağ köşesindedir.
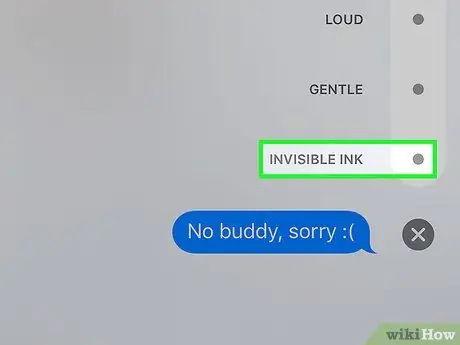
Adım 6. Görünmez Mürekkep seçeneğinin yanındaki noktaya dokunun
"Görünmez Mürekkep" özelliği, iMessage uygulamasındaki metin mesajlarını gizleyebilir.
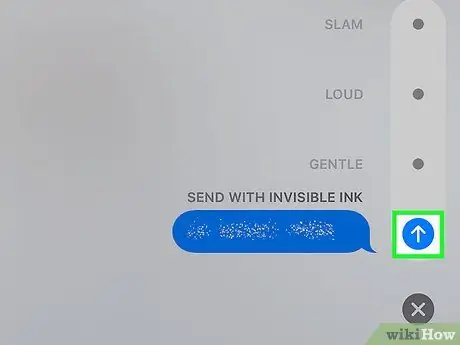
Adım 7. Beyaz ok düğmesine dokunun
Dokunulduğunda, görünmez mürekkeple önceden seçilen iMessage mesajı gönderilecektir. Bu, alıcının ne gönderdiğinizi görmek için mesaja dokunması veya kaydırması gerektiği anlamına gelir.






