Waze uygulamasındaki sesli komut özelliğini kullanmak, sürüş sırasında odaklanmanıza yardımcı olabilir. Bu özellik, navigasyonu başlatmak, trafik koşullarını bildirmek ve sesli olarak diğer etkinlikleri gerçekleştirmek için kullanılabilir. Waze uygulamasının ayarlar menüsünden sesli komutları etkinleştirebilirsiniz. Bu özellik etkinleştirildiğinde, Waze ekranına üç parmağınızla dokunarak veya cihazınızdaki sensörün önünde el sallayarak kullanabilirsiniz. Bu kılavuz, İngilizce Waze uygulamasını kurmak içindir.
Adım
Bölüm 1 / 2: Sesli Komutu Etkinleştirme
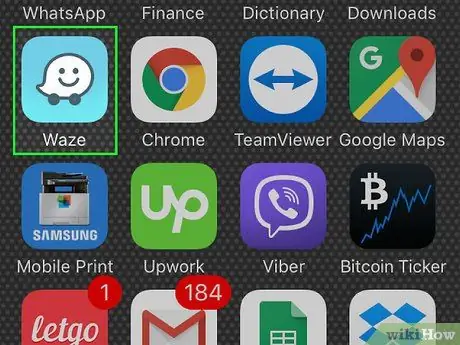
Adım 1. Waze'i açın
Waze ayarları menüsünden sesli komutları etkinleştirebilirsiniz.
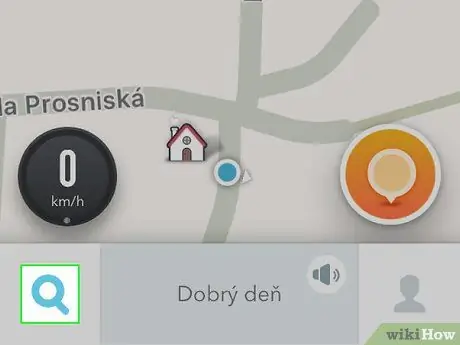
Adım 2. Arama düğmesine dokunun (büyüteç)
Ekranın sol alt köşesindedir. Bu düğme arama çubuğunu açacaktır.
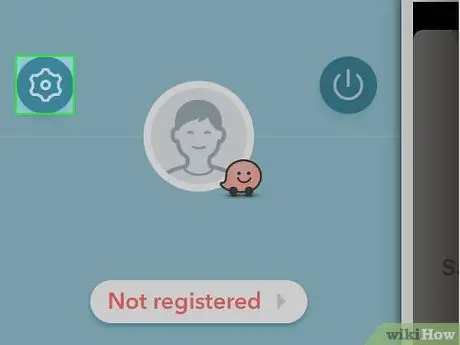
Adım 3. Ayarlar düğmesine (dişli) dokunun
Arama çubuğunun sol üst köşesindedir. Bu düğme ayarlar menüsünü açacaktır.
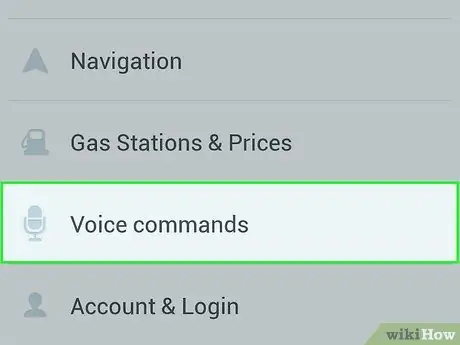
Adım 4. "Sesli komutlar" düğmesine dokunun
Bu seçenek, ayarlar menüsünün "Gelişmiş ayarlar" sayfasındadır.
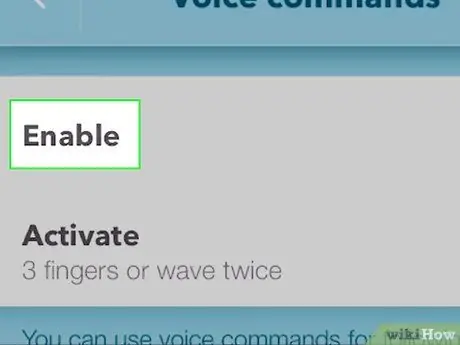
Adım 5. Sesli komutları etkinleştirmek için kutuya dokunun veya "Etkinleştir" düğmesini kaydırın
Bu, sesli komut özelliğini etkinleştirecektir.
Kullanmakta olduğunuz cihaza bağlı olarak Waze'in cihazınızın mikrofonuna erişmesine izin vermeniz gerekebilir. Ses komutlarını etkinleştirmek için "İzin Ver"e dokunun
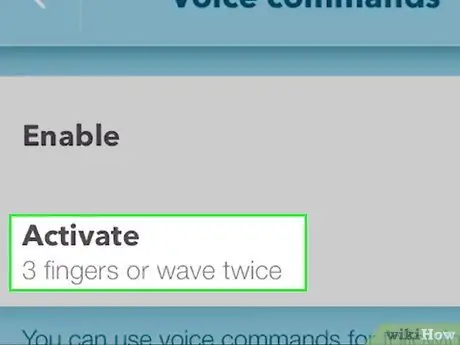
Adım 6. Sesli komutların nasıl etkinleştirileceğini ayarlamak için "Etkinleştir"e dokunun
Waze sesli komutlarını etkinleştirmenin üç yolu vardır:
- 3 parmakla dokunma - Üç parmağı Waze ekranına yerleştirmek sesli komut özelliğini açar.
- 3 parmak veya tek dalga - Cihaz ekranının önüne üç parmak yerleştirmek veya sallamak sesli komut özelliğini açacaktır.
- 3 parmak veya iki kez el sallayın - Yukarıdaki seçenekle aynı, ancak iki kez el sallamanız gerekir.
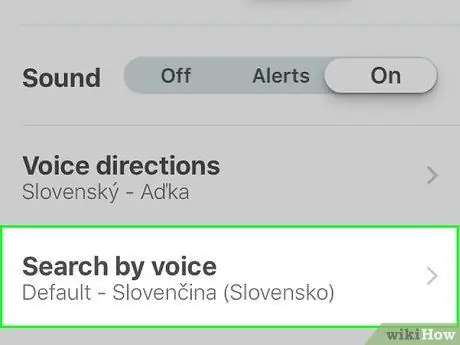
Adım 7. Sesli komut dilini seçin
Sesli komutlar tüm dilleri tanıyamaz. Sokak adlarını içeren dili seçmelisiniz:
- Waze ayarları menüsünü açın ve "Ses"i seçin.
- Kullanılabilir dillerin bir listesini yüklemek için "Ses Dili"ne dokunun.
- Bul ve akıcı olarak bildiğin bir dil seç ve "Sokak adları dahil" yazıyor. Bu, sesli komutu etkinleştirecektir.
Bölüm 2/2: Sesli Komutları Kullanma
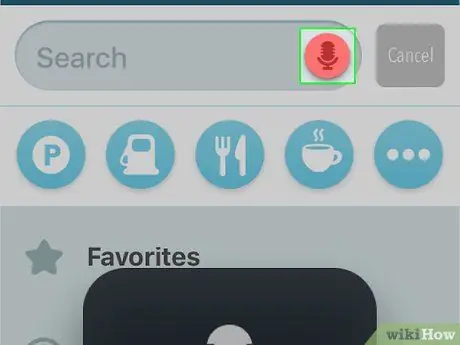
Adım 1. Elinizi sallayarak veya parmağınızı ekrana yerleştirerek sesli komut özelliğini açın
Bir önceki adımda seçilen yönteme bağlı olarak ekranın önünde elinizi sallayarak sesli komut özelliğini açabilirsiniz. Başarı için elinizi ön kameranın yanında sallayın. Sesli komut özelliğini başlatmak için Waze uygulaması açık olmalıdır.
- Çoğu kullanıcı, el sallayarak sesli komut başlatmakta zorluk çeker. Bu sorun genellikle eski cihazlarda oluşur.
- Yapamıyorsanız, sesli komut başlatmak için üç parmağınızı ekrana yerleştirebilirsiniz.
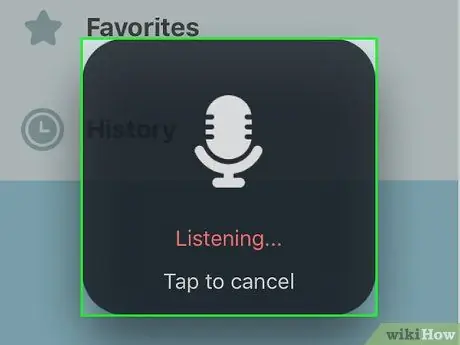
Adım 2. Temel navigasyonu gerçekleştirmek için sesli komutları kullanın
Sesli komutlar, aşağıdaki temel gezinmelerden bazılarını destekler:
- “İşe/Eve Sür” (Ofise/Eve Git) - Bu komut, işinize veya evinize navigasyonu başlatır.
- "Navigasyonu durdur" (Navigasyonu durdur) - Bu, o anda aktif olan navigasyonu durduracaktır.
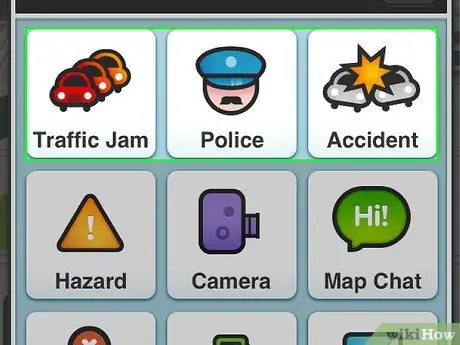
Adım 3. Trafik koşullarını, kazaları ve polisin varlığını bildirmek için sesli komutları kullanın
Trafik koşullarını ve polisin varlığını hızlı bir şekilde bildirmek için sesli komutları kullanabilirsiniz. Aşağıda kullanılabilecek bazı komutlar verilmiştir:
- “Trafiği Rapor Et Orta/Ağır/Durma”(Trafiği Rapor Et Orta/Ağır/Toplam Duruş) - Seçilen üç seçeneğe göre trafik durumunu bildirecektir. Bu üç seçenek, Waze'in tanıdığı koşullardır.
- "Polis ihbar edin" (Rapor polisi) - Bu seçenek polisin varlığını bildirecektir.
- “Kazayı Büyük/Minör bildir” - Küçük veya büyük kazaları bildirir.
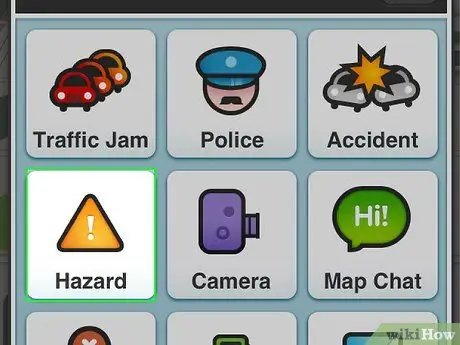
Adım 4. Yoldaki bir tehlikeyi bildirin
Nesneler, yapılar, çukurlar, kameralar vb. gibi birden fazla tehlikeyi bildirebilirsiniz. Aşağıda kullanılabilecek bazı komutlar verilmiştir:
- Söylemek “Tehlikeyi bildirin” (Tehlikeyi bildirin) Raporlamaya başlamak için.
-
Söylemek "Yolda" sonra söyle:
- "Yoldaki nesne"
- "İnşaat" (Geliştirme)
- "çukur"
- "Roadkill" (Hayvanlar yolun ortasında ölür)
-
Söylemek "Omuz" (omuz) sonra söyle:
- "Araba durdu"
- "Hayvanlar" (Hayvanlar)
- "Eksik işaret"
-
Söylemek "Rapor kamerası" (Rapor kamerası) sonra söyle:
- "Hız" (Hız)
- "Kırmızı ışık"
- "Sahte" (Sahte kamera)
- Söylemek “İptal” (İptal) Raporlamayı durdurmak için.
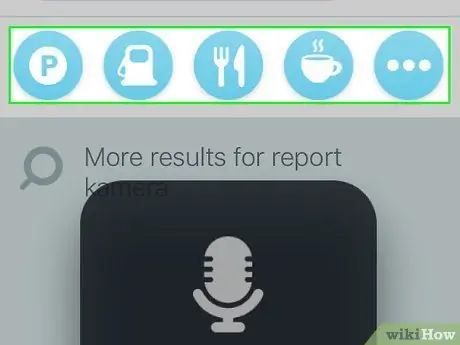
Adım 5. Waze arayüzünün menülerinde gezinmek için sesli komutları kullanın
Ses komutlarını kullanarak Waze menüleri arasında geçiş yapabilirsiniz:
- "Geri geri) - Bir önceki menüye döneceksiniz.
- “Kapat/Kapat/Kapat” - bu, Waze uygulamasını kapatacaktır.






