Bu wikiHow makalesi sana bir Windows bilgisayarındaki CD/DVD yuvasını nasıl çıkaracağını öğretir. Genellikle, sürücüdeki veya klavyedeki çıkarma düğmesine basarak veya bir seçeneği tıklatarak CD/DVD yuvasını açabilirsiniz. çıkar Windows Dosya Gezgini'nde. Yuva normal şekilde dışarı çıkmazsa, manuel olarak çıkarmak için sürücü kapısının üzerindeki veya yanındaki açıklığı kullanabilirsiniz. Bunu yapmadan önce bilgisayarı kapattığınızdan ve bağlı güç kablosunu çıkardığınızdan emin olun.
Adım
Yöntem 1/3: Windows'u Kullanma
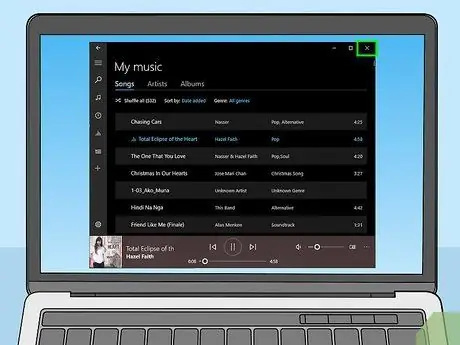
Adım 1. CD/DVD yuvasını kullanan uygulamaları kapatın
Yuvada hala CD/DVD'ye erişen uygulamalar varsa, uygulamayı kapatın. Kapatmadıysanız, Windows yuvayı çıkaramaz.

Adım 2. Çıkarma düğmesine basın
CD/DVD yuvasında fiziksel bir çıkarma düğmesi varsa, yuvayı çıkarmak için buna basabilirsiniz. Bu düğme genellikle yuva kapısının yanındadır. Bazı bilgisayarların klavyesinde, genellikle ses denetiminin yanında bulunan bir çıkarma düğmesi bulunur. Altında yatay bir çizgi ile yukarıyı gösteren bir üçgen sembolü olan bir düğme arayın.
- CD/DVD yuvasının önünde yatay olarak uzun bir plastik çubuk varsa, yuvayı çıkarmak için plastik çubuğun sağ tarafına sıkıca bastırın.
- Çıkar düğmesi kullanılamıyorsa bunu yapmaya devam edin.

Adım 3. Win+E tuşlarına basarak Dosya Gezgini'ni açın
Başlat'a sağ tıklayıp seçerek de açabilirsiniz. Dosya Gezgini. Sol bölmede bilgisayardaki kullanılabilir sürücülerin bir listesi görüntülenecektir.
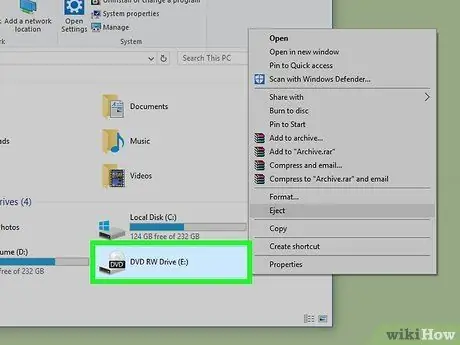
Adım 4. Sol bölmedeki CD/DVD sürücüsüne sağ tıklayın
"Bu PC" altında bulmak için aşağı kaydırmanız gerekebilir. Bir menü açılacaktır.
Doğru sürücüyü bilmiyorsanız, sürücüdeki adı veya disk şeklindeki simgeyi arayın. İçinde disk yoksa, sürücü harfinin yanında "Optik" veya "DVD" gibi bir şey söyleyebilir
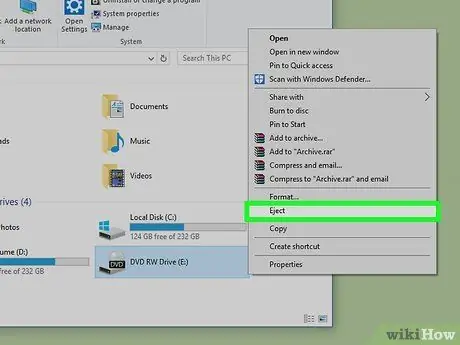
Adım 5. Menüde Çıkar'a tıklayın
CD yuvası hala çalıştığı ve içerdiği CD/DVD'deki dosyalara hiçbir uygulama erişmediği sürece yuva dışarı kayar.
- Yuva çıkmıyorsa bilgisayarı yeniden başlatın ve bu adımı tekrar deneyin.
- Bilgisayarı yeniden başlattıktan sonra yuva hala yerinden çıkmıyorsa, bkz. Kağıt Ataş ile Sıkışma Yuvasını Temizleme.
Yöntem 2/3: Sıkışan Yuvayı Ataçla Temizleme

Adım 1. Bilgisayarı kapatın
Fiziksel bir düğmeye (varsa) veya Windows'a bastıktan sonra CD/DVD yuvası çıkmıyorsa, kapı sıkışmış olabilir. Yuvayı güvenli bir şekilde açmak için bir ataş kullanabilmeniz için diskin dönmesini durdurmak için bilgisayarı kapatın.

Adım 2. CD/DVD yuvasını manuel olarak çıkarmak için deliği arayın
Genellikle yuvanın altında veya yanında küçük bir iğne deliği bulursunuz. Deliğin içinde, hem bilgisayar açıkken hem de kapalıyken CD/DVD yuvasını çıkarmak için bir düğme vardır.
Bir masaüstü bilgisayarınız varsa ve delikleri bulamıyorsanız, delikleri ortaya çıkarmak için önce ön paneli çıkarın. Panelin nasıl çıkarılacağına ilişkin talimatlar için bilgisayar kılavuzuna bakın

Adım 3. Tüm güç kablolarını çıkarın
Bir ataş kullanarak CD/DVD yuvasını çıkarmak istediğinizde, bilgisayar bir güç kaynağına bağlı olmamalıdır.

Adım 4. Ataşın ucunu deliğe sokun
Ataşın bir ucunu uzayana kadar düzeltin, ardından iğne deliğinden yavaşça sokun. Bir şey hissederseniz, yuva dışarı kayana kadar ataşı itmeye devam edin.
- Bazen yuvayı çıkarma deliği, bir LED ışık deliğine çok benzer. Ataş deliğe kolayca oturmuyorsa, zorlamayın. Yuvayı çıkarmak için kullanılan deliğe değil, lambanın deliğine yanlışlıkla takmış olabilirsiniz.
- CD yuvası yine de çıkmıyorsa, Yuvayı Bilgisayarın İçinden Çıkarma bölümüne bakın.

Adım 5. Çıkarmak için yuvayı çekin
Yuvayı tamamen açmak için yavaşça çekin. İçindeki diski alın ve işiniz bittiğinde CD/DVD yuvasını geri itin. Bilgisayarı yeniden başlatın ve yuvayı çıkarmak için düğmeyi test edin veya yuvanın normal şekilde çıkıp çıkmadığını kontrol etmek için Windows Dosya Gezgini'ni kullanın. Yuva sadece bir ataş ile çıkarılabiliyorsa, onarım için bilgisayar servisine götürmeniz gerekecektir.
Yöntem 3/3: Yuvayı Bilgisayarın İçinden Çıkarma
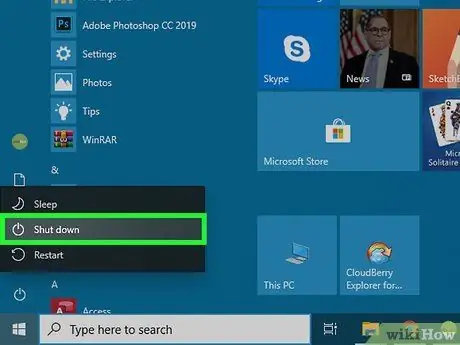
Adım 1. Bilgisayarı kapatın
Yukarıdaki yöntemi kullanarak CD/DVD yuvasını çıkaramazsanız, bilgisayarınızın içinden açmanız gerekebilir. Yuvayı güvenle açabilmeniz için diskin dönmesini durdurmak için bilgisayarı kapatın.

Adım 2. Bilgisayarın arkasına takılı tüm güç kablolarını çıkarın

Adım 3. Bilgisayarın ön tarafında bulunan güç düğmesine basın
Bunu yapmak düğmeyi " Kapalı " konumuna getirecektir.

Adım 4. Bilgisayarın yan panelini çıkarın
Daha spesifik talimatlar için bilgisayar kılavuzuna bakın. Genel olarak, döner bir vidanız varsa, onu elle sökebilirsiniz. Sıradan bir vidayla karşılaşırsanız, onu çıkarmak için bir tornavidaya ihtiyacınız olacaktır. Vidaları çıkardıktan sonra, bilgisayar paneline hafifçe bastırın ve serbest kalana kadar geriye doğru kaydırın.

Adım 5. CD/DVD sürücüsünü bulun
Güç kablosunu bilgisayarın içine takılı bulacaksınız. Konektör genellikle sürücünün arkasına yerleştirilir ve içine 4 kablo sıkışmış plastikten yapılır.
Kablo gevşerse, şimdi takın. belkide sorun budur

Adım 6. Takılı güç kablosunu çıkarın ve başka bir kabloyla değiştirin
Daha önce kullanılan güç kablosunu bir başkasıyla değiştirin. CD yuvası çıkmıyorsa, bir güç kaynağı sorunu olabilir. CD/DVD sürücüsünün arkasına takılı kabloyu değiştirmeyi deneyin.
Kullanılmayan başka bir güç kablosu yoksa, orijinal kabloyu çıkarıp yeniden takmayı deneyin

Adım 7. Bilgisayarın yan panelini yerine takın ve güç kablosunu bir duvar prizine takın
Arızalı bir güç kablosu nedeniyle CD/DVD yuvası çıkmıyorsa, şimdi sorun çözülmelidir.






