Bu wikiHow makalesi sana, bir Windows bilgisayarında Komut İstemi terminal penceresinin nasıl açılacağını öğretir. “Başlat” menüsünden veya Dosya Gezgini'ndeki herhangi bir klasörden açabilirsiniz. Ayrıca, Windows'un yerleşik “Çalıştır” özelliğini de kullanabilirsiniz.
Adım
Yöntem 1/3: “Başlat” Menüsünü Kullanma
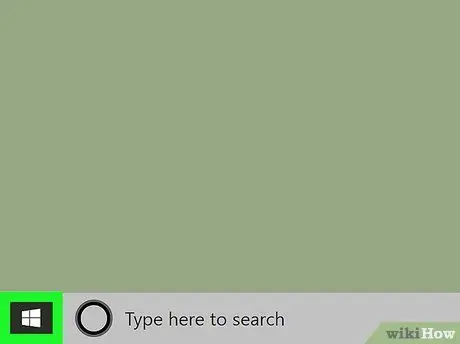
Adım 1. Bilgisayarın "Başlat" menüsünü açın
Windows simgesine tıklayın
masaüstünün sol alt köşesinde veya klavyede Win tuşuna basın.
Alternatif olarak, "Başlat" menü simgesinin yanındaki arama veya Cortana düğmesini tıklayın
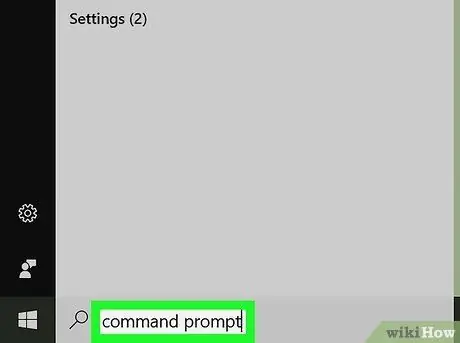
Adım 2. cmd veya Komut İstemi yazın
“Başlat” menüsünü açtıktan sonra, menü seçeneklerini aramak için klavyenizi kullanarak girişi yazın. Komut İstemi en iyi sonuç olarak gösterilecektir.
- Alternatif olarak, “Başlat” menüsünde Komut İstemi'ni manuel olarak arayabilirsiniz.
- Komut İstemi “ Windows Sistemi ” Windows 10 ve 8'de ve “klasörü Aksesuarlar ” Windows 7, Vista ve XP'de “Tüm Programlar” bölümünün altında.
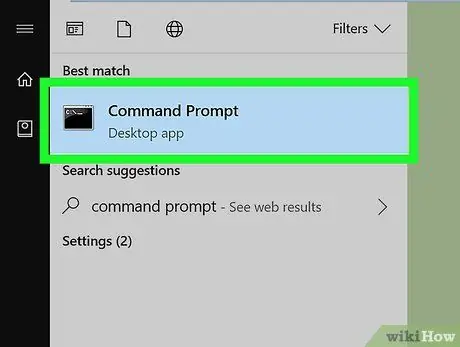
3. Adım. Uygulamayı tıklayın
Menüde Komut İstemi.
Yeni bir pencerede bir Komut İstemi terminali açılacaktır.
Yöntem 2/3: Sağ Tıklama Menüsünü Kullanma
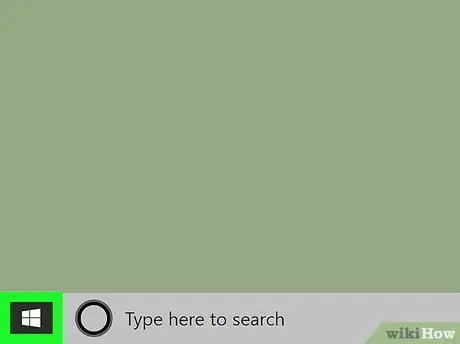
Adım 1. “Başlat” menü simgesine sağ tıklayın
Masaüstünün sol alt köşesindedir. Bir açılır pencerede “Güçlü Kullanıcı” menü seçenekleri görünecektir.
- Menüyü açmak için klavyenizdeki Win+X kısayoluna da basabilirsiniz.
- Alternatif olarak, belirli bir dizinden Komut İstemi'ni çalıştırmak için herhangi bir klasöre sağ tıklayabilirsiniz.
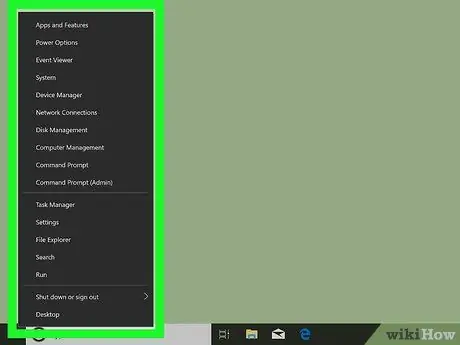
Adım 2. Sağ tıklama menüsünde "Komut İstemi"ni arayın
Bu seçenek genellikle " Uzman Kullanıcı " menüsündeki " Bilgisayar Yönetimi " ve " Görev Yöneticisi " arasında bir yerdedir.
“Başlat” menüsü yerine klasöre sağ tıklarsanız, “seçeneğini göreceksiniz. Komut penceresini burada aç ” sağ tıklama menüsünde.
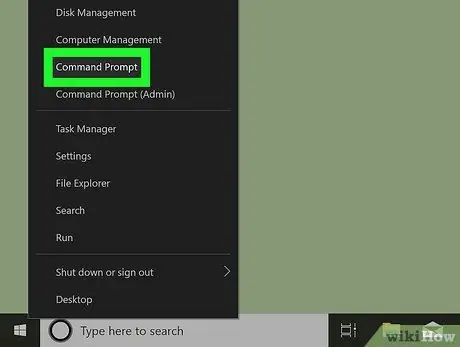
Adım 3. Tıklayın
Sağ tıklama menüsünde Komut İstemi.
Yeni bir pencerede bir Komut İstemi terminali açılacaktır.
Yöntem 3/3: “Çalıştır” Aracını Kullanma
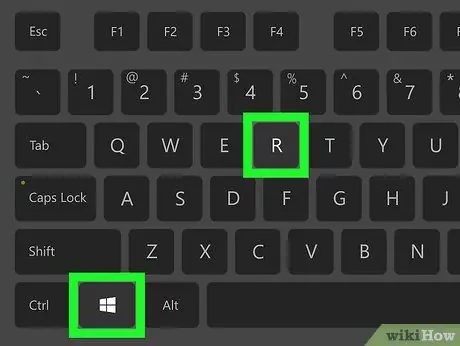
Adım 1. Klavyede Win+R tuşlarına basın
Klavyedeki Windows tuşunu basılı tutun, ardından "R" tuşuna basın. " Çalıştır " aracı yeni bir açılır pencerede açılacaktır.
Alternatif olarak, arama yapabilir ve “üzerine tıklayabilirsiniz. Çalıştırmak "Başlat" menüsünde.
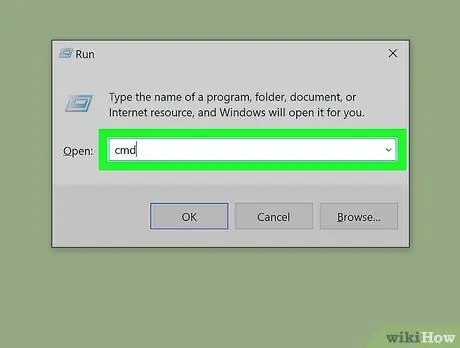
Adım 2. “Çalıştır” penceresine cmd yazın
Bu kısayol, bir Komut İstemi terminali açmak için çalışır.
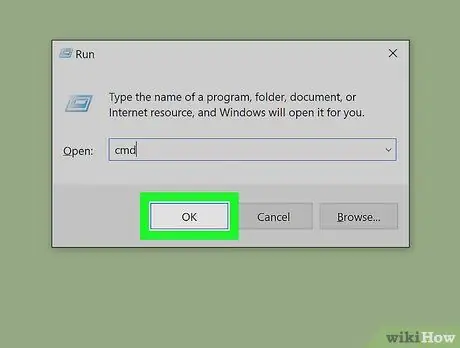
Adım 3. “Çalıştır” penceresinde Tamam'a tıklayın
Kısayol komutu yürütülecek ve yeni bir pencerede bir Komut İstemi terminali açılacaktır.






