Terminal'i açmanın en kolay yolu, iyi bilinen klavye kısayollarından birini kullanmaktır. Ayrıca Dash'deki arama özelliğini kullanabilir veya Başlatıcı'da Terminal'e bir kısayol ekleyebilirsiniz. Ubuntu'nun eski sürümlerinde, Uygulamalar dizininde Terminal'i bulun.
Adım
Yöntem 1/4: Klavye Kısayollarını Kullanma
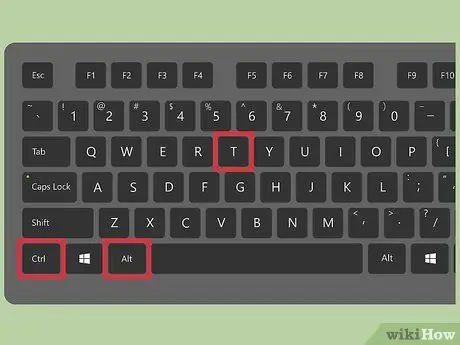
Adım 1. Terminal'i açmak için Ctrl+Alt+T tuşlarına basın
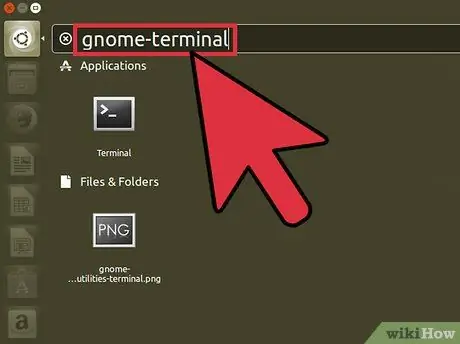
Adım 2. Alt+F2'ye basın ve gnome terminaline girin
Bu şekilde Terminal'i de açabilirsiniz.
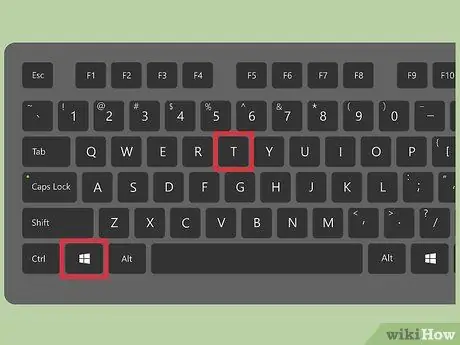
Adım 3. Xubuntu kullanıyorsanız, Win+T'ye basarak Terminal'i açın
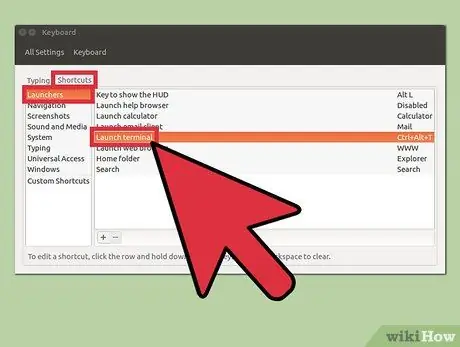
Adım 4. Terminal'i açmak için özel bir kısayol oluşturun
Aşağıdaki adımlarla Ctrl+Alt+T kısayolunu herhangi bir tuşla değiştirebilirsiniz:
- Başlatıcı çubuğunda Sistem ayarları öğesine tıklayın.
- Donanım bölümünde Klavye seçeneğini tıklayın.
- Kısayollar sekmesini tıklayın.
- Başlatıcı kategorisini tıklayın, ardından Terminali Başlat'ı seçin.
- İstediğiniz klavye kısayolunu girin.
Yöntem 2/4: Dash'i Kullanma
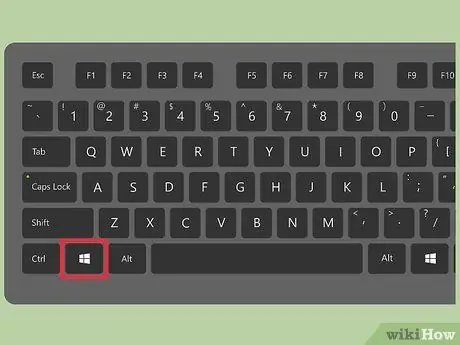
Adım 1. Dash düğmesine tıklayın veya Win'e basın
Dash düğmesi ekranın sol üst köşesindedir ve Ubuntu logosu ile temsil edilir.
Süper anahtar eşlemesini Win'den değiştirdiyseniz, yeni Süper anahtarınıza basın
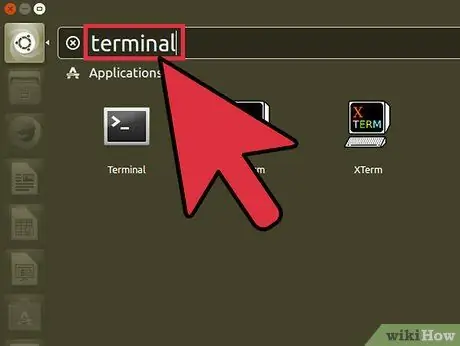
Adım 2. Terminale girin
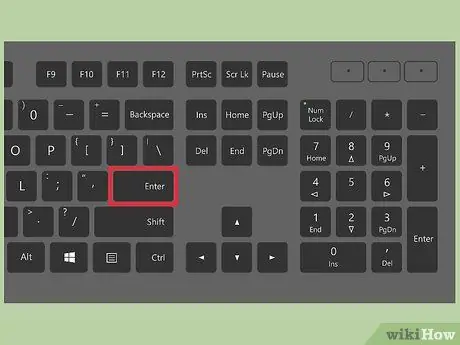
Adım 3. {keypress|Geri Dön}} tuşuna basın
Yöntem 3/4: Başlatıcı Kısayollarını Kullanma
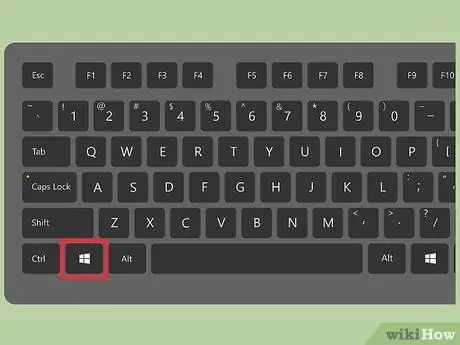
Adım 1. Dash düğmesine tıklayın
Bu düğme Başlatıcı çubuğundadır ve Ubuntu logosu ile gösterilir.
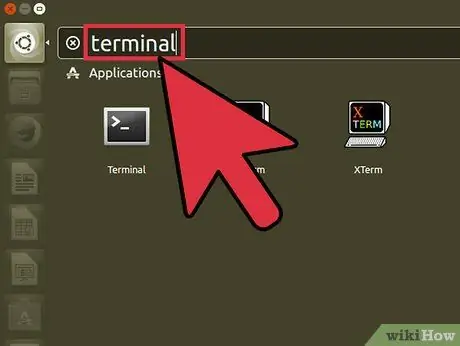
Adım 2. Terminal'i aramak için terminale girin
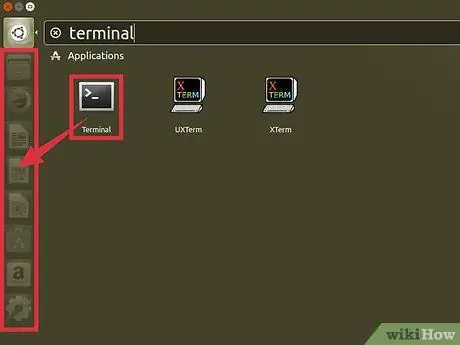
Adım 3. Arama sonuçlarından "Terminal" simgesini Başlatıcı çubuğuna sürükleyin
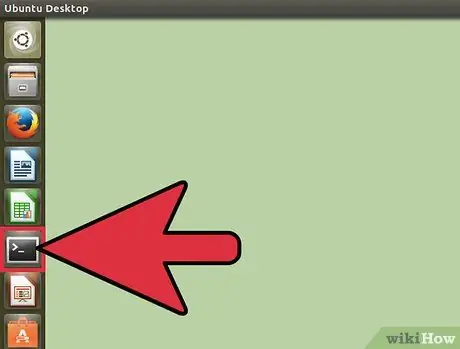
Adım 4. Açmak için az önce oluşturduğunuz Terminal kısayoluna tıklayın
Yöntem 4/4: Ubuntu 10.04 ve Aşağısında Terminal Açma
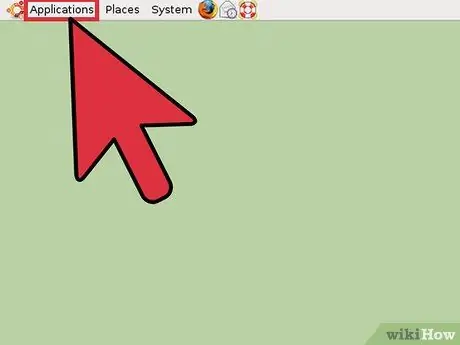
Adım 1. Başlatıcı çubuğunda bulabileceğiniz Uygulama düğmesine tıklayın
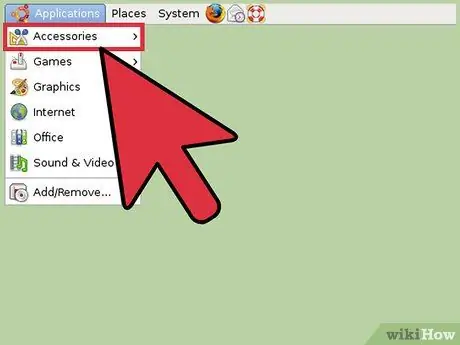
Adım 2. Aksesuarlar'a tıklayın. Xubuntu kullanıyorsanız, Sistem öğesine tıklayın.






