- Yazar Jason Gerald [email protected].
- Public 2023-12-16 11:44.
- Son düzenleme 2025-01-23 12:50.
Diğer ülkelerin App Store'larında alışveriş yapmak mı istiyorsunuz, yoksa diğer ülkelerdeki iTunes mağazalarının neler gösterdiğini görmek mi istiyorsunuz? Apple, o ülkede bir adresiniz olduğunu doğrulayabildiğiniz sürece hem iTunes'da hem de App Store'da ülkeleri değiştirmenize izin verir. Ülke değiştirmek istiyorsanız, ancak gerçekten geçmek istediğiniz ülkede yaşamıyorsanız, arama yapabilirsiniz, ancak satın alamazsınız.
Adım
Yöntem 1/4: iPhone, iPad veya iPod touch'ta Ülke Değiştirme
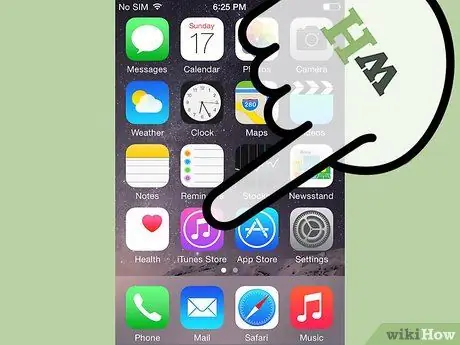
1. Adım. iPhone, iPad veya iPod touch'ınızda iTunes App Store'u açın
Bu yöntem yalnızca, hesabınızı değiştirmek istediğiniz ülkede fatura adresi olan bir kredi kartınız varsa işe yarar. Alternatif olarak, hesap değiştirmek için kullanmak istediğiniz ülke menşeli bölgede düzenlenmiş bir hediye kartı da kullanılabilir.
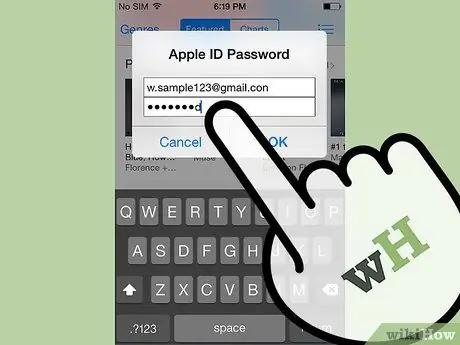
2. Adım. Özellikler sayfasına (veya ana sayfaya) gidin ve Apple Kimliği'ne tıklayın
Giriş yapmadıysanız Giriş Yap'a tıklayın ve Apple Kimliği kullanıcı adınızı ve şifrenizi girin.
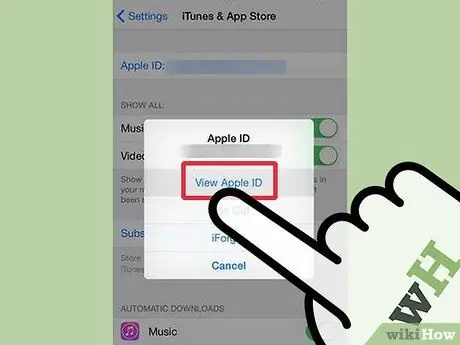
3. Adım. Apple Kimliğini Görüntüle veya Hesabı Görüntüle'yi tıklayın
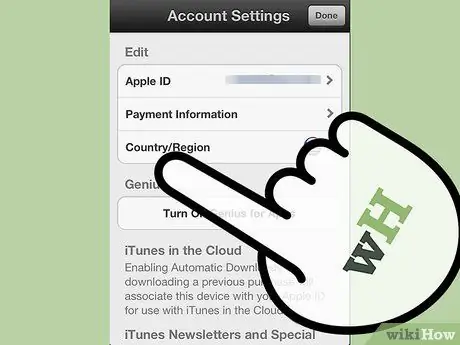
Adım 4. Ülke/Bölge'ye tıklayın
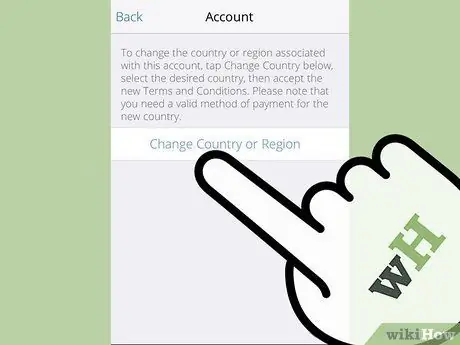
Adım 5. Ülkeyi veya Bölgeyi Değiştir'e tıklayın
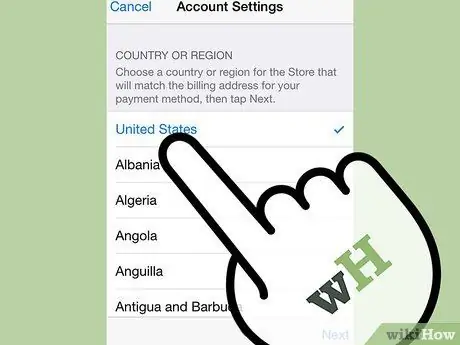
Adım 6. Hesabınızı değiştirmek için kullanmak istediğiniz ülkeyi girin
Hesabınızı değiştirmek için kullanmak istediğiniz ülkede fatura adresi olan geçerli bir kredi kartınızın olması gerektiğini unutmayın. Ülkeyi seçtiyseniz, İleri'ye dokunun.
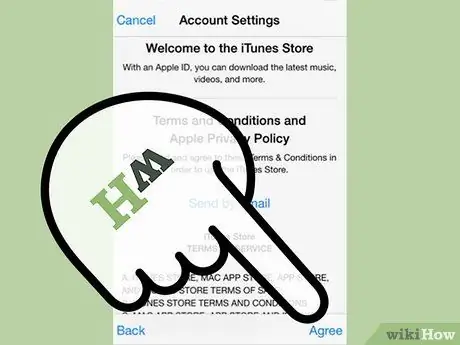
Adım 7. Apple'ın şartlarını ve koşullarını kabul edin
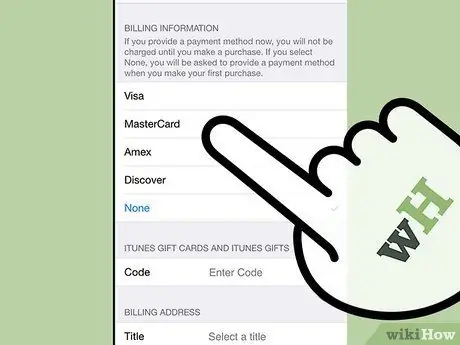
Adım 8. Kredi kartı ve fatura bilgilerinizi girin
Kredi kartı fatura bilgileri, geçiş yapmak istediğiniz ülkeyle eşleşmelidir.
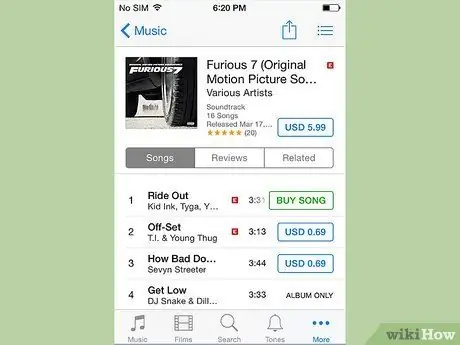
Adım 9. Bitti
Artık yeni iTunes veya App Store'unuzdan şarkı ve uygulama arayabilecek ve satın alabileceksiniz.
Yöntem 2/4: Mac veya PC'de Ülkeyi Değiştirin
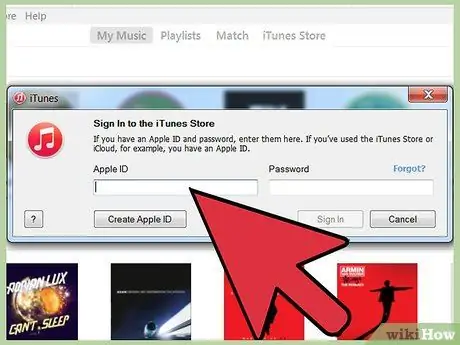
Adım 1. Apple Kimliğinizi kullanarak iTunes veya App Store'da oturum açın
iTunes veya App Store açıldığında, henüz açmadıysanız Giriş yap'ı tıklayın ve Apple Kimliği kullanıcı adınızı ve şifrenizi girin.
Düşündüğünüzün aksine, özellikler sayfasının veya ana sayfanın altındaki bayrakları değiştirerek hesabınızın ülkesini veya bölgesini değiştiremezsiniz. Bu, yalnızca o ülkedeki seçili iTunes veya App Store'lara göz atmanıza izin verecektir (bkz. Yöntem 3), ancak hesabınızdan çıkış yapacaksınız. Yani satın alma işlemi yapamazsınız
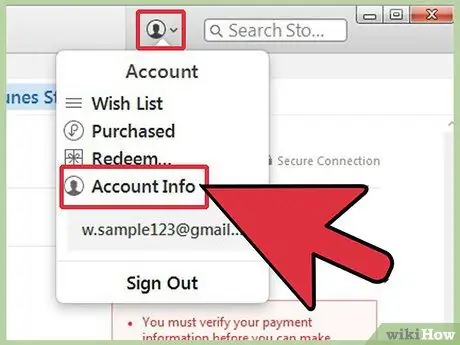
Adım 2. Giriş yaptıktan sonra, sağ araç çubuğundaki Hesap'a tıklayın
Apple Kimliğinizi tekrar girmeniz istenebilir.
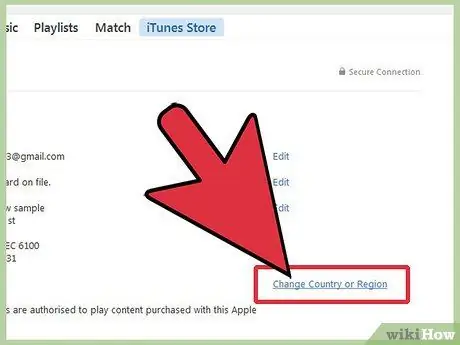
3. Adım. Hesap sayfanızdaki Ülke veya Bölgeyi Değiştir bağlantısını tıklayın
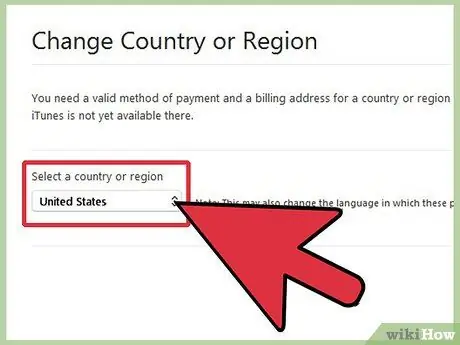
Adım 4. Geçiş yapmak istediğiniz ülkeyi seçin
Yalnızca geçerli bir kredi kartında yerel fatura adresinizin bulunduğu veya yerel bir hediye kartınızın olduğu bir ülkeye geçiş yapabileceğinizi unutmayın. Yerel bir kredi kartınız veya hediye sertifikanız yoksa ülke değiştiremezsiniz. Bir ülke seçtikten sonra Değiştir'e tıklayın.
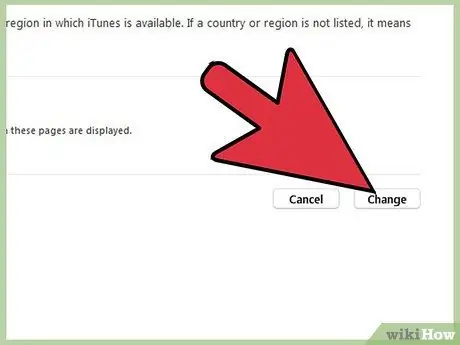
Adım 5. iTunes Store'a Hoş Geldiniz sayfasına yönlendirildiğinizde Devam'a basın
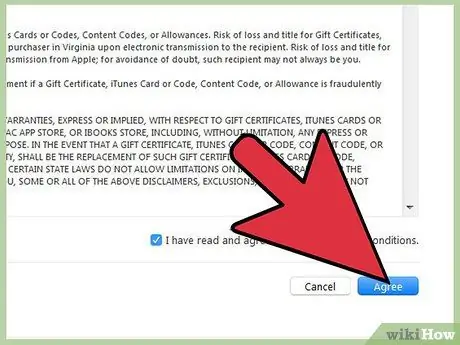
Adım 6. Apple'ın Hüküm ve Koşullarını ve Gizlilik Politikasını okuyun ve kabul edin
"Bu hüküm ve koşulları okudum ve kabul ediyorum" yazan onay kutusunu seçin.
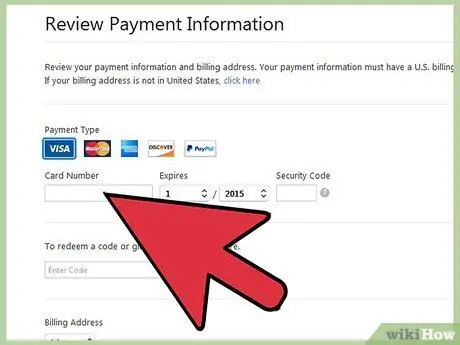
Adım 7. Geçerli bir ödeme yöntemi girin
Kredi kartınız varsa, şimdi girin. Geçerli yerel hediye kartları da kabul edilecektir.
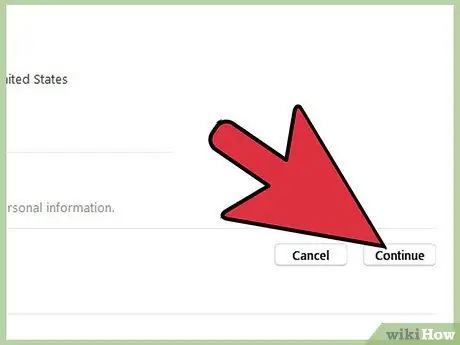
Adım 8. Yerel kredi kartınızla ilişkili fatura adresini girin
Devam'ı tıklayın.
Yöntem 3/4: Farklı Bir iTunes veya App Store'a Göz Atma
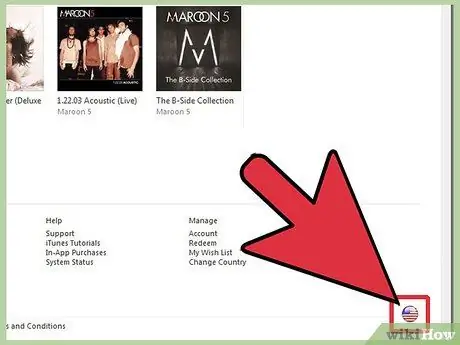
Adım 1. iTunes mağazasını açın ve ekranın sağ alt köşesine gidin
Ekranın altındaki bayrağa tıklayın. Bayrak, şu anda yaşadığınız ülkeyle eşleşmelidir.
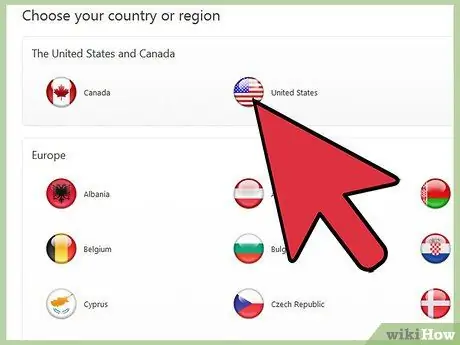
Adım 2. Bayrak listesini aşağı kaydırın ve keşfetmek istediğiniz ülkenin bayrağını seçin
O ülkenin iTunes veya App Store ana sayfasına yönlendirileceksiniz. Ülkenin sunduğu şeylere göz atabilirsiniz, ancak müzik, film veya uygulama satın alamazsınız.
Yöntem 4/4: Sık Karşılaşılan Sorunları Çözme
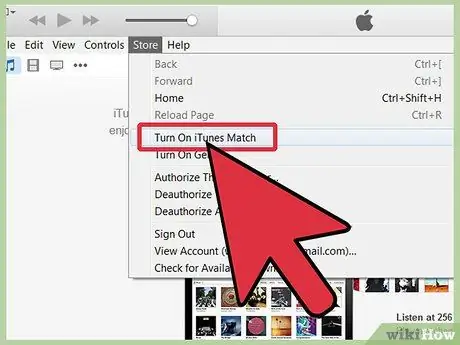
1. Adım. Etkin bir iTunes Match aboneliğinde sorun giderme
iTunes, tüm müziklerinizi iCloud'da depolayan etkin bir Match aboneliğiyle ülkeler veya bölgeler arasında geçiş yapmanıza izin vermez. Aboneliğinizi iptal edin veya süresinin dolmasını bekleyin, ardından ülkeler arasında geçiş yapabilirsiniz. iTunes Match'i iptal etmek için,
- iTunes'u açın ve araç çubuğunun en üstündeki App Store bağlantısını tıklayın.
- Giriş yap'a tıklayın ve Apple Kimliği kullanıcı adınızı ve şifrenizi girin
- Mağaza → Hesabımı Görüntüle'yi tıklayın
-
"Buluttaki iTunes" bölümünü bulun ve iTunes Match'in yanındaki "Otomatik Yenilemeyi Kapat"ı tıklayın.

iTunes veya App Store'da Ülkeleri Değiştirin Adım 21 Adım 2. Eksik geçiş sorununu çözün
Sezonluk geçişiniz veya çoklu geçişiniz varsa, ülke değiştirmek için bunu tamamlamanız gerekir. Geçişle ilişkili bölümleri izleyerek geçişi tamamlamanız gerekir. veya Geçişin süresinin dolmasını bekleyin.

iTunes veya App Store'da Ülkeleri Değiştirin Adım 22 Adım 3. Bitmemiş film kiralama sorununu çözün
Kira sözleşmenizi yenilemeden en az 30 gün bekleyin ve hesaplar arasında geçiş yapabileceksiniz.

iTunes veya App Store'da Ülkeleri Değiştirin Adım 23 Adım 4. Mağaza kredisi bakiyesi sorunlarını çözün
Maalesef, hesap değiştirmeden önce mağaza bakiyenizdeki tüm kredileri kullanmalısınız. Bir şey satın almak için yeterli paranız yoksa, hesabınıza bir kredi kartı ekleyin; sonra sahip olduğunuz kredi miktarının biraz üzerinde bir şey satın alın. Kredi kullanılacak ve kalan tutar kredi kartınızdan tahsil edilecektir. Herhangi bir kredi olmadan, hesapları değiştirebileceksiniz.

iTunes veya App Store'da Ülkeleri Değiştirin Adım 24 Adım 5. Bekleyen mağaza kredisi geri ödemeleriyle ilgili sorunları giderin
Geri ödemenin hesabınıza uygulanması için birkaç saat bekleyin, ardından tekrar geçiş yapmayı deneyin. Bir geri ödeme yapmak genellikle sadece birkaç saat sürer.

iTunes veya App Store'da Ülke Değiştirin 25. Adım 6. Adım. Apple Kimliğinizi ve parolanızı nasıl kurtaracağınızı öğrenin
Apple Kimliğinizi veya parolanızı hatırlamadığınız için ülke değiştirirken sorun yaşıyorsanız burayı tıklayın.

iTunes veya App Store'da Ülkeleri Değiştirin Adım 26 7. Adım. Başka hiçbir şey işe yaramazsa iTunes'un en son sürümüne güncellemeyi deneyin
Kitaptaki tüm hileleri denediyseniz ve yine de istediğinizi alamıyorsanız, iTunes'u en son sürüme güncellemeyi deneyin.






