Bu wikiHow makalesi sana Microsoft Excel'de Z değerlerinin nasıl hesaplanacağını öğretir. İstatistikte Z değeri, tüm veri kümesindeki standart dağılım eğrisi üzerindeki veri noktalarının standart sapmalarının sayısıdır. Z değerini hesaplamak için veri setinin ortalamasını (μ) ve standart sapmasını (σ) bilmeniz gerekir. Veri kümenizden x veri noktası seçildiğinde, Z değerini hesaplama formülü (x-μ)/σ'dır.
Adım
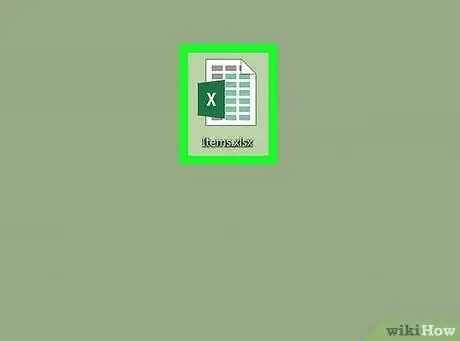
Adım 1. Verileri Microsoft Excel'de açın
Bu, tablonun önünde "X" bulunan yeşil bir sayfa simgesine sahip bir uygulamadır. Z değerini bulmak istediğiniz veri kümesiyle Excel dosyasını açın veya verileri yeni, boş bir Excel belgesindeki bir sütuna girin.
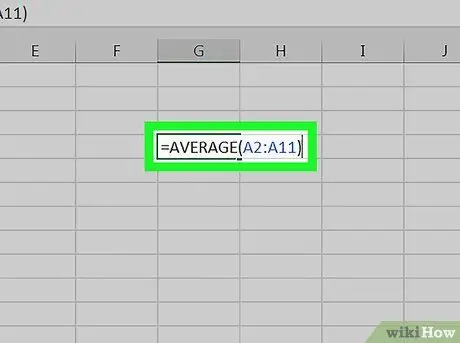
Adım 2. Ortalama formülü boş bir hücreye girin
Tüm veri noktaları bir Excel elektronik tablosunda kayıtlıysa, boş hücrelerdeki =ORTALAMA("hücre aralığı") formülünü kullanarak "hücre aralığını" noktaları içeren hücre dizisini kullanarak ortalama değeri hesaplayabilirsiniz. veri.
Örneğin, veri noktaları A2 ile A11 arasındaki hücrelerdeyse ve D2 hücresindeki ortalama değeri hesaplamak istiyorsanız, D2 hücresini seçmeniz ve =ORTALAMA(A2:A11) yazmanız gerekir
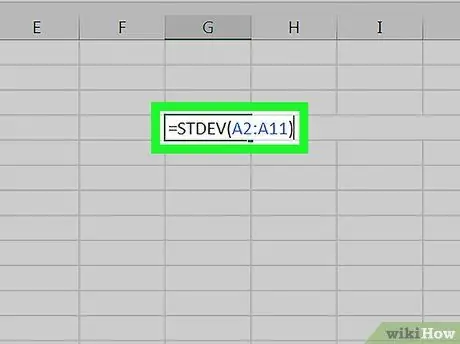
Adım 3. Standart sapma formülünü boş hücrelere girin
Bir Excel elektronik tablosuna kaydedilen veri noktaları için, boş bir hücrede =STDEV("hücre aralığı") formülünü kullanarak standart sapmalarını hesaplayabilir ve "hücre aralığını" tüm veri noktalarınızı içeren aynı hücre kümesiyle değiştirebilirsiniz..
- Örneğin, veri noktalarınız A2 ile A11 arasındaki hücrelerde listeleniyorsa ve D4 hücresindeki standart sapmayı hesaplamak istiyorsanız, D4 hücresini seçmeli ve =STDEV(A2:A11) yazmalısınız.
- Microsoft Excel'in bazı sürümlerinde, =STDEVA yerine =STDEVA veya =STDEVAP yazmanız gerekir.
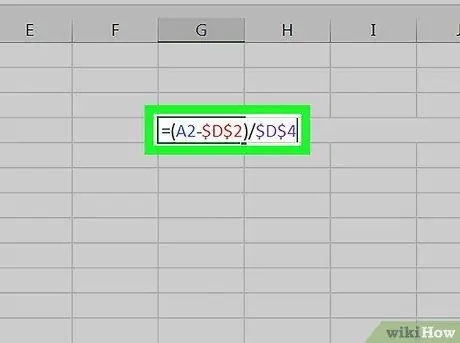
Adım 4. Veri noktasının Z değerini bulun
Z değerini bulmak istediğiniz veri noktasını içeren hücrenin yanındaki boş hücreye, =(veri noktası - $ortalama)/$standart sapma formülünü girin, "veri noktasını" veri noktası hücresiyle değiştirin ve "ortalama" değerini değiştirin. değer" (ortalama) ve mutlak hücre konumlarıyla "standart sapma" (bir hücredeki harf ve sayıların önündeki dolar işareti, bu formülü başka bir yerde kullanırsanız değerin sabit kalacağı anlamına gelir).
Örneğimizi kullanarak, yanındaki sütunda A2 hücresinin Z değerini bulmak istiyorsanız, B2 hücresini seçmeli ve =(A2-$D$2)/$D$4 formülünü girmelisiniz. Harflerin ve sayıların önündeki dolar işareti, formülü diğer hücreler için kullansanız bile hücrenin konumunun değişmemesini sağlar
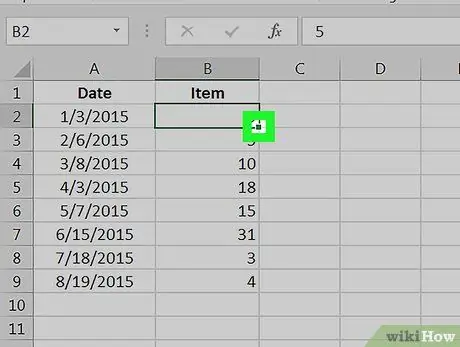
Adım 5. Formülü tablonuzdaki her veri noktasına uygulayın
İlk veri noktası için Z değerini bulduktan sonra, aynı formülü sütunların geri kalanı boyunca sürükleyerek listenin geri kalanına uygulayabilirsiniz. Az önce oluşturduğunuz Z değerine sahip hücreye tıklayın, ardından hücrenin sağ alt köşesindeki yeşil kareye tıklayıp sütunun altına sürükleyin. Bu, formülün kalan listeye uygulanmasına neden olacak ve listedeki her veri noktası için bir Z değeri oluşturacaktır.






