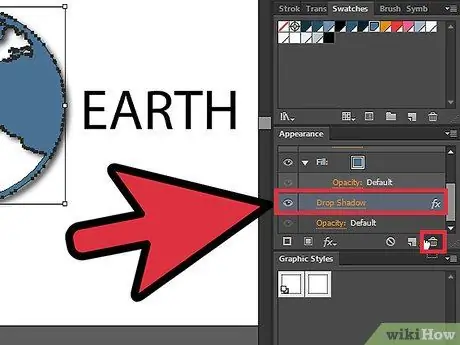Bu basit yönergeleri izleyerek metin ve grafik katmanlarından alt gölgeleri nasıl kaldıracağınızı öğrenin. Bu kılavuz Adobe Illustrator CS5 kullanıcıları için yazılmıştır.
Adım

Adım 1. Grafik ve metin katmanlarında alt gölge bulunan dosyayı açın
Katmanlar panelindeki küçük üçgeni tıklayarak hangi katmanları içerdiğini görmek için katmanı genişletin.

Adım 2. Önce metni içeren katmanı seçin, ardından Görünüm panelini tıklayın

Adım 3. Yukarıdaki adımları uyguladıktan sonra, seçilen katman için görüntü özelliklerini göreceksiniz
Örneğin, katmanın dolgu, kontur veya saydamlık efektine sahip olduğunu fark edeceksiniz. Katmanın bir alt gölge efekti varsa, alt gölgeyi içeren katmanı seçin ve ardından onu çöp kutusu simgesine sürükleyin.

Adım 4. Şimdi, alt gölge efektine sahip grafik katmanına geçin
Bu makaledeki çizimlerde ve örneklerde, kırmızı daire resminin alt gölgesi vardır ve muffin resminin yoktur. Kırmızı daire katmanını seçin, ardından Görünüm panelini tıklayın.