Adobe Illustrator, öncelikle vektör grafikleri oluşturmak için kullanılan bir grafik yazılımıdır. Adobe Photoshop ile birlikte geliştirilen bu program, foto-gerçekçi Adobe Photoshop mizanpajları için logolar, resimler, çizgi filmler ve yazı tipleri oluşturmak için kullanılır. Adobe Illustrator CS to CS5, en son sürümünde, üç boyutlu fırça uygulamaları ve gerçekçi fırçalar ekleme gibi yeni özellikler sunar. Adobe Illustrator'ın temel işlevlerini ve kullanımlarını öğrenmekle ilgileniyorsanız, lütfen bu makaleyi daha fazla okuyun.
Adım

Adım 1. Adobe Illustrator kullanarak bir poster tasarlayarak başlamanızı öneririz
Burada, karalama belgeleri, temel metin ve renk düzenlemeyi ve şaheserler yaratmayı öğrenebilirsiniz.
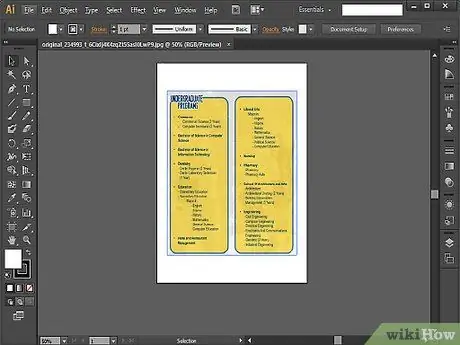
Adım 2. Bundan sonra, ilgili yükseklik, genişlik, boyutlandırma ve düzeni daha iyi anlamak için Adobe Illustrator kullanarak bir broşür oluşturmayı deneyin
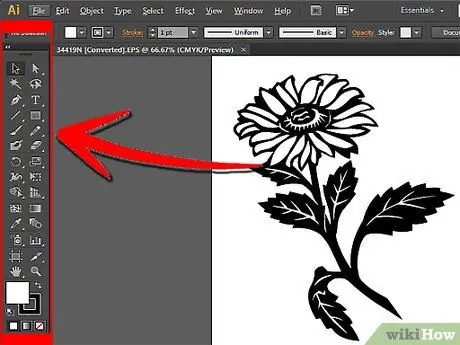
Adım 3. Çalışmanızı Photoshop'a aktarmayı planlıyorsanız, çizim için en temel araçları (Kalem Aracı dahil) nasıl kullanacağınızı öğrenin
Adobe Illustrator'da karmaşık logolardan basit şekiller çizmek için Kalem Aracını kullanın. Dolgu (dolgu) olarak beyazı ve çizgi (kontur) olarak siyahı seçin. Efektleri, gradyanları ve renkleri şimdilik bırakın ve grafikleri çizmeye odaklanın.
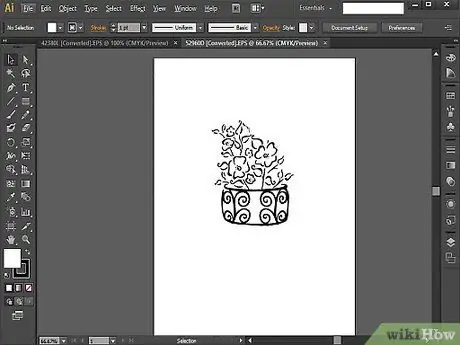
Adım 4. Kalem Aracı konusunda zaten yetenekliyseniz, baştan sona bir şeyler çizmeyi deneyin
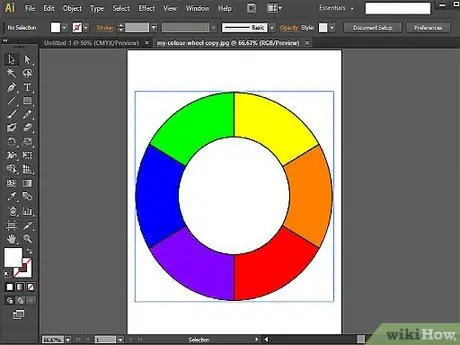
Adım 5. Şekil ve Yol Bulucu araçlarını nasıl kullanacağınızı öğrenin
Çizim yapmak ve şeklin mükemmel olmadığını hissetmek için Kalem Aracı'nı kullanıyorsanız, Şekil Aracı'nı kullanmayı deneyin. Elips, dikdörtgenler, geniş dikdörtgenler, üçgenler ve yıldızlar oluşturmak için bu aracı kullanın.
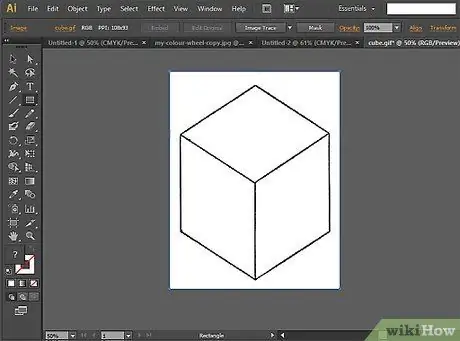
Adım 6. Pathfinder Tool ile becerilerinizi test etmeyi deneyin
Bu araç, karmaşık şekiller ve nesneler oluşturmak için kullanışlıdır.
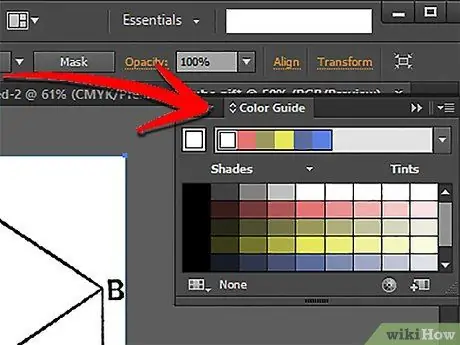
Adım 7. Adobe Illustrator ile çizim yapma konusunda uzmansanız, paletleri ve renkleri nasıl kullanacağınızı öğrenin
Renk örneklerini kullanarak görüntünün dolgu veya kontur renklerini değiştirerek başlayın.
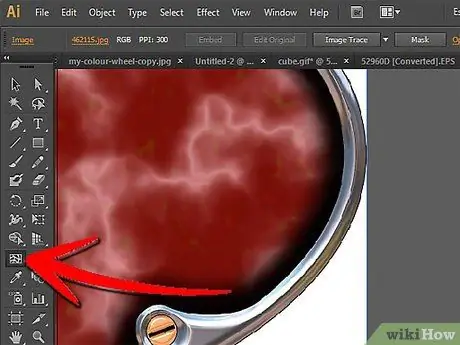
Adım 8. Mesh Aracını kullanarak bir degrade uygulamayı deneyin
Temel fikir, iki boyutlu bir görüntü oluşturmak istiyorsanız bir renk paleti kullanın. Gradyan, grafiğinizin daha üç boyutlu görünmesini sağlar ve ardından görüntüyü daha gerçekçi hale getirmek için Mesh Aracını kullanır.
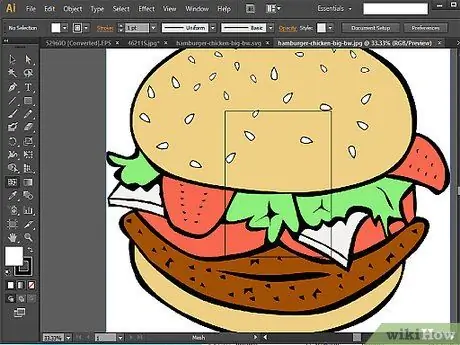
Adım 9. Baştan sona bir hamburger çizerek renk becerilerinizi test edin
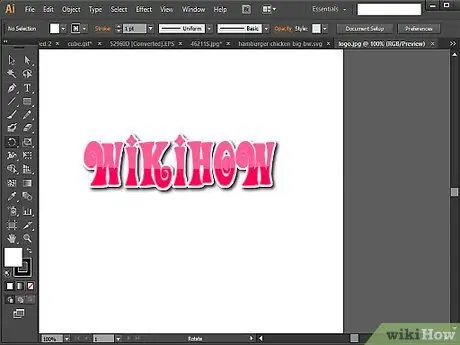
Adım 10. Öğrendiğiniz tüm bilgileri uygulamak için hemen kişisel logonuzu ve kartvizitinizi oluşturun
Her adımda araçları kullanmayı denedikten sonra, logolar oluşturmaya ve basit düzenleri bir araya getirmeye başlayabilirsiniz.
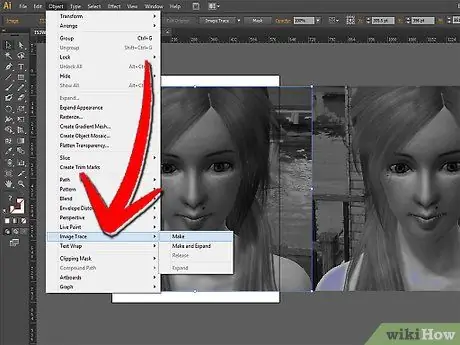
Adım 11. Daha fazla zorluk istiyorsanız, resmi doğrudan izlemeyi deneyin
Bu adım, Adobe Illustrator'daki daha gelişmiş araçlar için harika bir başlangıçtır.






