Windows başladığında bir XAMPP modülünün (örneğin Apache, PHP veya MySQL) otomatik olarak çalışmasını istiyorsanız, XAMPP Kontrol Panelini Başlangıç klasörüne eklemelisiniz. Bu wikiHow makalesi, Windows başladığında XAMPP Kontrol Panelinin otomatik olarak nasıl çalıştırılacağını ve hangi XAMPP modülünün otomatik olarak açılacağını nasıl seçeceğini öğretir. Bu yöntemi Windows 7, 8, 8.1 ve 10'da uygulayabilirsiniz.
Adım
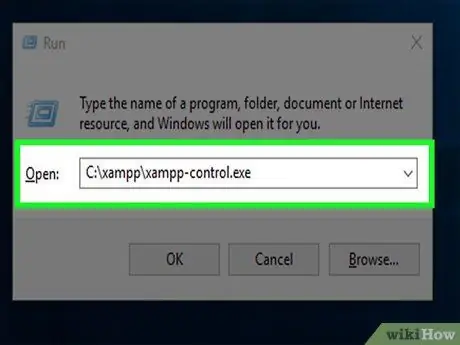
Adım 1. XAMPP Kontrol Panelini açın
Bunu, genellikle C:\xampp içinde bulunan XAMPP'yi kurmak için kullandığınız kök klasörde bulabilirsiniz. dosyanın adı xampp-control.exe. Kurulum klasörünü değiştirmediyseniz, aşağıdaki adımları uygulayarak uygulamayı çalıştırın:
- Win+R tuşlarına basarak Çalıştır iletişim kutusunu açın.
- Sağlanan alana C:\xampp\xampp-control.exe yazın veya yapıştırın (yapıştırın).
- Tıklamak Tamam.
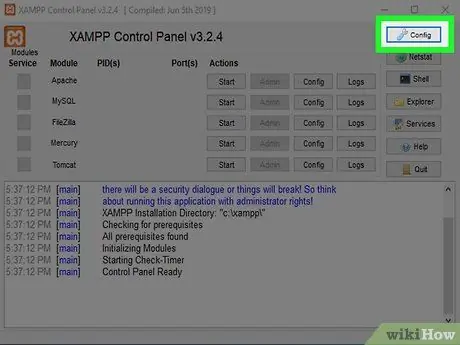
Adım 2. Yapılandır'a tıklayın
Bu İngiliz anahtarı şeklindeki düğme, XAMPP Kontrol Panelinin sağ üst köşesindedir.
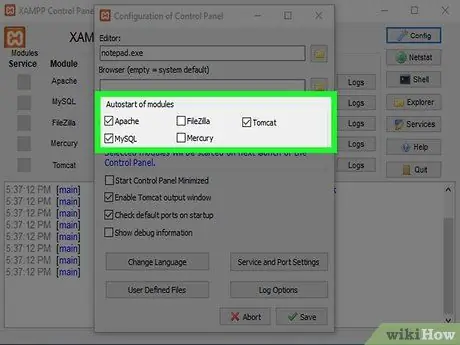
Adım 3. Bilgisayar başladığında çalıştırmak istediğiniz öğeleri seçin
Modülün otomatik olarak çalışmasını seçmek için " Modüllerin otomatik başlatılması " altındaki modülün yanındaki kutuya tıklayın. Kutu işaretliyse, XAMPP Kontrol Panelini başlattığınızda modülün otomatik olarak çalışacağı anlamına gelir.
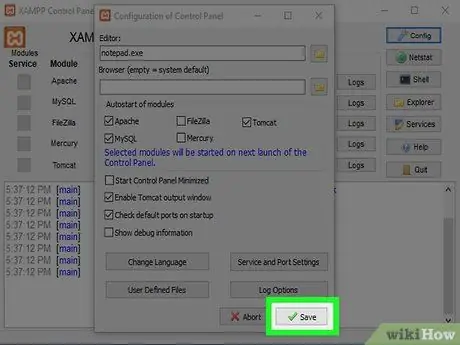
Adım 4. Kaydet'e tıklayın
Sağ alt köşede yeşil onay işareti olan bir düğmedir.
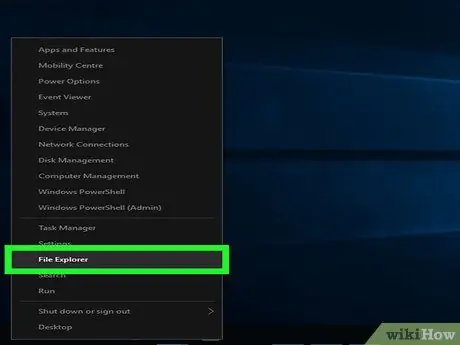
Adım 5. Dosya Gezgini'ni açın
Bunu Başlat'a sağ tıklayıp seçerek yapabilirsiniz. Dosya Gezgini. Başka bir yol, klavyeyi kullanmak istiyorsanız Win+E tuşlarına basmaktır.
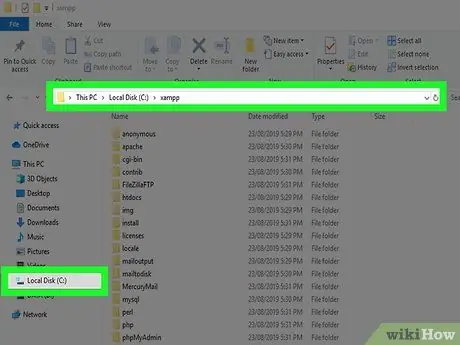
Adım 6. xampp dizinini açın
Bu genellikle C:\xampp'de bulunur. Menüyü genişleterek bulabilirsiniz. bu bilgisayar veya Bilgisayar sol bölmede, sürücüyü seçin C:, ve tıklayarak xampp. Dizinin içeriği ana panelde görüntülenecektir.
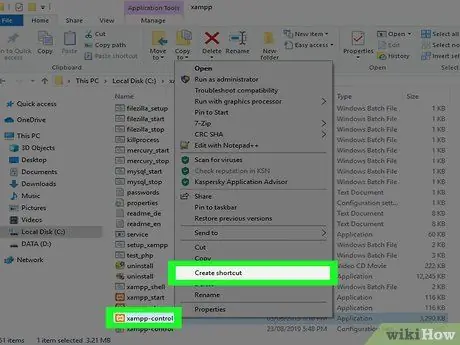
Adım 7. xampp-control.exe'ye sağ tıklayın, ardından Kısayol Oluştur'u seçin
Altında xampp-control.exe - Kısayol adıyla yeni bir dosya görünecektir.
Pencereyi açık tutun çünkü biraz sonra ihtiyacınız olacak
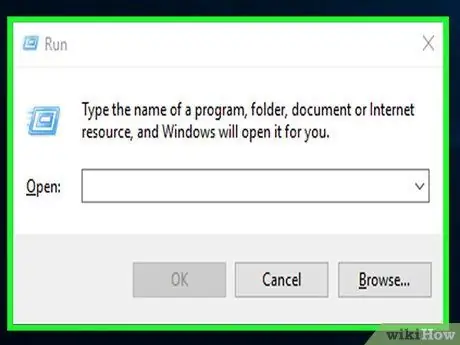
Adım 8. Win+R tuşuna basın
Çalıştır iletişim kutusu açılacaktır.
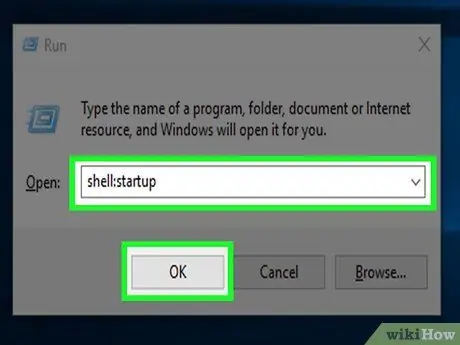
Adım 9. shell:startup yazın, ardından Tamam'a tıklayın
Windows Başlangıç klasörü yeni bir Dosya Gezgini penceresinde açılacaktır.
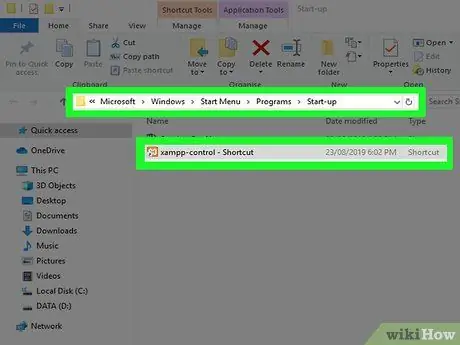
Adım 10. xampp-control.exe - Kısayolu Windows Başlangıç klasörüne sürükleyin
Başlangıç klasörüne kısayolu ekledikten sonra, bilgisayar başladığında Windows XAMPP Kontrolünü çalıştıracaktır. Çalıştırmak üzere seçilen modül, XAMPP Kontrol Paneli çalıştırıldıktan hemen sonra otomatik olarak etkinleştirilecektir.






