Bu wikiHow makalesi, uygulamaların Android telefon veya tabletinizde otomatik olarak çalışmasını nasıl engelleyeceğinizi öğretir.
Adım
Yöntem 1/3: Geliştirici Seçeneklerini Kullanma
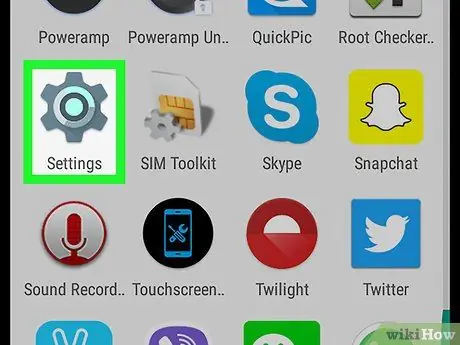
Adım 1. Cihaz ayarları menüsünü açın (“Ayarlar”)
Bu menü simgesiyle gösterilir.
genellikle sayfa/uygulama çekmecesinde bulunur.
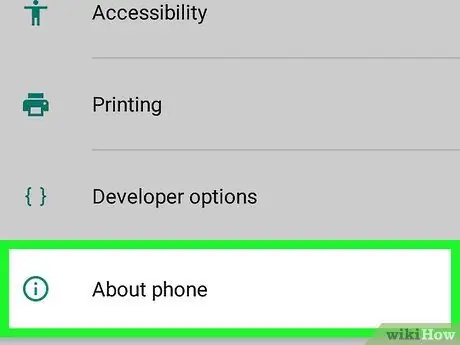
Adım 2. Aşağı kaydırın ve Hakkında'yı seçin
Bu seçenek menünün en altındadır.
Bu seçenek " olarak etiketlenebilir. Bu cihaz hakkında " veya " Bu telefon hakkında ”.
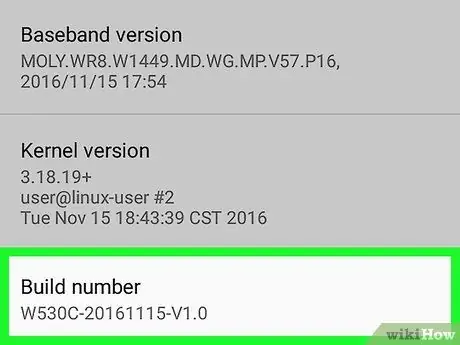
Adım 3. “Yapı numarası” seçeneğini arayın
Bu seçenekler bu sayfada görünebilir, ancak görünmezlerse genellikle başka bir menüde saklanırlar. Bazı cihazlarda bu seçenek “ Bilgi yazılımı " veya " Daha ”.
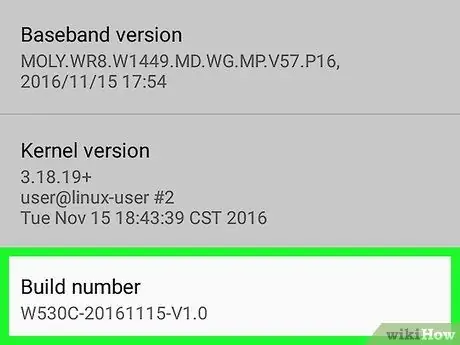
Adım 4. Yapı numarası girişine 7 kez dokunun
“Şimdi bir geliştiricisiniz” mesajı görüntülendiğinde seçeneğe dokunmayı bırakabilirsiniz. Bundan sonra, geliştirici seçenekleri sayfasına ("Geliştirici Seçenekleri") yönlendirileceksiniz.
Ayarlar ana menüsüne geri dönerseniz, ekranı kaydırın ve “ Geliştirici Seçenekleri "Sistem" bölümünde.
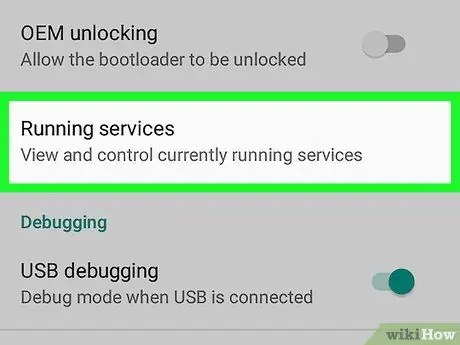
Adım 5. Çalışan hizmetler'e dokunun
Uygulamaların bir listesi görüntülenecektir.
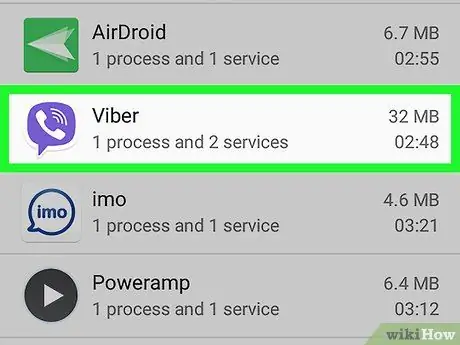
Adım 6. Otomatik olarak çalışmaması gereken uygulamalara dokunun
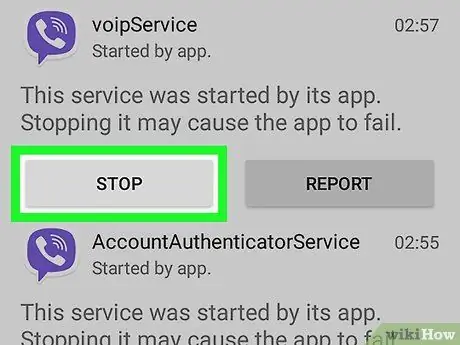
Adım 7. Durdur'a dokunun
Seçilen uygulama sonlandırılacak ve normalde otomatik olarak yeniden başlamayacaktır.
Bu yöntem işe yaramazsa, başka bir yöntem deneyin
Yöntem 2/3: Pil Optimizasyonunu Kullanma
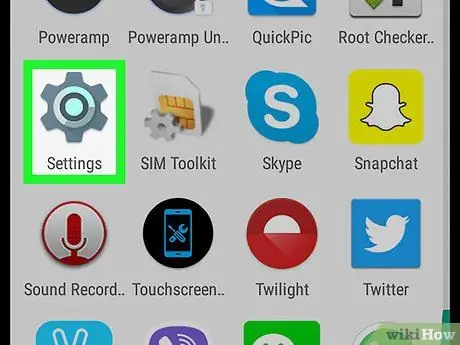
Adım 1. Cihaz ayarları menüsünü açın (“Ayarlar”)
Bu menü simgesiyle gösterilir.
genellikle sayfa/uygulama çekmecesinde bulunur.
Cihaz Android Marshmallow işletim sistemi veya sonraki bir sürümünü çalıştırıyorsa, pil optimizasyonu eksikliği nedeniyle bazı uygulamalar rastgele çalışabilir. Bu yöntem, uygulamayı otomatik olarak çalışmayacak şekilde optimize etmeye yardımcı olur
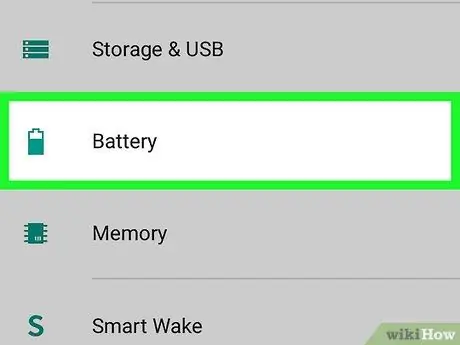
Adım 2. Ekranı kaydırın ve Pil'e dokunun
Bu seçenek “Cihaz” bölümünün altındadır.
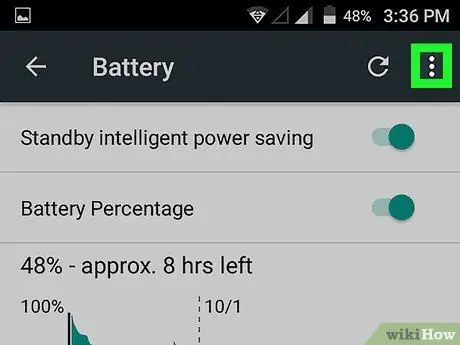
Adım 3. öğesine dokunun
Yeni bir menü görüntülenecektir.
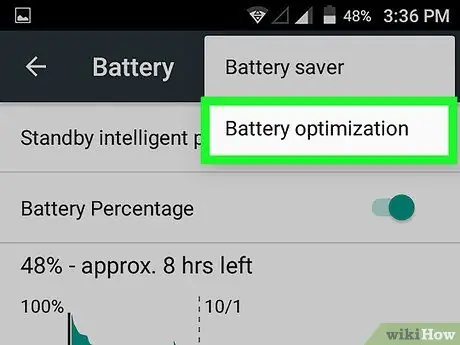
Adım 4. Pil Optimizasyonu'na dokunun
Bu listede herhangi bir uygulama gösteriliyorsa, otomatik olarak çalışabilir ve pil gücünü tüketebilir.
İstediğiniz uygulamayı bulamazsanız, başka bir yöntem deneyin
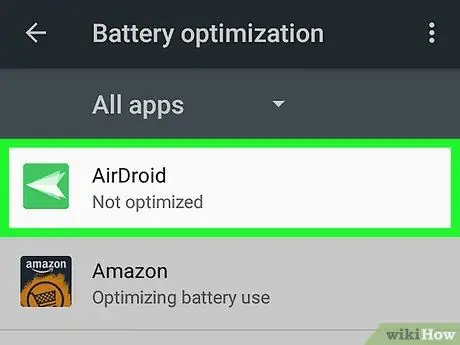
Adım 5. Durdurmak istediğiniz uygulamaya dokunun
Bir açılır menü görüntülenecektir.
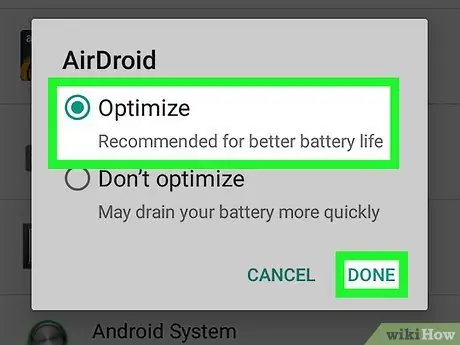
Adım 6. "En İyileştir"i seçin ve Bitti'ye dokunun
Uygulama artık otomatik olarak çalışmayacaktır.
Yöntem 3/3: Başlangıç Yöneticisi Uygulamasını Kullanma (Köklü Aygıtlar için)
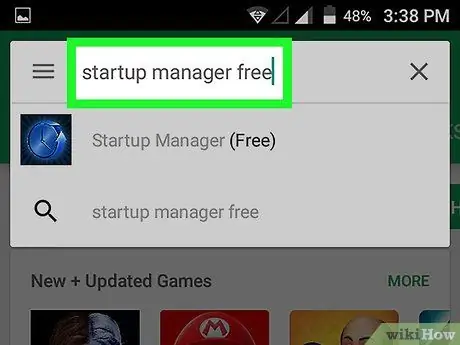
1. Adım. Play Store'da ücretsiz başlangıç yöneticisi uygulamasını arayın
Bu ücretsiz uygulama ile, (rootlu) cihaz açıldığında hangi uygulamaların çalıştırılması gerektiğini tanımlayabilirsiniz.
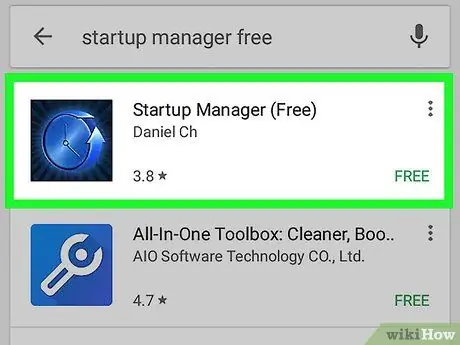
Adım 2. Başlangıç Yöneticisi'ne (Ücretsiz) dokunun
Bu uygulama, içinde mavi bir saat bulunan siyah bir simgeyle işaretlenmiştir.
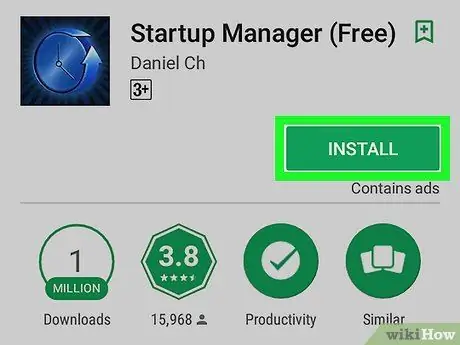
Adım 3. Yükle'ye dokunun
Uygulama telefonunuza veya tabletinize yüklenecektir.
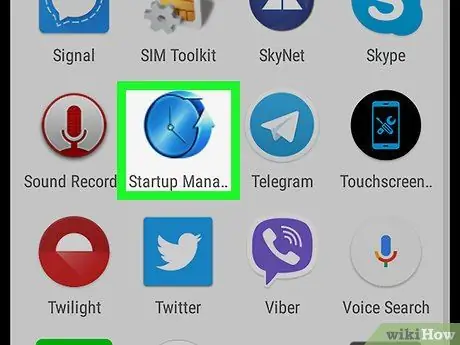
Adım 4. Başlangıç Yöneticisi uygulamasını açın ve İzin Ver'e dokunun
Bu seçenekle uygulamaya root erişimi verirsiniz. Artık otomatik olarak çalışacak şekilde ayarlanmış tüm uygulamaların bir listesini görebilirsiniz.
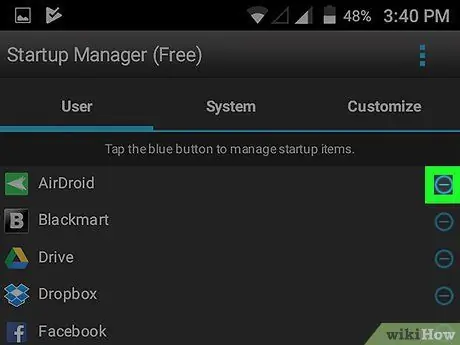
Adım 5. Devre dışı bırakmak istediğiniz uygulamanın yanındaki mavi düğmeye dokunun
Düğmenin rengi griye dönerek söz konusu uygulamanın artık otomatik olarak çalışmayacağını gösterir.






