Android cihazlarda uygulamaları kilitlemek için Google Play Store'dan uygulama dolabı indirmeniz gerekir. Bu uygulama, bir uygulamayı her açmak istediğinizde gerekli olan bir PIN veya desen kilidi oluşturmanıza olanak tanır. Play Store'da alabileceğiniz birkaç uygulama dolabı vardır.
Adım
Yöntem 1/3: AppLock'u Kullanma
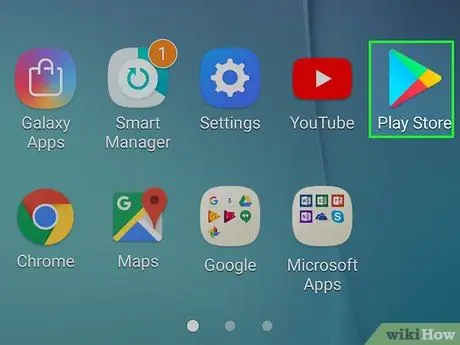
1. Adım. Google Play Store simgesine dokunun
Bu simgeyi uygulama listesinde veya cihazın ana ekranında bulabilirsiniz. Simge, "Oynat" etiketli bir klasörde de saklanabilir.
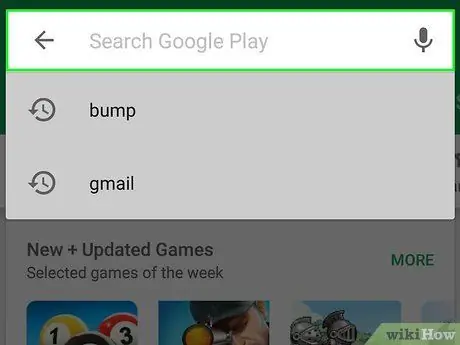
Adım 2. Arama çubuğuna dokunun
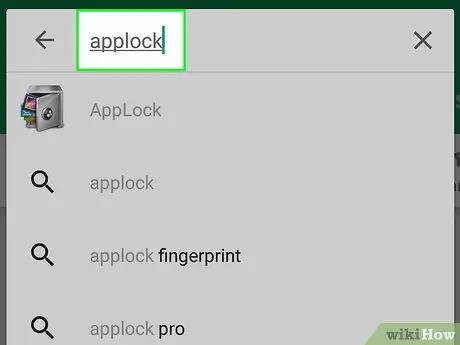
Adım 3. Arama alanına applock yazın
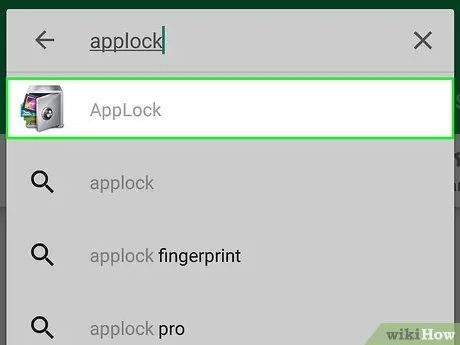
Adım 4. DoMobile Labs tarafından geliştirilen “AppLock” seçeneğine dokunun
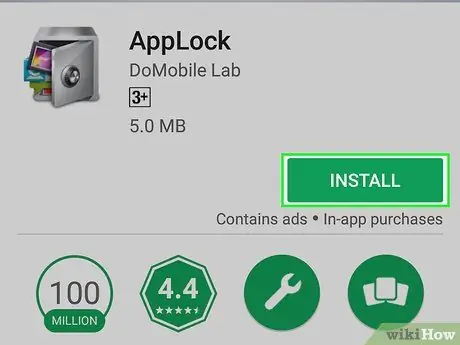
Adım 5. Yükle düğmesine dokunun
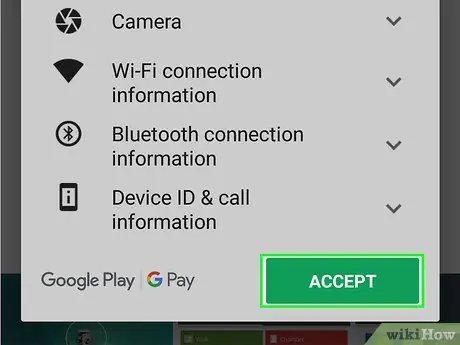
Adım 6. Kabul Et'e dokunun
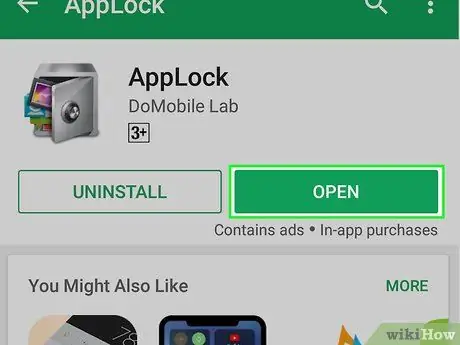
Adım 7. Aç'ı seçin
Bu düğme, AppLock yüklendikten sonra görüntülenir.
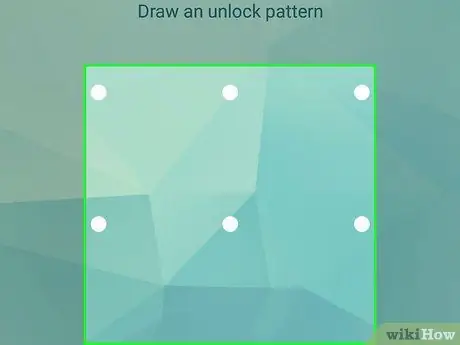
Adım 8. AppLock'un kilidini açmak için desen kilidi oluşturun
Bir çizgi ile en az 4 noktayı birleştirmeniz gerekir.
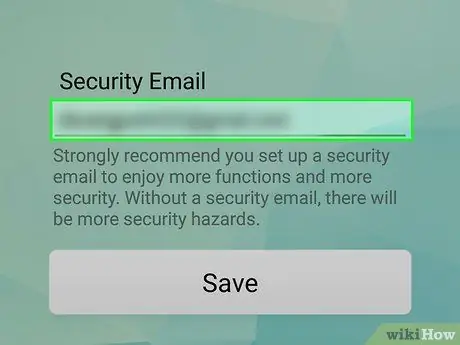
Adım 9. Güvenlik e-posta adresini girin
Bu adres ile herhangi bir zamanda girilmesi gereken şifreyi unutursanız uygulamayı kurtarabilirsiniz.
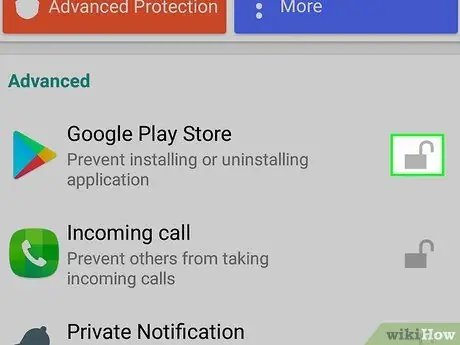
Adım 10. Kilitlemek istediğiniz uygulamanın yanındaki kilit simgesine dokunun
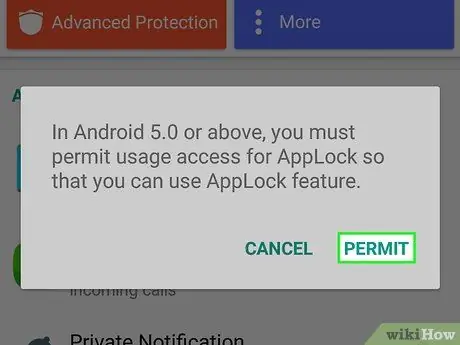
Adım 11. İstenirse İzin Ver'e dokunun
Erişim iznine ihtiyacınız varsa, görüntülenen listede Uygulama Kilidi'ne dokunun ve " Kullanım erişimine izin ver " anahtarını açık konuma (" Açık ") kaydırın.
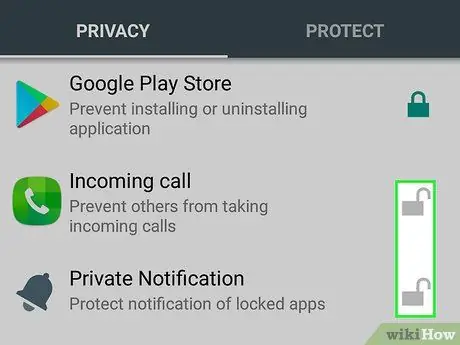
Adım 12. Kilitlemek istediğiniz diğer uygulamaya dokunun
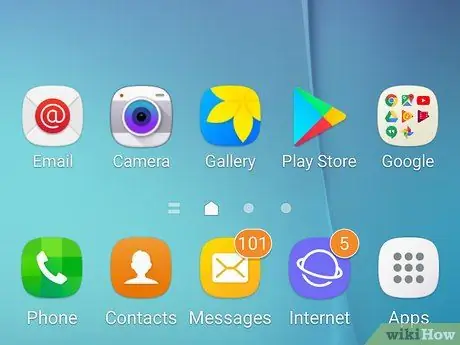
Adım 13. Cihaz ana ekranına dönün
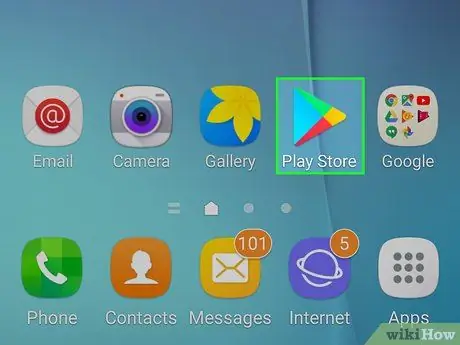
Adım 14. Açmayı denemek için kilitli uygulamaya dokunun
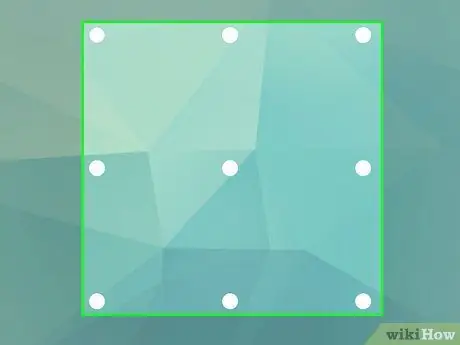
Adım 15. Kilitli uygulamaların kilidini açmak için kilit deseni oluşturun
Başarılı olursa, uygulama açılacaktır.
Yöntem 2/3: App Locker'ı Kullanma
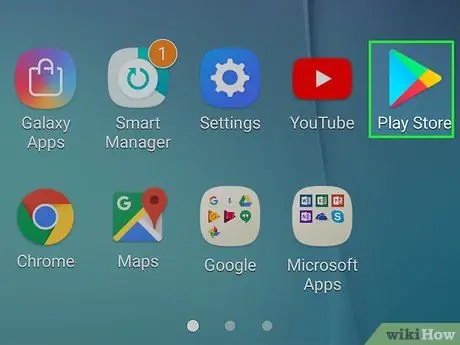
1. Adım. Google Play Store simgesine dokunun
Simgeyi ana ekranda veya cihazın uygulama listesinde bulabilirsiniz.
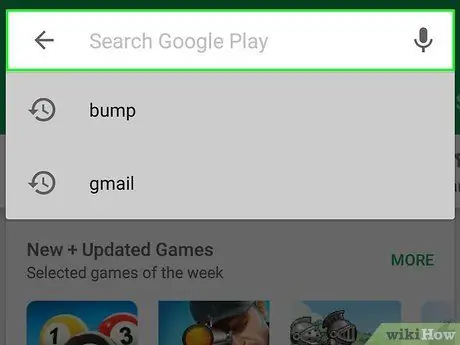
Adım 2. Arama çubuğuna dokunun
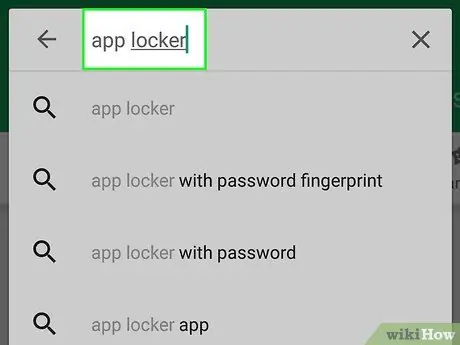
Adım 3. Arama alanına uygulama dolabı yazın
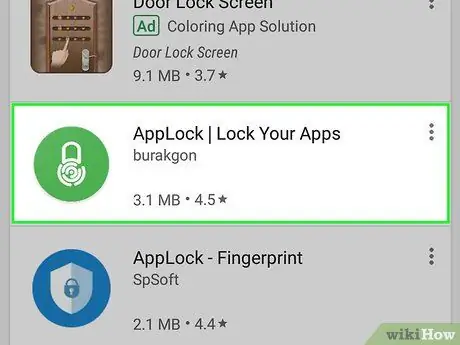
Adım 4. Burakgon'un “App Locker” seçeneğine dokunun
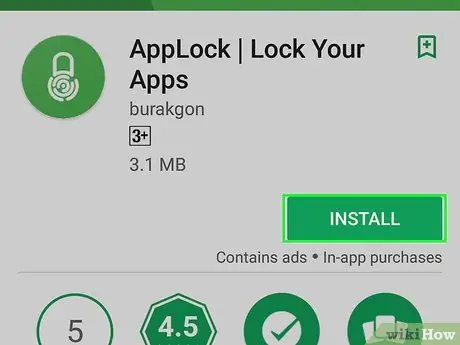
Adım 5. Yükle'ye dokunun
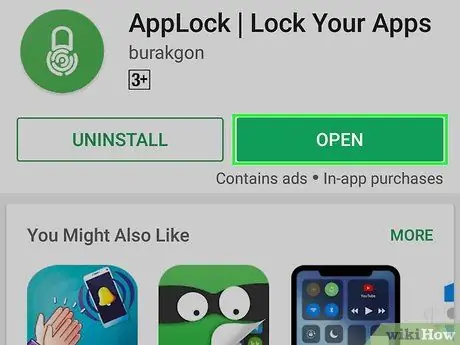
Adım 6. Aç'ı seçin
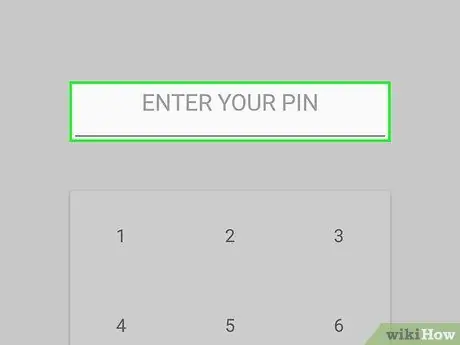
Adım 7. Kullanmak istediğiniz PIN'e dokunun
Bu PIN kodu, App Locker'ı ve istediğiniz diğer uygulamaları kilitleyecektir.
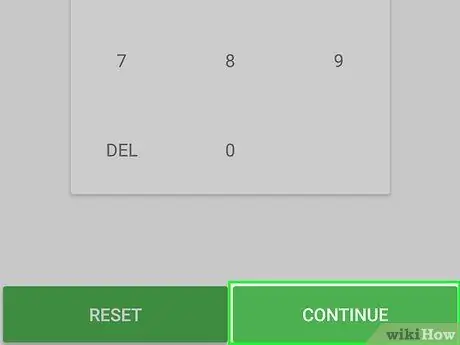
Adım 8. Devam'a dokunun
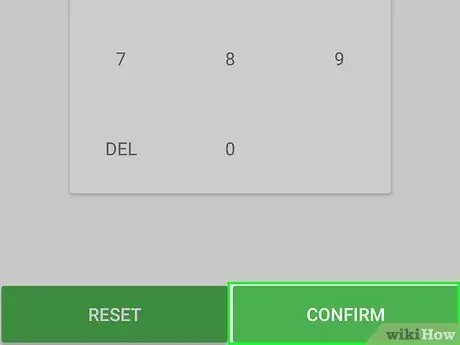
Adım 9. PIN'e tekrar dokunun ve Onayla'yı seçin
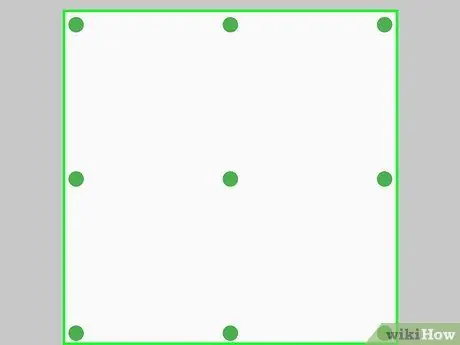
Adım 10. Kilit desenini çizin
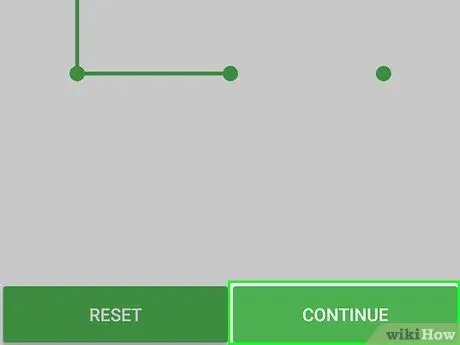
Adım 11. Devam'a dokunun
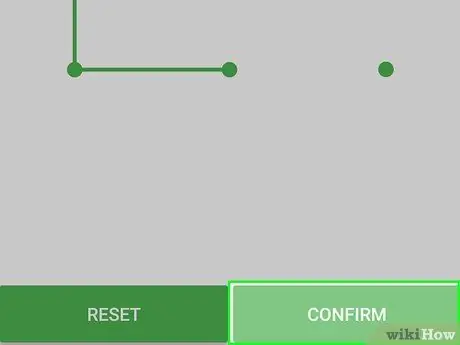
Adım 12. Deseni yeniden çizin ve Onayla'ya dokunun
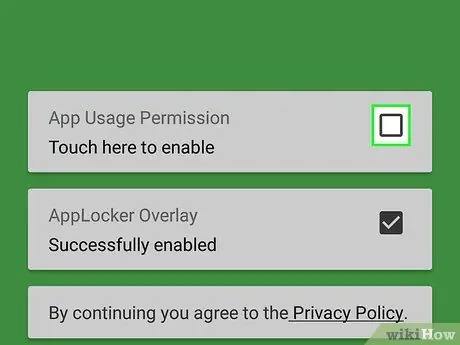
Adım 13. Görüntülenen erişilebilirlik mesajına (“Erişilebilirlik”) dokunun ve komutları izleyin
Uygulamanın çalışması için App Locker'a erişim izni vermeniz gerekebilir. "Etkinleştirmek için burayı tıklayın" düğmesine dokunun ve beliren istemleri izleyin.
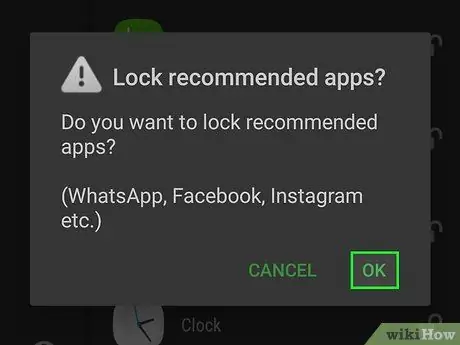
Adım 14. Önerilen uygulama için Tamam'a veya İptal'e dokunun
App Locker, Facebook ve WhatsApp gibi sosyal medya uygulamalarını otomatik olarak kilitlemenizi isteyecektir. Öneriyi kabul etmek için “Tamam”a veya reddetmek için “İptal”e dokunabilirsiniz.
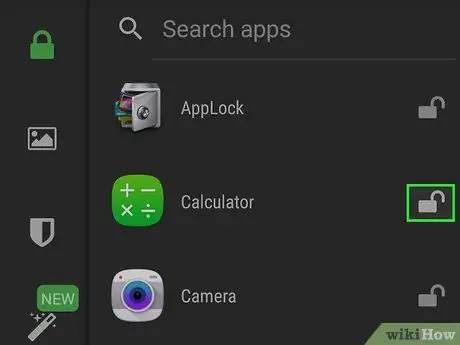
Adım 15. Kilitlemek istediğiniz uygulamanın yanındaki kilit simgesine dokunun
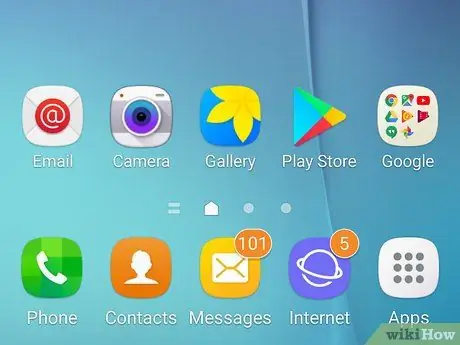
Adım 16. Cihaz ana ekranına dönün
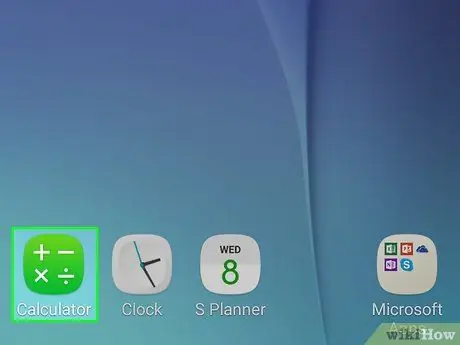
Adım 17. Kilidi açmak için kilitli uygulama simgesine dokunun
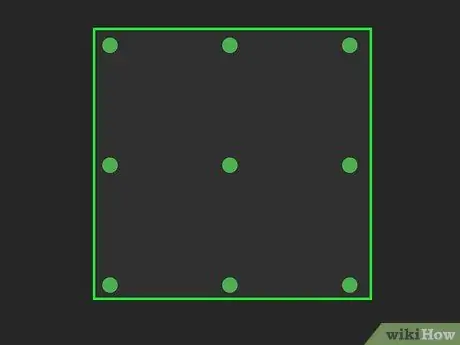
Adım 18. Uygulamanın kilidini açmak için desen kilidi çizin veya parmak izini kullanın
Desen başarılı bir şekilde girilirse veya kayıtlı parmak izini tararsanız uygulama açılacaktır.
Yöntem 3/3: Uygulama Kilidini Kullanma
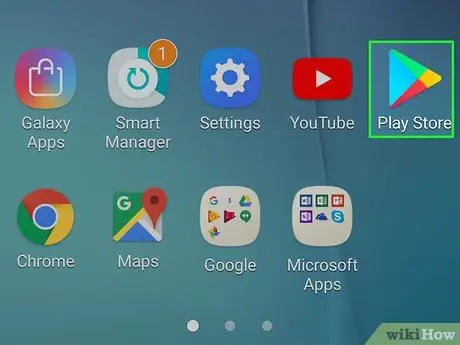
1. Adım. Google Play Store simgesine dokunun
Bu simgeyi, cihazda yüklü olan tüm uygulamalar listesinde bulabilirsiniz.
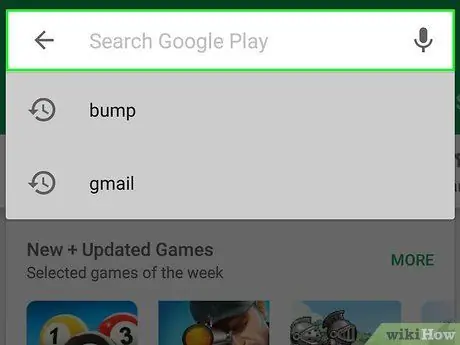
Adım 2. Arama çubuğuna dokunun
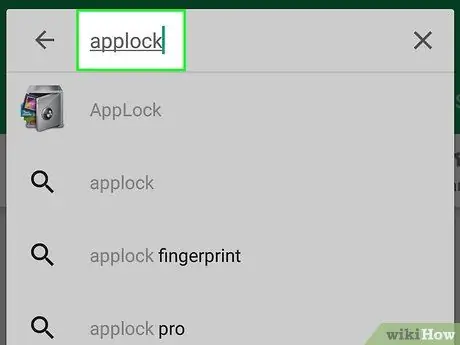
Adım 3. Arama çubuğuna uygulama kilidi yazın
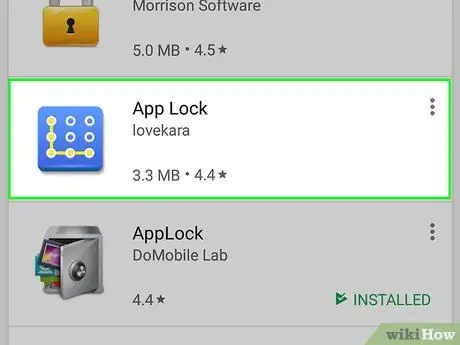
Adım 4. Lovekara tarafından geliştirilen “Uygulama Kilidi” seçeneğine dokunun
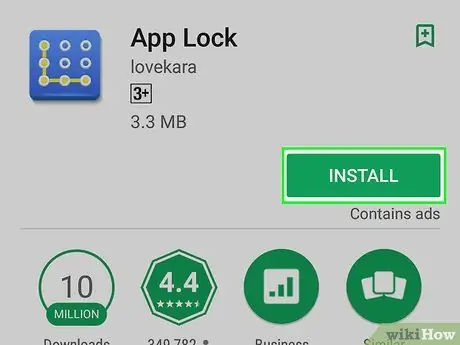
Adım 5. Yükle'ye dokunun
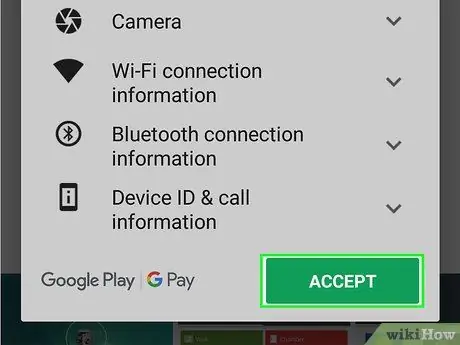
Adım 6. Kabul Et'i seçin
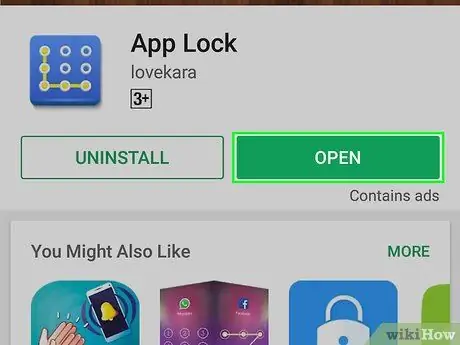
Adım 7. Aç'a dokunun
Bu düğme, uygulama yüklendikten sonra görüntülenir.
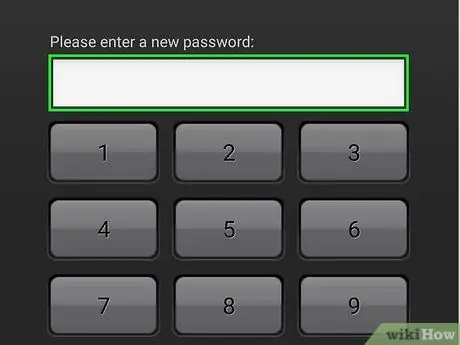
Adım 8. PIN'i girin
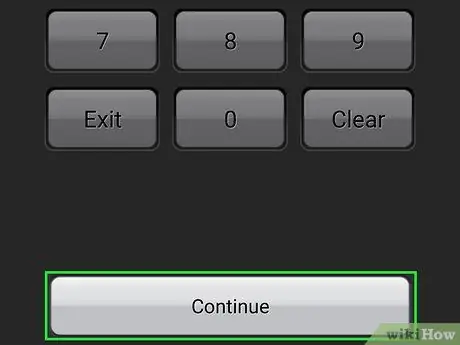
Adım 9. Devam'a dokunun
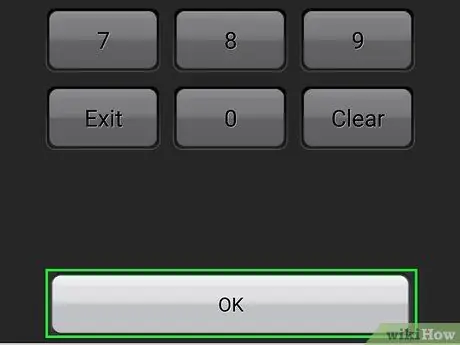
Adım 10. PIN'i yeniden girin ve Tamam'a dokunun
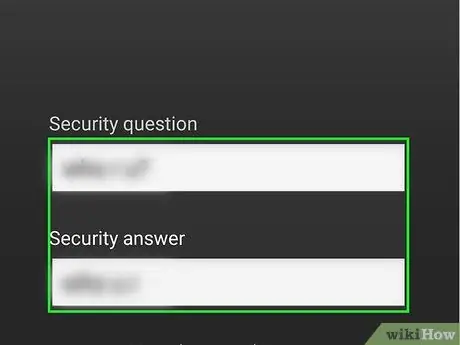
Adım 11. Bir güvenlik sorusu yazın ve yanıtlayın
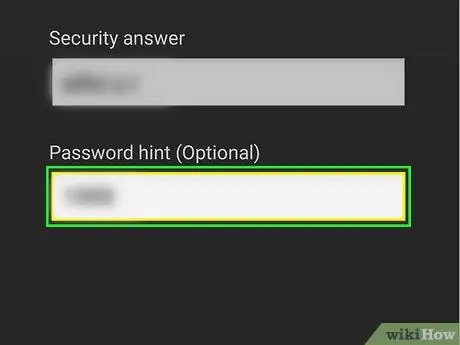
Adım 12. Parola ipucunu girin (isteğe bağlı)
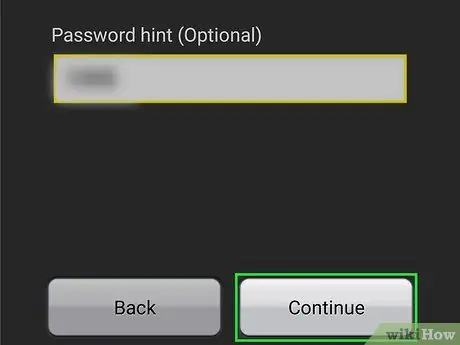
Adım 13. Devam'a dokunun
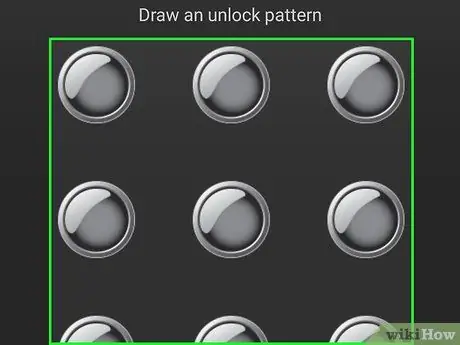
Adım 14. Kilit desenini çizin
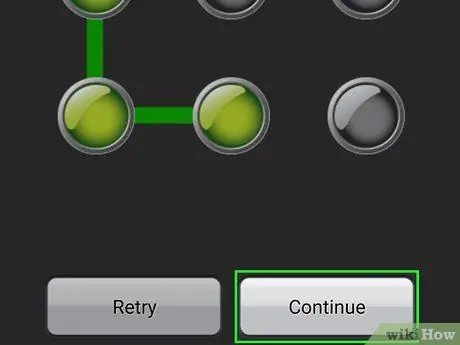
Adım 15. Devam'a dokunun
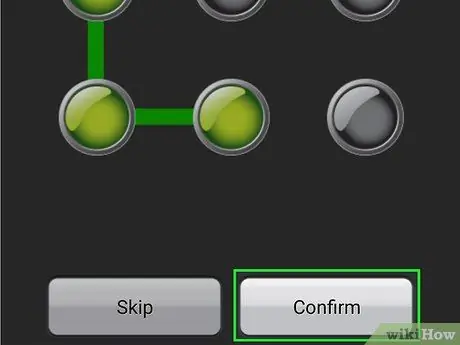
Adım 16. Desen kilidini tekrar çizin ve Onayla'ya dokunun
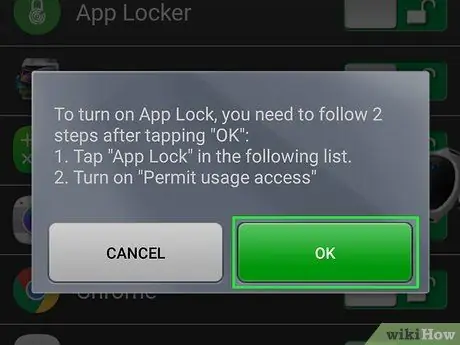
Adım 17. Tamam'a dokunun
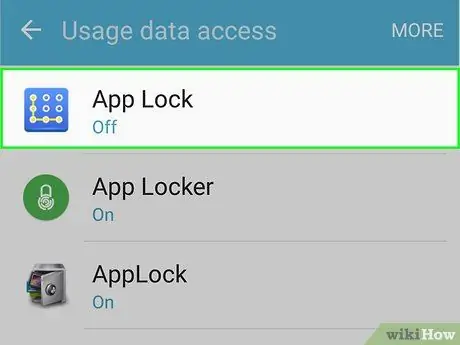
Adım 18. Hizmetler listesinde Uygulama Kilidi'ni seçin
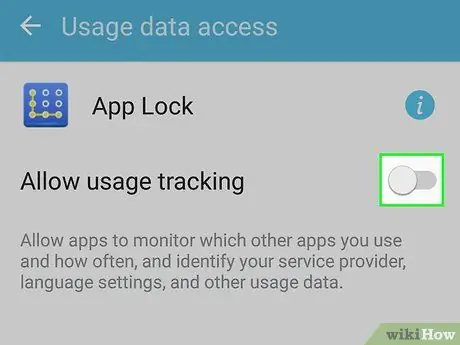
Adım 19. Uygulama Kilidi'ni etkinleştirmek için kaydırıcıyı kaydırın
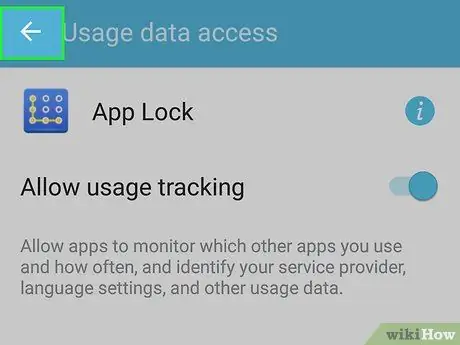
Adım 20. Uygulama Kilidi uygulamasına geri dönün
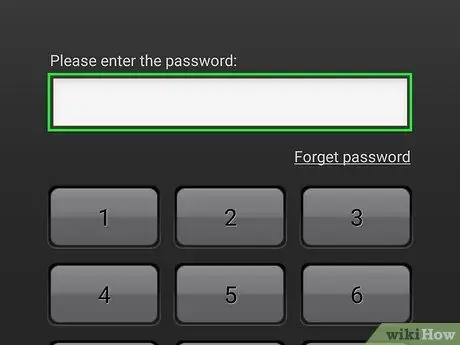
Adım 21. Önceden atanan PIN'i girin
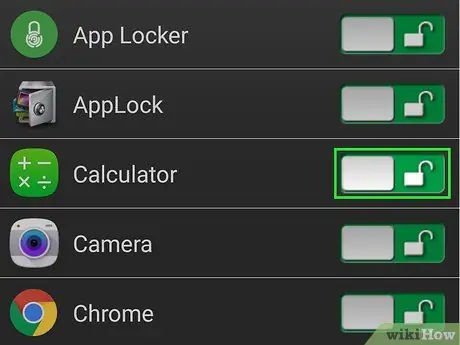
Adım 22. Kilitlemek istediğiniz uygulamanın yanındaki kilit simgesine dokunun
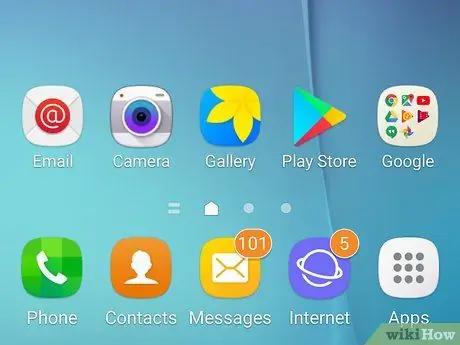
Adım 23. Ana ekrana dönün
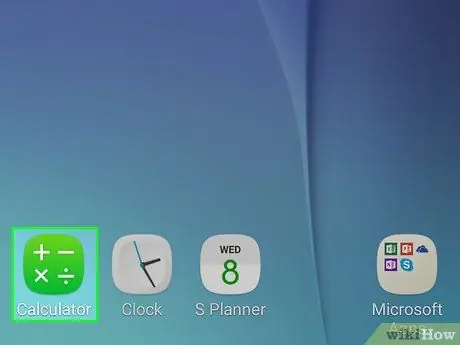
Adım 24. Kilitli uygulamayı açmayı deneyin
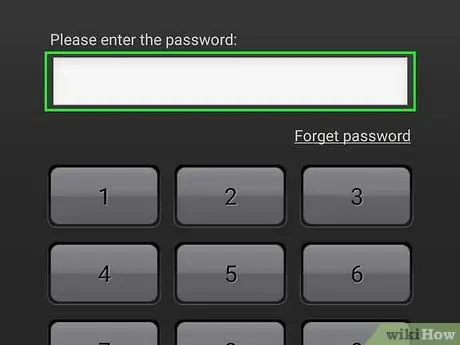
Adım 25. Uygulamayı açmak için PIN kodunu yazın
Doğru kod girilirse uygulama hemen açılacaktır.






