Bu wikiHow makalesi sana, Microsoft Excel'de bir veri kümesinin standart sapmasını veya standart sapmasını nasıl bulacağını öğretir.
Adım
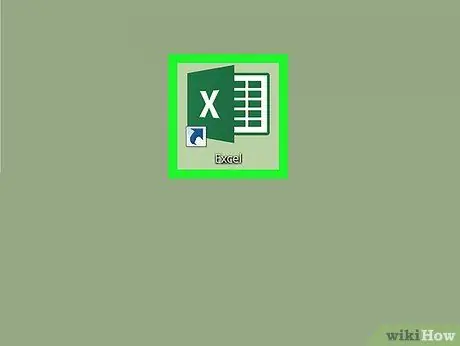
Adım 1. Microsoft Excel'i açın
Koyu yeşil bir arka plan üzerinde beyaz bir "X" gibi görünen Microsoft Excel simgesine tıklayın veya çift tıklayın. Bundan sonra Excel başlatma sayfası açılacaktır.
Kullanmak istediğiniz verileri içeren bir Excel belgeniz varsa, belgeyi Excel'de açmak için çift tıklayın, ardından "Boş bir kareyi tıklayın" adımına atlayın
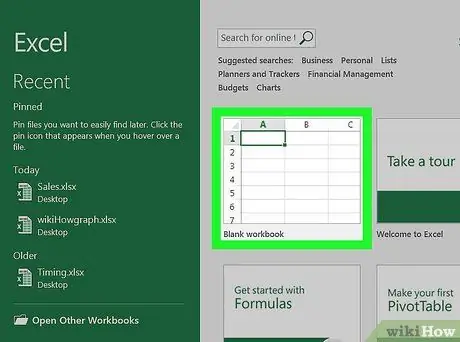
Adım 2. Boş Çalışma Kitabı'na tıklayın
Excel başlatıcı sayfasının sol üst köşesindedir.
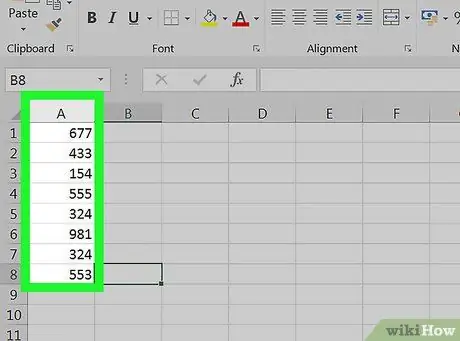
Adım 3. Kullanmak istediğiniz değeri girin
Veri eklemek istediğiniz sütunu seçin, ardından her bir değeri veya veriyi o sütundaki kutulara yazın.
Örneğin, veri giriş alanı olarak "A" sütununu seçerseniz, değeri veya verileri “alanına yazın. A1 ”, “ A2 ”, “ A3", vesaire.
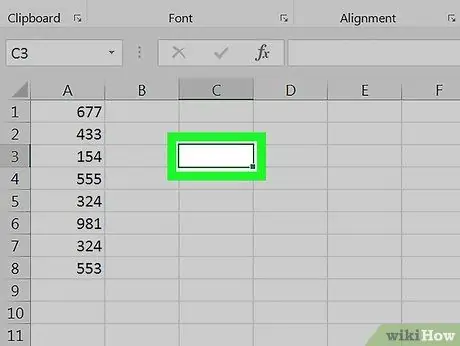
Adım 4. Boş bir kutuya tıklayın
Bu kutu, standart sapmayı veya standart sapmayı görüntülemek için kullanmak istediğiniz kutudur. Tıklandığında, kutu seçilecektir.
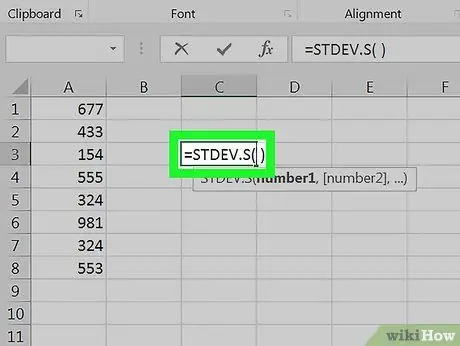
Adım 5. Standart sapma formülünü yazın
Boş kutuya girilmesi gereken formül =STDEV. P(), burada "P", "Nüfus" anlamına gelir. Standart sapma popülasyonu, tüm veri noktalarını (N) içerir.
"Örnek" standart sapmasını bulmak istiyorsanız, boş kutuya =STDEV. S() yazın. Numunenin standart sapması, mevcut tüm veri noktalarını kapsar, ancak bir değerin azalmasıyla (N-1)
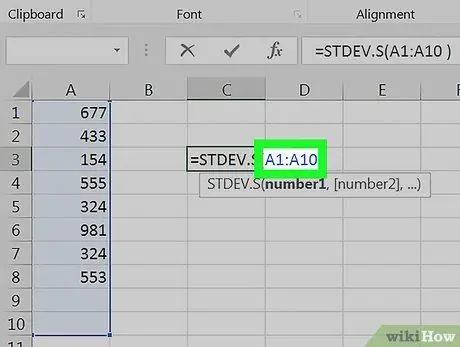
Adım 6. Bir değer aralığı ekleyin
İlk verileri içeren kutuya, tırnak içine alınmış harfleri ve sayıları yazın. Bundan sonra, iki nokta üst üste girin ve son verilerin bulunduğu kutunun harf ve numarasını yazın.
- Örneğin, 1'den 10'a kadar olan satırlardan "A" sütununa veri girdiyseniz, =STDEV. P(A1:A10) yazın.
- Yalnızca dağınık kutulardaki değerlerin standart sapmasını görüntülemek istiyorsanız (örn. " A1 ”, “ B3", ve " C5 ”), bunun yerine kutuların adlarını virgülle ayırarak yazabilirsiniz (örn. =STDEV. P(A1, B3, C5)).
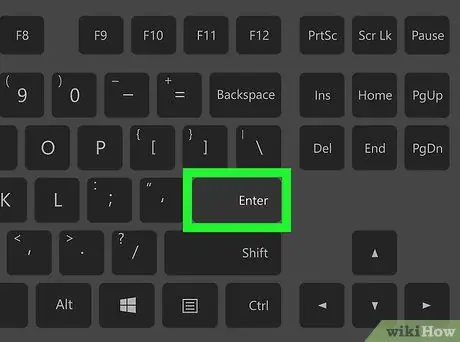
Adım 7. Enter tuşuna basın
Excel formülü çalıştıracak ve formül kutusunda seçilen karelerin standart sapmasını gösterecektir.






