Ölü veya eski bir PC güç kaynağı değiştirilmelidir. Birkaç basit araç ve bu makalenin yardımıyla, bilgisayarınızın güç kaynağını kendiniz değiştirebilir ve pahalı profesyonel hizmetlerin maliyetinden tasarruf edebilirsiniz.
Adım
Yöntem 1/3: Arızalı Bir PC Güç Tedarikçisini Teşhis Etme

Adım 1. PC'nin elektrik prizine bağlı olduğundan emin olun
Çalışırken PC güç kaynağı kablosunun elektrik prizinden çekilmiş olması mümkündür. Monitörde ve diğer bilgisayar ekipmanında görünür güç varsa, güç kaynağında bir sorun olabilir.
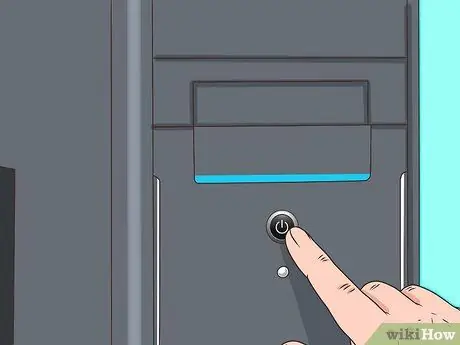
Adım 2. Güç düğmesine basın
Güç kaynağı paraziti, güç düğmesine basıldığında bilgisayar sistemi açılmadığında en belirgindir. Monitörde ses veya görüntü yoksa güç kaynağı kapatılır. Bu, genellikle yanmış bir güç kaynağının neden olduğu bir anahtar arızasından da kaynaklanabilir.

Adım 3. Bilgisayarın hızlanmasını (önyükleme) izleyin
Bir bilgisayarın kendiliğinden hızlanması, kapanması ve yeniden başlatılması için geçen süredeki önemli farklılıklar, bilgisayar bileşenlerinde hasar olduğunu gösterebilir.
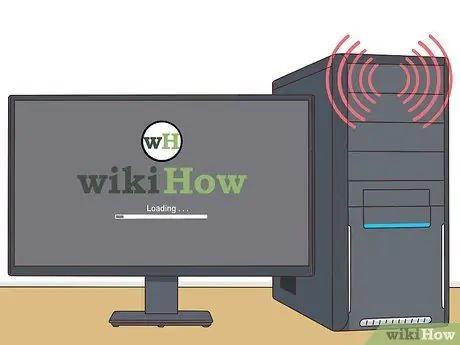
Adım 4. “Bip” sesini kontrol edin
Sistem kısa, hızlı, tekrarlayan "bipler" veriyorsa ve başlatmaya çalışırken hızlanmıyorsa, bir güç kaynağı hatası olabilir.
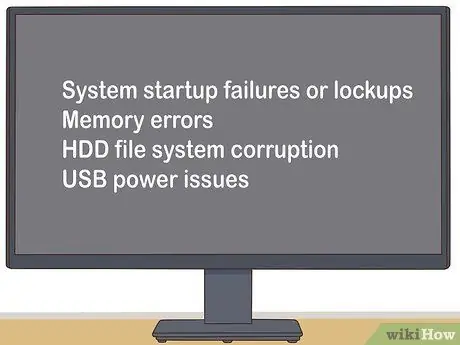
Adım 5. Tüm bilgisayar arızalarını izleyin
Sistemi başlatırken bir arıza veya kilitlenme, bellek hatası, HDD dosya sistemi bozulması veya USB güç sorunu varsa, bu genellikle doğrudan güç kaynağıyla ilgili bir sorundur.

Adım 6. Bilgisayar fanını kontrol edin
Bilgisayar fanı dönmüyorsa, bunun nedeni sistemin aşırı ısınması veya güç kaynağına zarar verebilecek duman yayması olabilir.
Yöntem 2/3: Hasarlı Güç Kaynağını Kaldırma
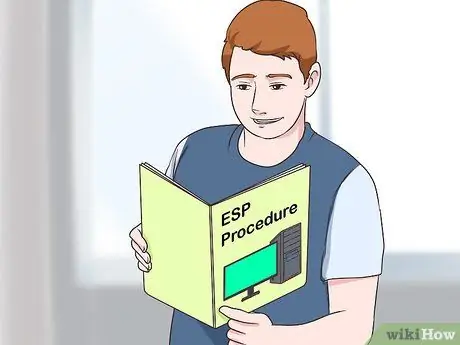
Adım 1. ESD prosedürünü iyi öğrenin
Bunu, bilgisayarın açılmasını gerektiren herhangi bir bilgisayar onarımı yapmadan önce yapmalısınız. İhmal edilirse, bilgisayar zarar görebilir.

Adım 2. Tüm harici konektörlerin bağlantısını kesin (bilgisayarın içindeki güç kablosu dahil)
Bu, klavyenizin, farenizin, ağ kablosunun ve hoparlörlerinizin bağlantısını da kesmeniz gerekeceği anlamına gelir.

Adım 3. Güç kaynağı birimini tanımlayın
Bu birim, bilgisayar kasasının içindeki bileşenlerin çoğuna bağlıdır ve yukarıdaki görüntüye benzer:

Adım 4. Bilgisayar kasasını çıkarın
Kasanın arkasındaki ve güç kaynağını tutan kasadaki tüm vidaları sökün. Tüm vidaları boş bir kapta saklayın.

Adım 5. Eski güç kaynağını bilgisayardan çıkarın
Bu işlem genellikle basittir, ancak PC'nizin içindeki alan, diğer bileşenleri çıkarmanız gerekebilecek kadar dardır. Bilgisayarınızın geri kalan bileşenlerini çıkarabileceğinizden emin değilseniz, devam etmeden önce profesyonel yardım almak iyi bir fikirdir. Güç kaynağını zorla çıkarmaya çalışmayın.
Yöntem 3/3: Hasarlı Bir PC Güç Kaynağını Değiştirme

Adım 1. Aynı türde yeni bir güç tedarikçisi satın alın
Modern bilgisayarlarda kullanılan çoğu güç kaynağı “ATX” çeşididir, ancak şüpheniz varsa, karşılaştırma için eski güç kaynağını mağazaya götürün.
Temel kural çok basittir: yeni birim eski birim ile tam olarak eşleşmelidir. Yeni birim, bilgisayar kasanıza sığabildiği sürece biraz daha uzun olabilir. Doğru güç kaynağı birimini bulmak için satış personelinden veya teknisyenden yardım istemekten çekinmeyin

Adım 2. Yeni güç kaynağını ambalajından çıkarın ve yerine tam oturduğundan emin olun
Yeni ünitenin altına büyük bir fan monte edilmişse, flanşlar engel olabilir. Yeni güç kaynağını eski güç kaynağı kasasına yerleştirin ve vidalarla sabitleyin.
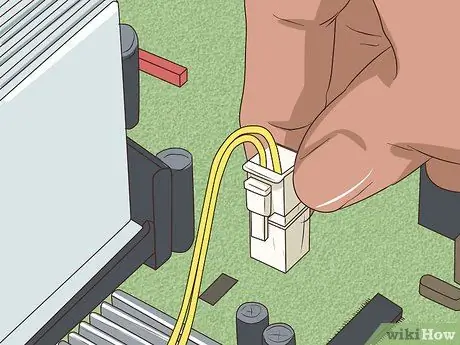
Adım 3. Bilgisayarınızdaki cihazları yeni güç kaynağına bağlamak için doğru ESD prosedürünü kullanın
Bağlantı öncekiyle aynı olmalıdır. Elektrik fişini doğru şekilde takmak için biraz sert basmanız gerekebilir, ancak çok fazla bastırdığınızı düşünüyorsanız, bağlantı tersine dönebilir. Çoğu Molex konektörünün bağlanması kolaydır ve kendinize güveniyorsanız ve yeterince güçlüyseniz bu yapılabilir. Çok zorluyormuşsunuz gibi görünüyorsa konektörü çevirmeyi deneyin.

Adım 4. Kullanılmayan kabloların veya konektörlerin bilgisayar fanına takılmadığından veya bilgisayarın hareketli parçalarına dokunmadığından emin olun
Gevşek bir konektör (veya başka bir engel) nedeniyle PC fanı hareket etmeyi durdurursa, işlemci hızla parçalanabilir. Fanın etrafına dolanmalarını önlemek için kullanılmayan kabloları bağlamak iyi bir fikirdir.

Adım 5. Bilgisayar kasasını kurun ve yeniden takın

Adım 6. Bilgisayarın arkasına tüm harici bağlantıları (güç kablosu, fare, klavye, monitör, ağ kablosu, hoparlörler vb.) yeniden bağlayın
) Güç düğmesine basın ve lütfen bilgisayarınızı kullanmaya geri dönün.
Bilgisayarınız da açılmıyorsa, eski güç kaynağı anakarta da zarar vermiş olabilir
İpuçları
- Cihazın zarar göreceğini düşünüyorsanız güç kaynağını hemen değiştirin. Genellikle güç kaynağının arızası, güç kaynağının PC'nin içinde olduğu yerden tiz bir gıcırtı veya tıkırtı sesinin ortaya çıkmasıyla belirtilebilir. Güç kaynağı tamamen kapanana kadar beklemeyin, çünkü voltaj bozuklukları anakarta, sabit sürücüye veya diğer bileşenlere de zarar verir.
- Yüksek kaliteli bir güç tedarikçisi satın alın. Bir güç tedarikçisi satın almadan önce araştırmanızı yapın. Yüksek wattlı güç tedarikçileri mutlaka daha kaliteli değildir. Satış görevlileri aksini söylese de çoğu ev bilgisayarı aslında 300 Watt'tan fazlasını kullanmaz. Güç tedarikçisi, güç kaynağı ihtiyaçlarınızı karşılayabilmelidir. Daha sonra pişman olacağın için tutumlu olma. Arızalı bir güç kaynağı, başta anakart olmak üzere diğer bileşenleri de etkileyebilir.
- Güç kaynaklarını kısa bir süre içinde birçok kez değiştirdiyseniz, elektrik priziniz arızalı olabilir. Bu, dayanıklı olmadıkları için ucuz güç tedarikçileri tarafından daha da kötüleşebilir.
- Marjinal bir güç kaynağı satın alırsanız, sabit sürücünün başlangıç akımı gereksiniminin güç kaynağı sınırını aşması olasıdır. Güç kaynağı amperi, üreticinin lehine bir "maksimum" tanımına sahiptir. İki güç tedarikçisinin tasarımları "anahtarlı"ysa ve aynı üretici tarafından yapılıyorsa, kaliteyi ağırlıkça tahmin etmek iyi bir fikirdir. Isı alıcılar (soğutucu bileşenleri) ve büyük kapasitörler genellikle daha ağır bir kütleye sahiptir.
- Güç kaynağı test cihazınız yoksa, test ettirmek için bir bilgisayar mağazasına veya büyük bir elektrik donanımı mağazasına götürmeyi deneyin. Bu test için sizden ücret alınabilir.
Uyarı
- Bu adımları bir Dell bilgisayarda uygulamayın! Bazı Dell bilgisayarlar, yabancı konektörler kullanmak üzere tasarlanmıştır. Standart bir güç kaynağı kullanırsanız, güç kaynağı, anakart veya her ikisi de zarar görebilir. Bu aynı zamanda bazı Compaq ve HP marka bilgisayarlar için de geçerlidir, bu nedenle önce bunu kontrol edin. Dell, normal bir sistemle aynı ATX konektörünü kullanır, ancak standart olmayan bir şekilde bağlanır.
- Sabit sürücünüzün veya CD/DVD sürücünüzün güç konektörünü açarken sorun yaşıyorsanız, zorla çekmeyin. Zorlarsanız, konektör aniden gevşeyecek ve keskin kenarlar tarafından kesilebilirsiniz. Biraz sallayın ki çekildiğinde biraz gevşesin.
- Elektrostatik Boşalma (ESD), bilgisayar donanımı için çok tehlikelidir. Güç kaynağı üzerinde çalışmaya başlamadan önce ESD'yi çıkarmak için uygun şekilde topraklanmış bir antistatik bilek kayışı taktığınızdan emin olun. En kolay yol, bir elektrostatik bilek kayışı takmak ve timsah klipsini bilgisayar kasasına tutturmaktır.
- Bazen, hatalı bir güç kaynağı sistemi hızlandırabilir ve yalnızca küçük darboğazlara ve kapanmalara neden olabilir. Bu durumda, güç kaynağını değiştirmeden önce rahatsızlığın diğer nedenlerini belirlemenizi öneririz. Güç kaynağını değiştirmek en iyisi olsa da, sorunun başka bir şeyden kaynaklanmadığından emin olmanız gerekir.
- Bazı yedek güç tedarikçileri, 20+4 anakart konektörlerine sahiptir. Bu konektör, 20 veya 24 pinli anakart konektörleriyle uyumludur, böylece daha geniş bir bilgisayar yelpazesini destekleyebilir. Standart 20 bağlantı noktası klipsinin uçlarındaki ekstra 4 pim klipsi. Fazladan 4 pinli klips pakete dahil edilmiş olabilir ve klips 20 pinli konnektöre oturmayabilir ve sistem açılmayabilir. Yeni bir güç kaynağını suçlamak için acele etmeden önce, anakartınızdaki konektör tipini kontrol edin (pim 20 veya 24). Tip pin 20 ise, ekstra 4 pinli klipsi çıkarın ve klipsi ana karta tekrar takın. Klipsler anakarta daha sıkı oturmalı ve bilgisayar başlatma sorunu çözülmelidir.
- Yüksek voltajlı cihazları kullanma konusunda deneyimli değilseniz, güç kaynağının içeriğini açmaya ve kurcalamaya çalışmayın. Güç kaynağı, tehlikeli bir elektrik yükünü birkaç dakika tutabilen bir kapasitöre sahiptir. Profesyonel hizmetler alın veya daha iyisi geri dönüştürün veya yenilenmiş bir güç tedarikçisiyle değiştirin (doğrudan onarılır ve üretici tarafından yeniden satılır). Güç kaynağını onarmanın maliyeti genellikle değiştirilen birimin fiyatını aşar.






