Bu wikiHow makalesi sana, iTunes veya iCloud'un yedek bir kopyasını kullanarak iPhone'dan en son silinen metin mesajlarını nasıl geri yükleyeceğini öğretir. Bir yedek kopya kullanmak genellikle silinen metin mesajlarını geri yükleyebilirken, aynı zamanda herhangi bir veriyi (örn. metin) silebilir ve onu seçilen yedekleme dosyasıyla değiştirebilir.
Adım
Yöntem 1/2: iTunes'dan Yedek Kopya Kullanma
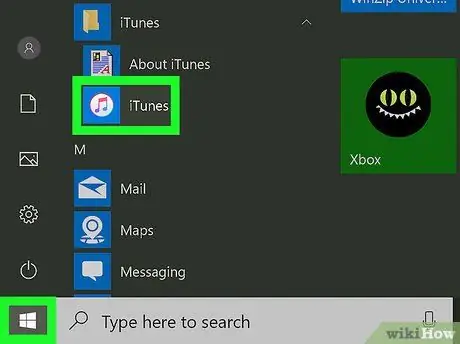
Adım 1. Bilgisayarda iTunes'u açın
Bu uygulama, beyaz bir arka plan üzerinde bir nota simgesiyle işaretlenmiştir.
Tıklamak " ITunes indirin ” sonraki adıma geçmeden önce istenirse. Bu işlemler için bilgisayarı yeniden başlatmanız gerekebilir.

Adım 2. İPhone'u bilgisayara bağlayın
Şarj kablosunu iPhone'a ve bilgisayarın USB bağlantı noktasına bağlayın.
Bazı Mac bilgisayarlarda USB bağlantı noktası bulunmaz. Ancak, portsuz bir bilgisayar için bir USB adaptör kiti satın alabilirsiniz
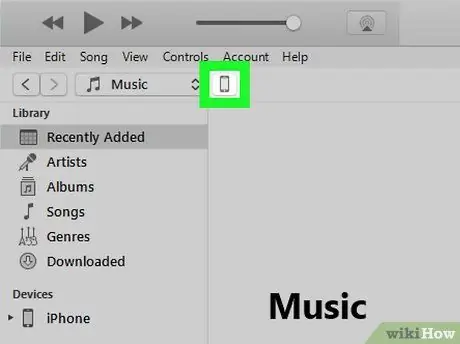
Adım 3. “Cihaz” simgesine tıklayın
Bu iPhone simgesi, iTunes penceresinin sol üst köşesinde görünür. Simge tıklandığında " Özet " sayfası görüntülenecektir.
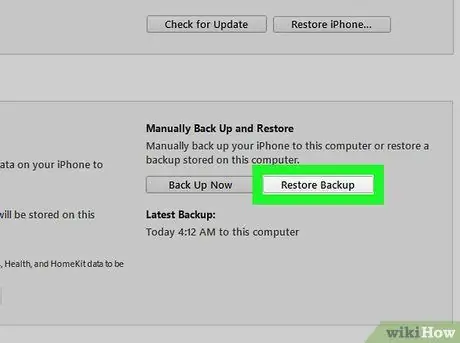
Adım 4. Yedeklemeyi Geri Yükle'yi tıklayın
Sayfanın üst kısmındaki "Yedeklemeler" bölümünün sağındadır.
- İstenirse, devam etmeden önce "iPhone'umu Bul" özelliğini kapatın.
- Telefonunuzun mevcut durumuna daha sonra geri dönebilmek için önce yeni bir yedekleme yapmanız gerekebilir. Yeni bir yedek kopya oluşturmak için “ Şimdi yedekle ”.
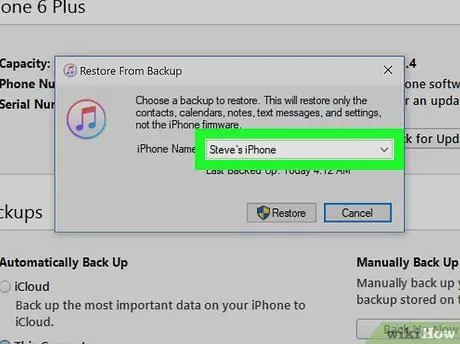
Adım 5. İstendiğinde "iPhone Adı" seçeneğinin yanındaki kutuyu tıklayın
Bundan sonra, bir açılır menü görüntülenecektir.
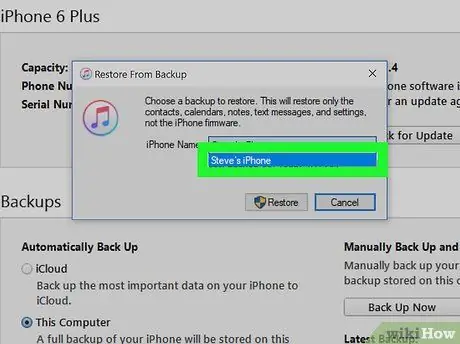
Adım 6. Yedekleme dosyasının oluşturulduğu tarihe tıklayın
Seçilen tarihte silinen mesajların telefonda saklanmaya devam edeceği tahmin edildiğinden emin olun.
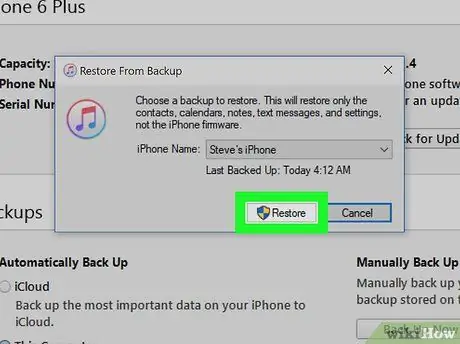
Adım 7. Geri Yükle'yi tıklayın
Sayfanın "Yedeklemeler" bölümünün sağ tarafındadır. Bundan sonra, yedek kopya iPhone'a geri yüklenmeye başlayacaktır.
- Seçilen yedekleme dosyası parola korumalıysa, önce parolayı girin.
- iTunes, ayarları veya verileri iPhone'a geri yüklemeden önce aygıt yazılımınızı güncellemeniz gerekebilir.
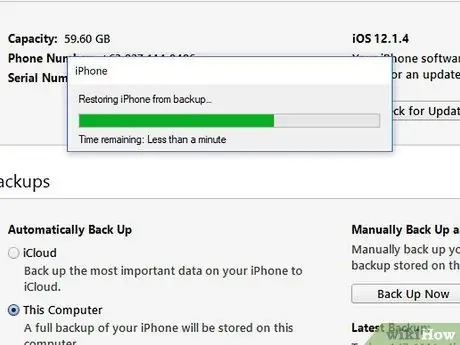
Adım 8. Veri geri yükleme işlemi tamamlanana kadar bekleyin
Bundan sonra, yeşil bir arka plan üzerinde bir konuşma balonu simgesiyle işaretlenmiş mesajlaşma uygulamasında (“Mesajlar”) silinen metin mesajlarını görebilirsiniz.
Yöntem 2/2: iCloud'dan Yedek Kopya Kullanma
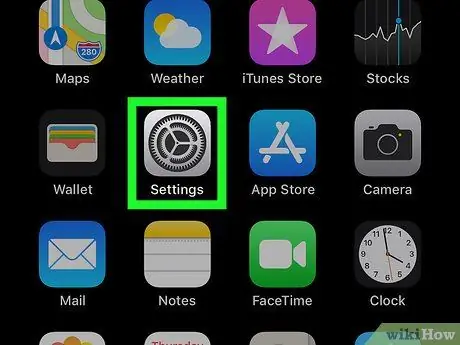
1. Adım. iPhone ayarları menüsünü açın (“Ayarlar”)
Bu menü gri bir dişli simgesiyle gösterilir. Genellikle, ana ekranda simgeyi görebilirsiniz.
Ayarları ve iCloud'dan verileri silmeden ve geri yüklemeden önce, önce iCloud'da bir yedekleme dosyanız olduğundan emin olun. Bunu onaylamak için " Ayarlar " sayfasının üst kısmındaki Apple Kimliği adına dokunun, " öğesine dokunun. iCloud ”, ekranı kaydırın ve “ iCloud Yedekleme " Yedekleme tarihi görüntülendiği sürece, yedekleme dosyasını iCloud'dan geri yükleyebilirsiniz.
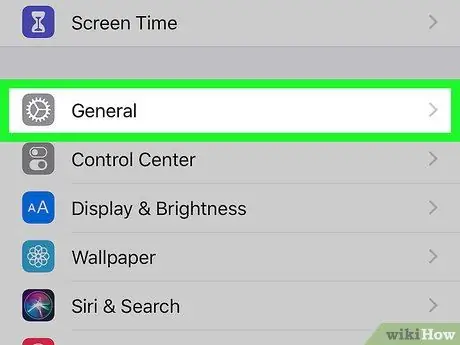
Adım 2. Ekranı kaydırın ve Genel'e dokunun
Ekranın alt kısmındadır.
iCloud'da bir yedek kopyanın bulunup bulunmadığını kontrol ettiyseniz, önce ekranın sol üst köşesindeki "Geri" düğmesine dokunun
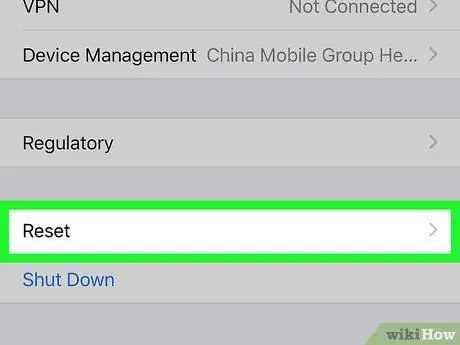
Adım 3. Ekranı kaydırın ve Sıfırla'ya dokunun
Bu seçenek “Genel” sayfasının altındadır.
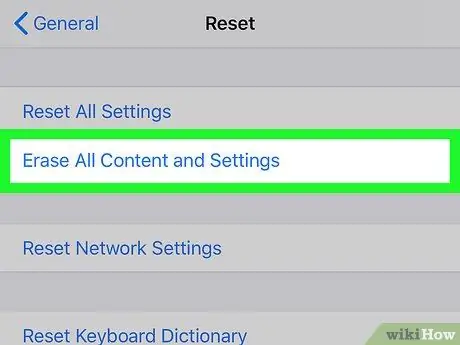
Adım 4. Tüm İçeriği ve Ayarları Sil'e dokunun
Bu seçeneği sayfanın üst kısmında görebilirsiniz.
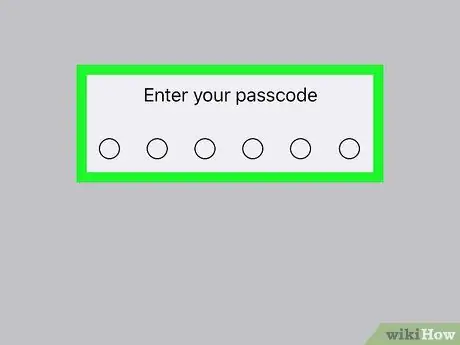
Adım 5. iPhone şifresini girin
Girmeniz gereken kod, iPhone'unuzun kilidini açmak için kullandığınız koddur.
Parola belirlemediyseniz bu adımı atlayın
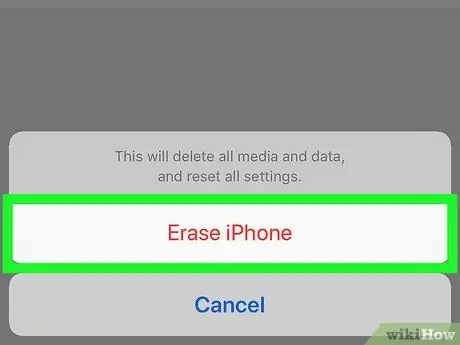
Adım 6. iPhone'u Sil'e iki kez dokunun
Ekranın alt kısmındadır.

Adım 7. iPhone'daki verilerin ve ayarların silinmesini bekleyin
İşlem birkaç dakika sürer. Bundan sonra, iCloud'dan geri yüklemek için bir yedekleme dosyası seçebilirsiniz.

8. Adım. iPhone'daki “Ana Sayfa” düğmesine basın
Ekranın altındaki dairesel bir düğmedir.
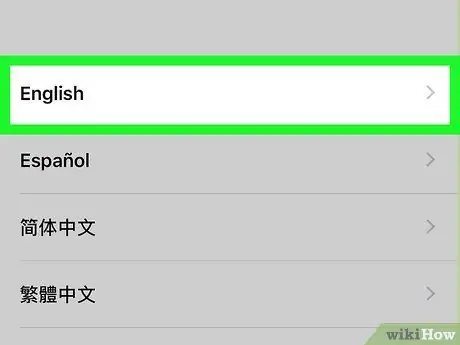
Adım 9. iPhone ilk kurulum adımlarını tamamlayın
Bitirmek için dili ve ikamet alanını seçin, ardından cihaza bağlanmak için bir WiFi ağı seçin.
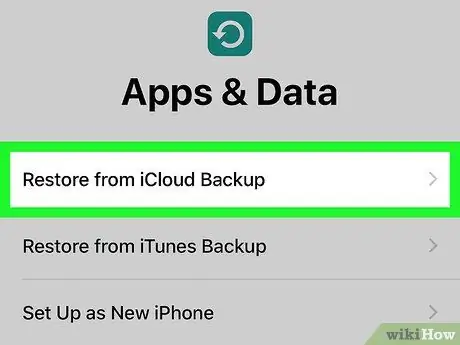
Adım 10. İstendiğinde iCloud Yedeklemesinden Geri Yükle'ye dokunun
Bu seçenekle, iCloud hesabınızdan ayarları ve yedekleme dosyalarını seçip yükleyebilirsiniz.
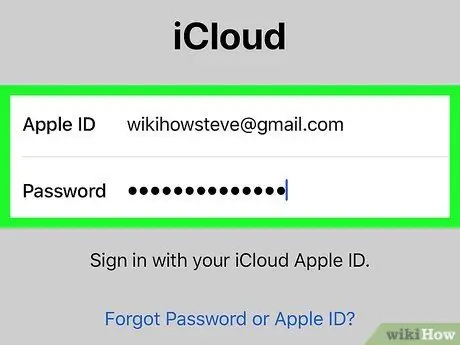
Adım 11. Apple Kimliği e-posta adresinizi ve parolanızı girin
Bu bilgilerin her ikisi de müzik veya uygulama indirmek için kullanılan oturum açma bilgileriyle aynı olmalıdır.
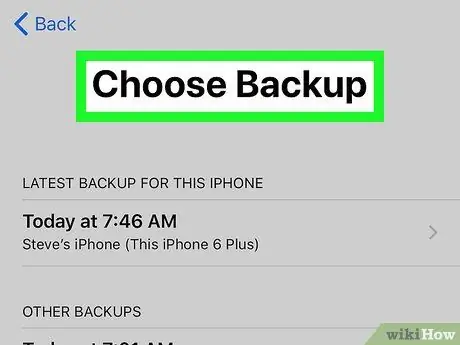
Adım 12. Yedekleme Seç'e dokunun
Ekranın ortasında.
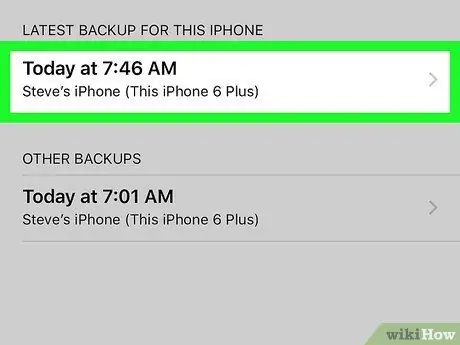
Adım 13. Yedekleme tarihine dokunun
İstediğiniz mesajın hala iPhone'unuzda olduğu bir tarih seçmeniz gerekeceğini unutmayın.

Adım 14. Ayarların ve veri geri yükleme işleminin tamamlanmasını bekleyin
Bundan sonra, silinen metin mesajlarını mesajlaşma uygulamasında (“Mesajlar”) görüntüleyebilirsiniz.
İpuçları
- iPhone'unuzun ayarlarını veya verilerini düzenli olarak iCloud veya iTunes'a yedeklemek iyi bir fikirdir. Bu şekilde eski verilere daha kolay erişebilirsiniz (veriler herhangi bir zamanda cihazdan kaybolur veya silinirse).
- İstediğiniz metin mesajlarına eriştikten sonra, en son yedek kopyayı geri yükleyerek cihazınızın en son ayarlarını ve verilerini geri alabilirsiniz. Metin mesajlarına tekrar erişemeyeceksiniz, ancak mesajların ekran görüntülerini alıp bunları bir internet depolama hizmetine (örn. Google Drive veya iCloud) yükleyerek bu sorunu çözebilirsiniz.






