Bu wikiHow makalesi sana bir PlayStation Portable (PSP) el cihazını kablosuz bir İnternet ağına nasıl bağlayacağınızı öğretir. PSP'nizi ağa bağlayamıyorsanız, ağ güvenlik ayarlarınızı değiştirmeniz gerekebilir.
Adım
Bölüm 1 / 2: PSP'yi Ağa Bağlama
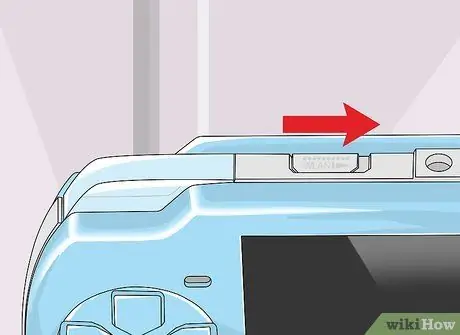
Adım 1. WLAN anahtarının etkinleştirildiğinden emin olun
WiFi bağlantısını etkinleştirmek için PSP'de WLAN anahtarını etkinleştirmeniz gerekir.
- PSP-1000 ve PSPgo'da WLAN anahtarı, analog kontrollerin yanında, cihazın sol tarafındadır. Anahtarı yukarı kaydırın.
- PSP-2000 ve 3000'de WLAN anahtarı, UMD sürücüsünün yanında, cihazın üstündedir. Anahtarı sağa kaydırın.

Adım 2. PSP'nizi güncelleyin
Cihazın internete bağlanabilmesi için PSP işletim sistemi (en az) sürüm 2.0 çalıştırıyor olması gerekir.
Bugün var olan çoğu PSP, 6.61 işletim sistemi sürümünü çalıştırır
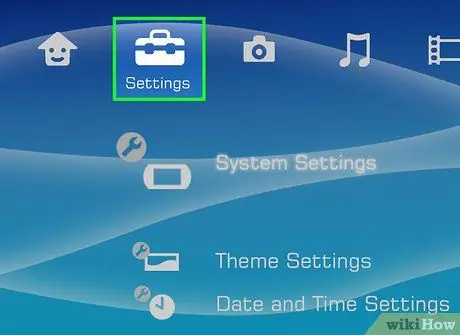
Adım 3. Ayarlar'ı seçmek için ana menü sayfasını sola kaydırın
Bu seçenek, ana menünün en solundaki bavul simgesiyle belirtilir.
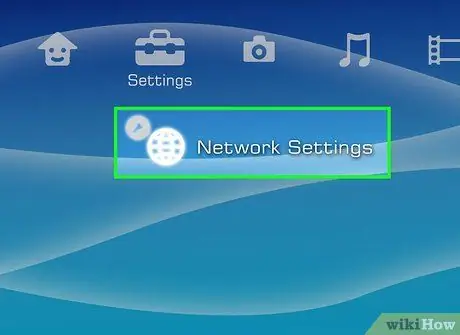
Adım 4. Ağ Ayarları'nı seçmek için sayfayı aşağı kaydırın ve düğmeye basın X.
Bu seçenek, "Seçenekler sütununun" altındadır. Ayarlar ”.
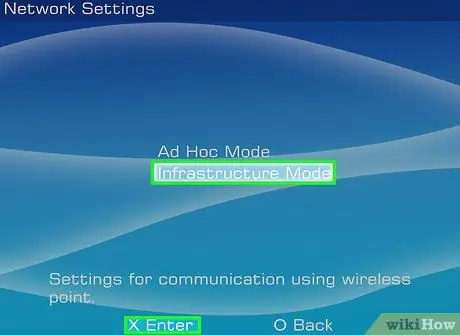
Adım 5. Altyapı Modunu Seçin ve düğmeye basın X.
Bu seçenekle, PSP, kullandığınız ev ağı yönlendiricisi gibi bir kablosuz erişim noktasına bağlanabilir.
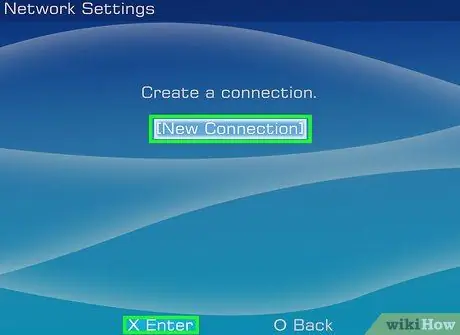
6. Adım. [Yeni Bağlantı]'yı seçin ve düğmeye basın X.
Bundan sonra, PSP'ye kaydetmek için yeni bir bağlantı oluşturabilirsiniz.
- Çalışan bağlantı zaten kaydedilmişse, bağlantıyı seçin ve " x" Daha sonra cihaz internete bağlanacaktır.
- (En fazla) on farklı bağlantı saklayabilirsiniz.
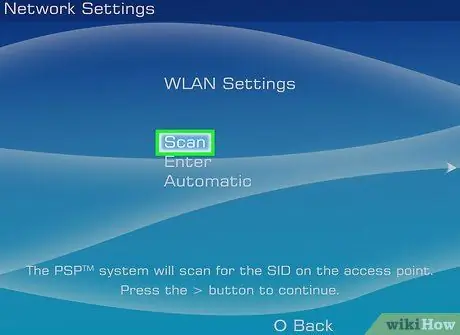
7. Adım. Tara'yı seçin ve düğmeye basın X.
PSP, mevcut kablosuz ağları arayacaktır.
- PSP herhangi bir ağ bulamazsa yönlendiriciye yaklaşın.
- PSP'nizde T-Mobile veri hizmetini kullanıyorsanız "Kablosuz Erişim Noktası"nı da seçebilirsiniz (Endonezya'da bu hizmet mevcut değildir). Bu seçenek, mobil verileri kullanarak internete bağlanmanın tek yoludur.
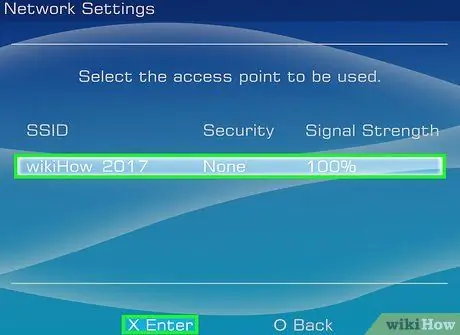
Adım 8. Ağı seçin ve X düğmesine basın
Tarama bittiğinde, kullanılabilir ağların bir listesi görüntülenecektir. Bağlanmak istediğiniz ağı seçin.
Her ağın sinyal gücü, ağ adının yanında görüntülenecektir. Sinyal gücü %50'nin üzerinde olan bir ağ seçin

Adım 9. " SSID " sayfasındaki sağ yön düğmesine basın
Bundan sonra, ağ adı seçilecektir.
Bu sayfadaki isim değişikliği diğer cihazlarda internet bağlantısı sorunlarına neden olabilir
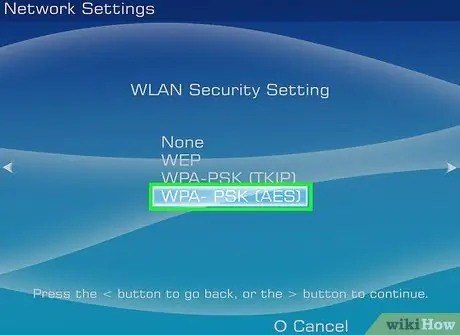
Adım 10. WPA-PSK (AES) öğesini seçin ve sağ ok tuşuna basın
Ağ güvenliği ayar türü, PSP tarafından desteklenen tür olan WPA olarak ayarlanacaktır.
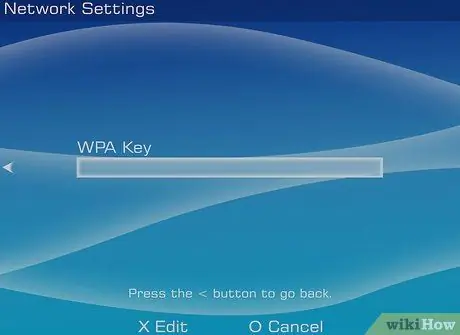
Adım 11. Ağ şifresini girin
Düğmesine basın " x"WPA Anahtarı" sayfasında ağ şifresini girin, " x ” ve cihazdaki sağ yön düğmesine basın.
Parolanızda hem büyük hem de küçük harf kullanmanız parolanızın doğruluğunu etkiler, bu nedenle parolanızı doğru girdiğinizden emin olun
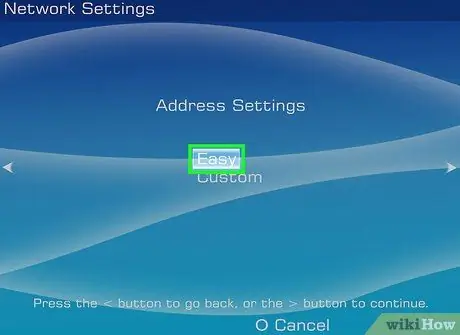
Adım 12. Kolay'ı seçin ve sağ yön düğmesine basın
Bundan sonra, PSP yönlendiricinin varsayılan ayarlarını kullanacaktır.

Adım 13. Sağ yön düğmesine basın
Bundan sonra, ağ adı onaylanacaktır.
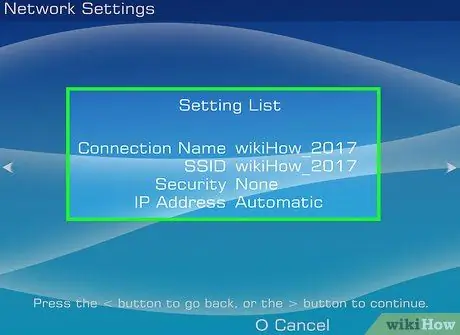
Adım 14. Ayarları kaydedin
Tüm ağ ayarı seçeneklerinin bir listesi görüntülenecektir. Tüm seçimlerin doğru olduğundan emin olun, ardından bir sonraki adıma geçmek için yön tuş takımındaki sağ yön düğmesine basın ve " x"ayarları kaydetmek için.
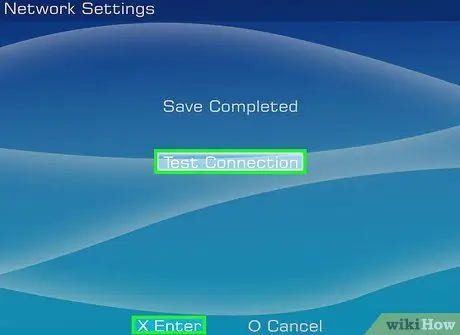
Adım 15. Bağlantıyı Test Et'i seçin ve düğmeye basın X.
PSP ağından internete test edilecektir. Sonuçlar sayfasında "Başarılı" mesajı görürseniz bağlantı yapılandırması başarıyla tamamlanmıştır.
Bölüm 2/2: Sorun Giderme
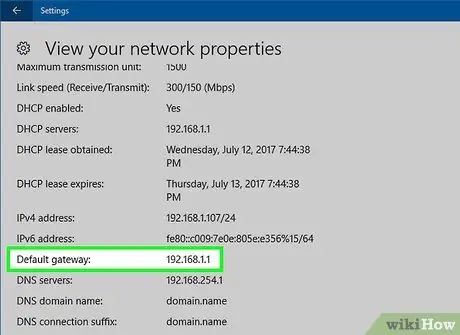
Adım 1. Yönlendiricinin IP adresini bulun
Bu adres, yapılandırma sayfasına erişmek için kullanılacaktır:
- pencereler - Menüyü aç " Başlangıç, seçeneğe tıklayın " Ayarlar ” (dişli simgesiyle işaretlenmiştir), “tıklayın Ağ ve İnternet ", Seç " Ağ özelliklerinizi görüntüleyin ” ve " Varsayılan ağ geçidi " etiketinin yanında görüntülenen adrese bakın.
- Mac - Menüyü aç " elma ", Tıklayın " Sistem Tercihleri ", Seç " Ağ ", Tıklayın " ileri ", sekmesine tıklayın" TCP/IP ” ve " Yönlendirici: " etiketinin yanındaki numaraya bakın.
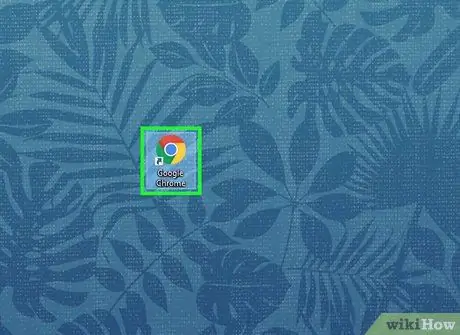
Adım 2. Bir web tarayıcısı açın
Bilgisayarınızda bir tarayıcı açmanız gerekir.
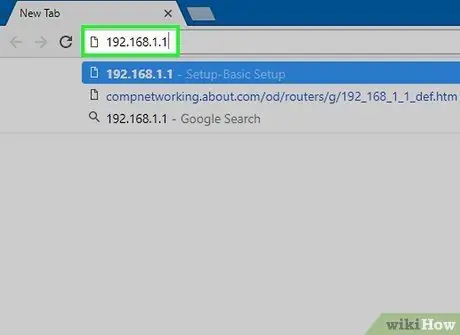
Adım 3. Yönlendiricinin IP adresini adres çubuğuna girin
Bundan sonra, yönlendirici ayarlarında değişiklik yapabilmeniz için yönlendirici sayfası görüntülenecektir.
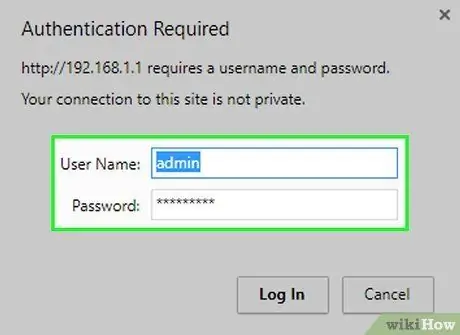
Adım 4. İstenirse bir yönetici hesabı kullanarak oturum açın
Yönlendirici ayarlarına erişmek için kullanıcı adınızı ve şifrenizi girmeniz gerekecektir.
Giriş bilgilerinizi bilmiyorsanız, cihazın arkasındaki "Sıfırla" düğmesini (en az) 30 saniye basılı tutarak yönlendiricinizi manuel olarak sıfırlayabilirsiniz
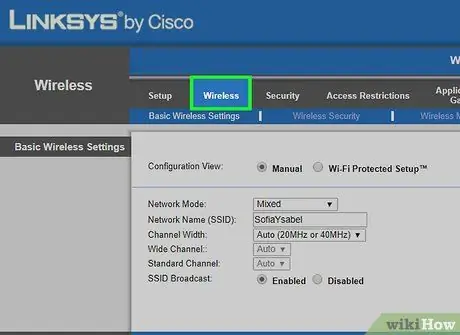
Adım 5. “Kablosuz” segmentini açın
Segment etiketleri her yönlendirici için farklı olabilir.
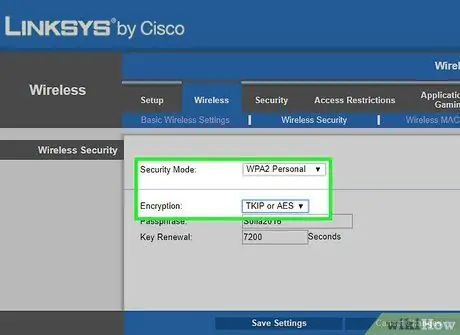
Adım 6. Ağ güvenliği ayar türünü değiştirin
Seçebilirsiniz " WPA-PSK [TKIP] + WPA2-PSK [AES] " veya " WPA2 Kişisel TKIP+AES ”.
Yalnızca " WPA2 [AES] " öğesini seçerseniz, PSP ağa bağlanamaz
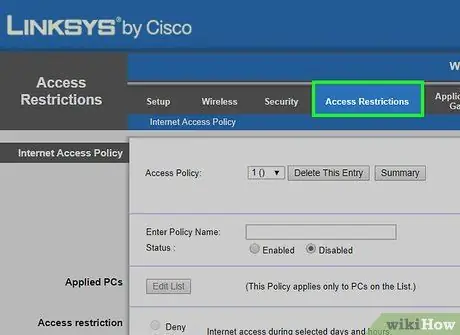
7. Adım. "İzin Verilen Cihazlar" veya "Erişim Listesi" seçeneğini arayın
Önce “Gelişmiş Kablosuz Ayarları” menüsünü açmanız gerekebilir. Yine, menü etiketleri her yönlendirici için farklı olabilir.
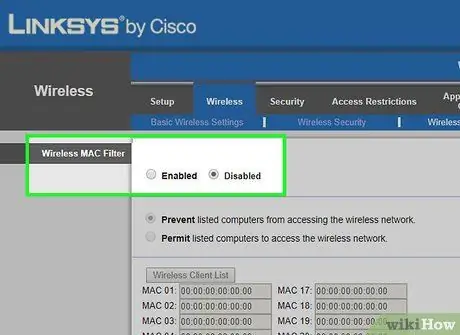
Adım 8. “MAC Adres Filtreleme” seçeneğinin kapalı olduğundan emin olun
Seçenek etkinleştirildiyse ve devre dışı bırakılamıyorsa, izin verilen cihazlar listesine PSP MAC adresini ekleyin. PSP'nin MAC adresini, PSP'nin ayarlar menüsünün ("Ayarlar") "Sistem Bilgileri" bölümünde bulabilirsiniz.

Adım 9. PSP'nizi internete bağlamayı deneyin
PSP'niz hala internete bağlanamıyorsa, daha fazla değerlendirme için cihazınızı bir servis merkezine götürmeyi deneyin.






