Bu wikiHow makalesi sana PC veya Mac bilgisayarınızı telefonunuzdaki halka açık bir WiFi erişim noktası veya mobil erişim noktası gibi bir kablosuz erişim noktasına nasıl bağlayacağınızı öğretir.
Adım
Yöntem 1/2: PC ile
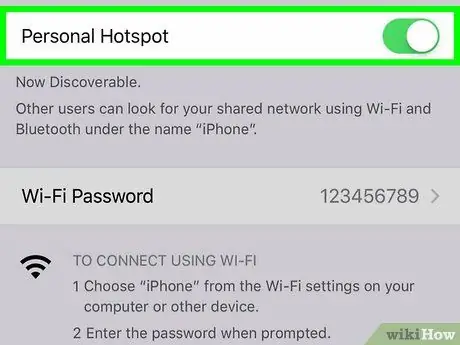
Adım 1. Mobil cihazda etkin noktayı açın
Android cihazınızı veya iPhone'unuzu bilgisayarınız için bir erişim noktası olarak kullanmak istiyorsanız, önce etkin noktayı etkinleştirin.
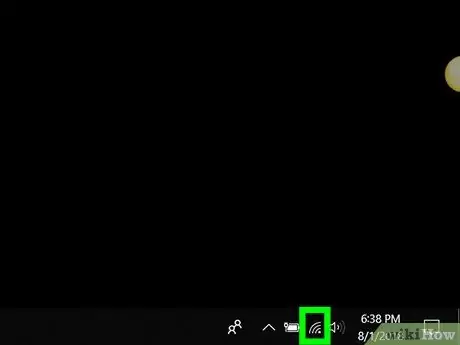
Adım 2. Simgeye tıklayın
Genellikle ekranın sağ alt köşesinde bulunan saatin yanındaki araç çubuğundadır. Kullanılabilir kablosuz ağların bir listesi görüntülenecektir.
Bilgisayarınız şu anda bir ağa bağlı değilse, simgenin sol üst köşesinde bir yıldız (*) simgesi görürsünüz
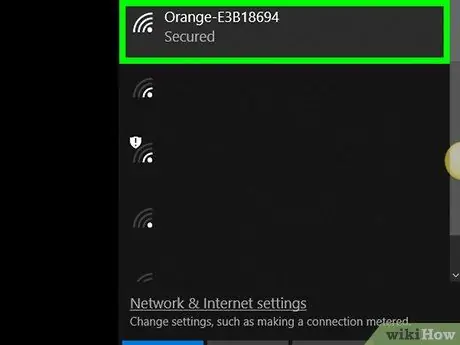
3. Adım. Etkin nokta adını tıklayın
Birkaç seçenek görüntülenecektir.
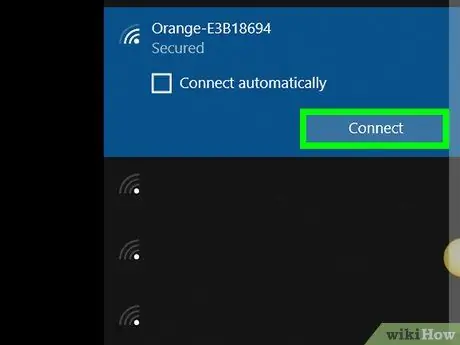
Adım 4. Bağlan'a tıklayın
Erişim noktası bir ağ güvenlik anahtarı/kodu gerektiriyorsa, bunu girmeniz istenecektir.
- Ağ menzili içindeyken PC'nizin her zaman bu etkin noktaya otomatik olarak bağlanmasını sağlamak için “Otomatik bağlan” kutusunu işaretleyin.
- Parola istenmezse, ağ herkese açık olabilir. Ancak, bazı halka açık erişim noktaları (örneğin havaalanı ağları veya kafeler) ek adımlar gerektirir. Önce web tarayıcınızı www.wikihow.com'a yönlendirin. Kuralları kabul etmenizi veya bir hesap oluşturmanızı isteyen bir sayfaya yönlendirilirseniz, bilgisayarınızın internete bağlanmasına izin vermek için görünen talimatları izleyin. Ana wikiHow sayfasını görebiliyorsan, bilgisayarınızı etkin noktaya başarıyla bağladınız.
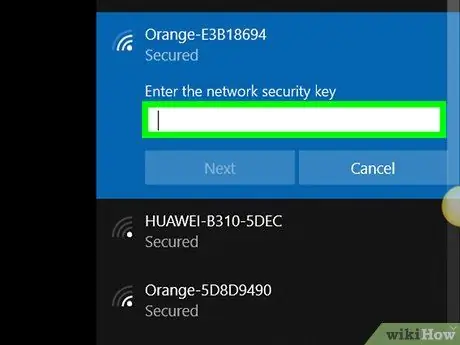
Adım 5. Güvenlik kodunu girin ve İleri'ye tıklayın
Doğru şifreyi girdiğiniz sürece hotspot üzerinden internete bağlanabilirsiniz.
Yöntem 2/2: Mac ile
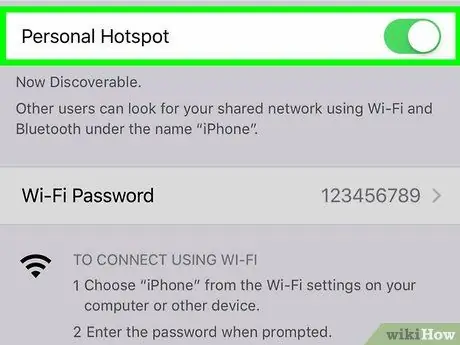
1. Adım. Mobil cihazda etkin noktayı açın
Android cihazınızı veya iPhone'unuzu bilgisayarınız için bir erişim noktası olarak kullanmak istiyorsanız, önce etkin noktayı etkinleştirin.
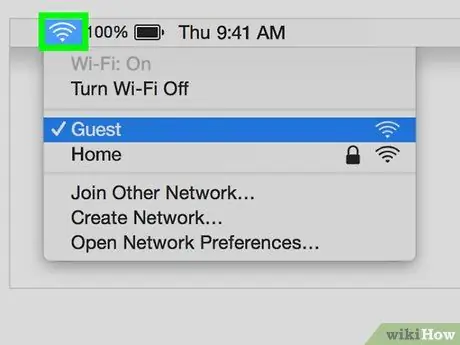
2. Adım. düğmesine tıklayın.
Ekranın sağ üst köşesindeki menü çubuğundadır. Kullanılabilir kablosuz ağların bir listesi görüntülenecektir.
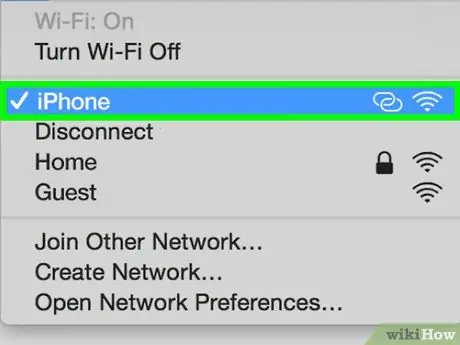
Adım 3. Kullanmak istediğiniz etkin noktayı tıklayın
Erişim noktası bir mobil ağsa, telefonunuzun adını seçin. Bundan sonra, bir şifre girmeniz istenecektir.
Parola istenmezse, ağ herkese açık olabilir. Ancak, bazı halka açık erişim noktaları (örneğin havaalanı ağları veya kafeler) ek adımlar gerektirir. Önce web tarayıcınızı www.wikihow.com'a yönlendirin. Kuralları kabul etmenizi veya bir hesap oluşturmanızı isteyen bir sayfaya yönlendirilirseniz, bilgisayarınızın internete bağlanmasına izin vermek için görünen talimatları izleyin. Ana wikiHow sayfasını görebiliyorsan, bilgisayarınızı etkin noktaya başarıyla bağladınız
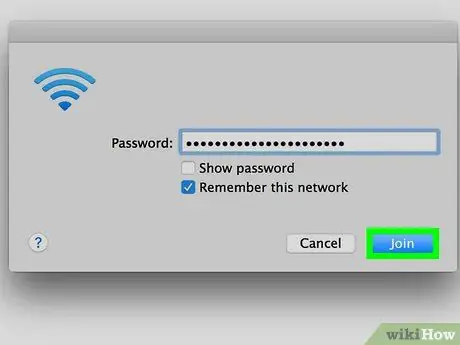
Adım 4. Parolayı girin ve Katıl'a tıklayın
Doğru şifreyi girdiğiniz sürece, hotspot üzerinden internete bağlanabilirsiniz.






