Bu wikiHow makalesi sana iPhone'un çalar saat uygulamasında nasıl uyanma saati ayarlayacağını öğretir.
Adım
Bölüm 1 / 2: Alarmı Ayarlama
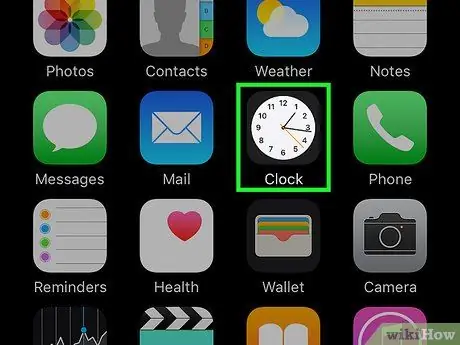
1. Adım. iPhone'da Saat uygulamasını açın
Bu uygulama simgesi, siyah bir arka plan üzerinde beyaz bir saate benziyor. Genellikle bu simge ana ekranda görüntülenir.
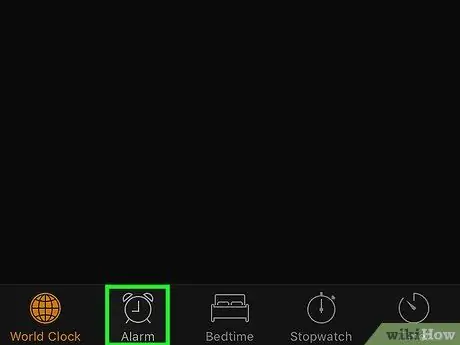
Adım 2. Alarmlar'a dokunun
Bu sekme, ekranın sol alt köşesinde bir sekme ile ayrılmış olarak ekranın alt kısmındadır.
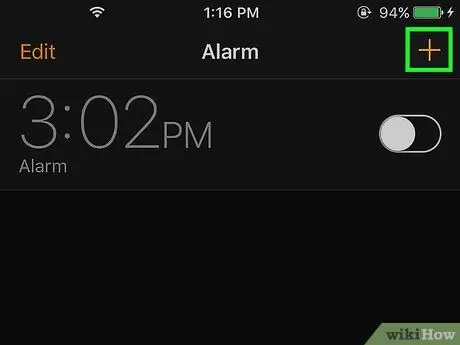
Adım 3. + düğmesine dokunun
Ekranın sağ üst köşesindedir. Bundan sonra yeni bir alarm oluşturulacaktır.
Düzenlemek istediğiniz bir alarmınız varsa, “ Düzenlemek ” ekranın sol üst köşesinde ve istediğiniz alarma dokunun.
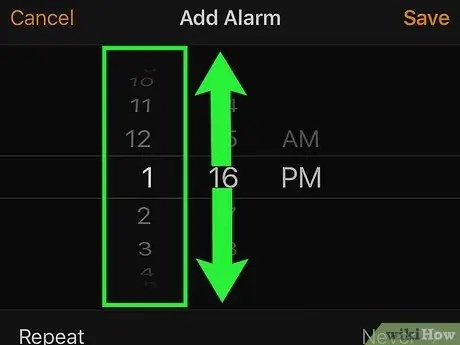
Adım 4. En soldaki sayı sütununu yukarı veya aşağı kaydırın
Bu sütun, alarmın aktif zamanını saat olarak temsil eder.
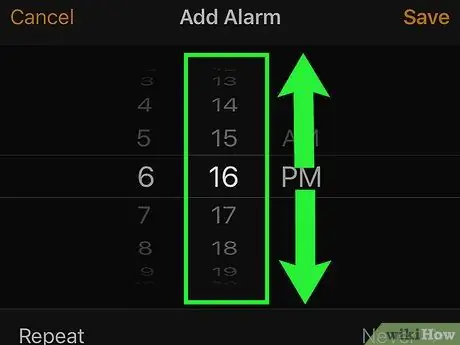
Adım 5. En sağdaki sayı sütununu yukarı veya aşağı kaydırın
Önceki sütun gibi, bu sütun da alarmın aktif/zil süresini dakika cinsinden gösterir.
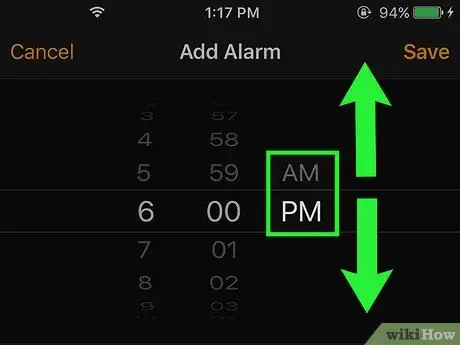
Adım 6. Zaman sütununu yukarı veya aşağı kaydırın
Bu sütun, 12 saatlik zaman sisteminde ("AM" veya öğleden önce ve "PM" veya öğleden sonra) zamanın istediğiniz bölümünü belirtmenize olanak tanır.
Cihaz 24 saatlik zaman sistemi kullanıyorsa bu seçenek kullanılamaz
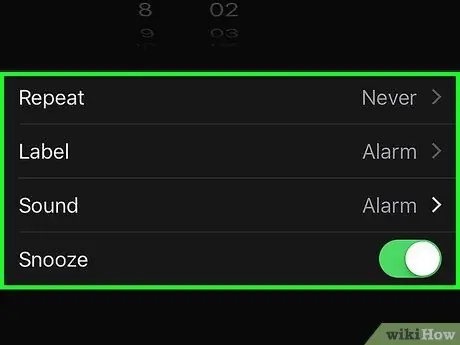
Adım 7. Alarm için diğer ayarları yapın
Zaman dilimi altında, aşağıdaki seçeneklere dokunarak alarmı özelleştirebilirsiniz:
- ” Tekrarlamak ” - Alarmın o günlerde çalmasını istediğiniz her güne dokunun. Alarmın otomatik olarak çalmasını istemiyorsanız (önceden manuel olarak etkinleştirilmemişse), bu adımı atlayın.
- ” Etiket ” - Alarm için bir ad belirleyin. Bu ad, alarm çaldığında veya devam ettiğinde iPhone kilit sayfasında görüntülenecektir.
- ” Ses ” - Varsayılan zil sesleri listesinden bir alarm sesi seçin veya alarm etkinken çalmak üzere müzik kitaplığından bir şarkı seçin.
- ” Uyuklama ” - Gecikme özelliğini etkinleştirmek için bu seçeneği sağa kaydırın (anahtar rengi yeşile döner). Kapatmak için düğmeyi sola kaydırın (düğmenin rengi beyaza döner). Alarm çaldığında kilit sayfasındaki "Ertele" düğmesine dokunarak alarmı erteleyebilir veya "atlayabilirsiniz".
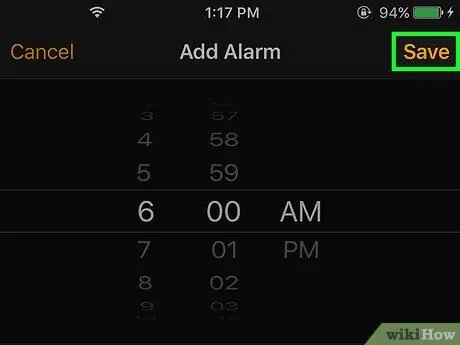
Adım 8. Kaydet'e dokunun
Ekranın sağ üst köşesindedir. Bundan sonra alarm otomatik olarak kaydedilecek ve etkinleştirilecektir.
Alarmın sağ tarafında bulunan anahtarı sağa veya sola kaydırarak alarmı açıp kapatabilirsiniz
Bölüm 2/2: Uykuyu Ayarlama
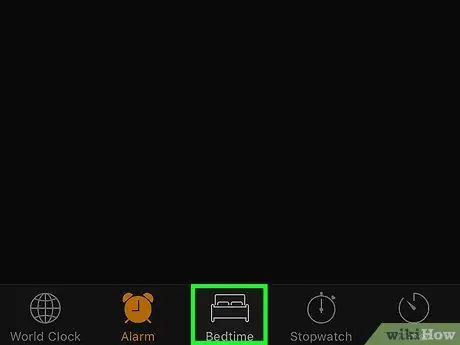
Adım 1. Yatma Zamanı'na dokunun
Bu sekme, Saat uygulaması sayfasının alt orta kısmındadır. iOS 10 işletim sisteminde tanıtılan "Uyku Vakti" özelliği, sizi düzenli bir uyku programında tutmak için sabit bir alarm kurmanıza olanak tanır.
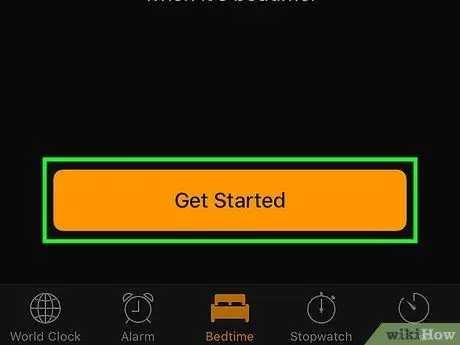
Adım 2. Başlayın'a dokunun
"Uyku Vakti" sayfasının en altındadır.
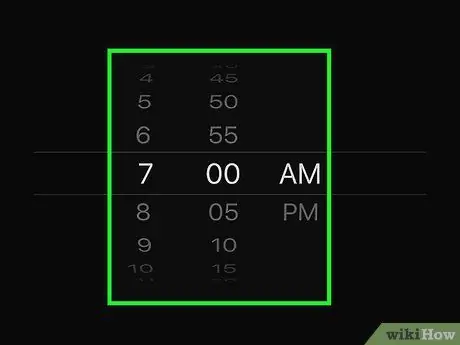
Adım 3. Bir uyanma saati ayarlayın
İstediğiniz uyanma süresini ayarlamak için saat ve dakika sütunlarını kaydırın.
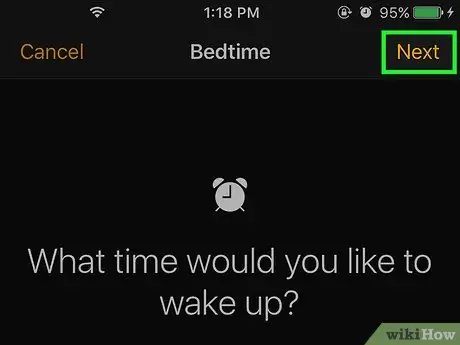
Adım 4. İleri'ye dokunun
Ekranın sağ üst köşesindedir.
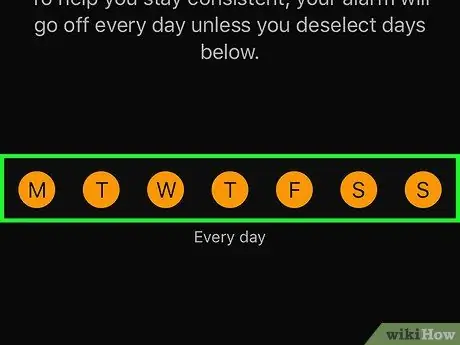
Adım 5. Alarmın hangi günlerde çalmasına/etkinleşmesine gerek olmadığına karar verin
Seçimi silmek için istediğiniz gün adının baş harfine dokunun.
Varsayılan olarak, haftanın tüm günleri seçilecektir
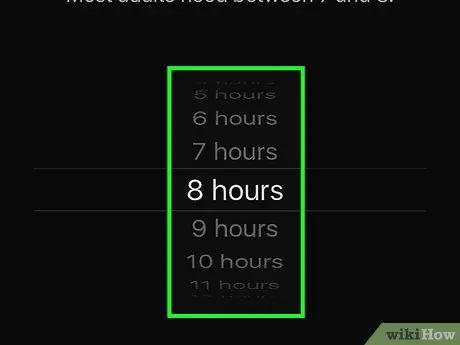
Adım 6. Bir hedef uyku süresi belirleyin
Bunu belirlemek için " [sayı] saat " çarkını yukarı veya aşağı kaydırın.
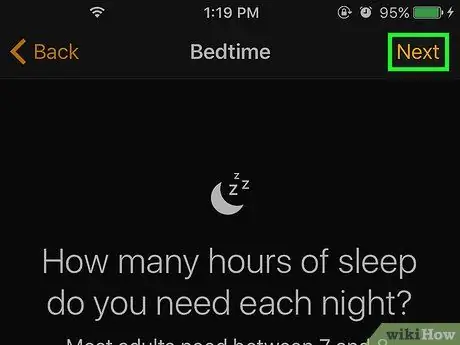
Adım 7. İleri'ye dokunun
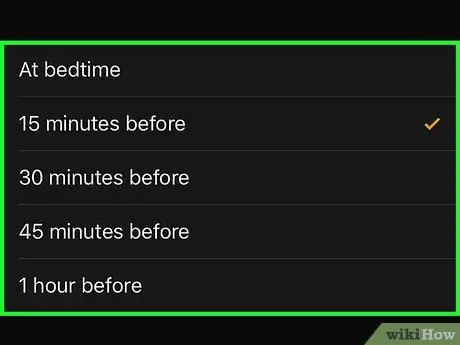
Adım 8. Uyku vakti hatırlatıcı saatine dokunun
Uyku vakti bildirimleri almak için aşağıdaki seçeneklerden birini seçin:
- ” Uyku vaktinde (yatmadan hemen önce)
- ” 15 dakika önce ” (15 dakika önce)
- ” 30 dakika önce (30 dakika önce)
- ” 45 dakika önce (45 dakika önce)
- ” 1 saat önce ” (1 saat önce)
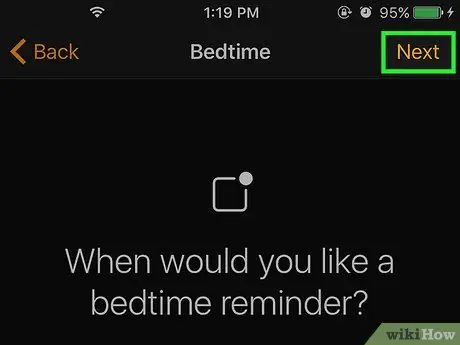
Adım 9. İleri'ye dokunun
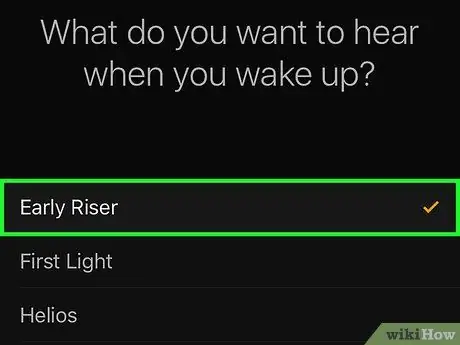
Adım 10. Uyanma saatinde çalmak istediğiniz şarkıyı seçin
Bundan sonra, örnek bir şarkı çalınacaktır.
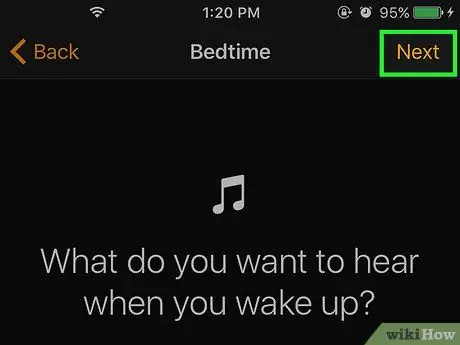
Adım 11. İleri'ye dokunun
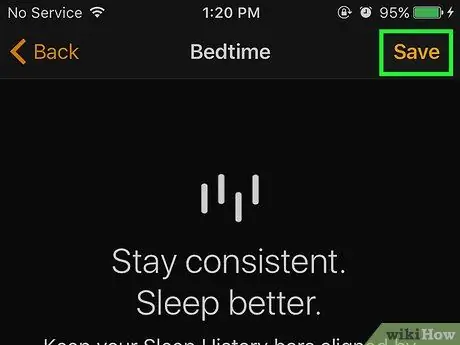
Adım 12. Kaydet'e dokunun
Ekranın sağ üst köşesindedir. Uyku vakti tercihleriniz belirlenir ve ayarladığınız yatma saatinden önce veya bu saatte bildirim alırsınız. Önceden seçilen günlerde özel bir alarm çalacaktır.
- Dokunma " Seçenekler Ayarları değiştirmek için " Yatma Zamanı " sayfasının sol üst köşesindeki"
- Anahtarı kaydırarak “Uyku Zamanı” özelliğini kapatın. yatma zamanı ” sayfanın üst kısmında sola doğru (kapalı konum veya “Kapalı”). Düğmeyi sağa kaydırarak yeniden etkinleştirebilirsiniz.
İpuçları
- Alarm kurulduktan sonra, ekranın sağ üst köşesinde, telefonun pil simgesinin solunda küçük bir saat simgesi göreceksiniz.
- “düğmesine dokunarak alarmı silebilirsiniz. Düzenlemek Ekranın sol üst köşesindeki”, alarmın sol tarafındaki kırmızı daire simgesine dokunun ve “ Silmek ” alarmın sağ tarafında.
Uyarı
- Aşağıdakileri sağlamak için saklanan alarmları iki kez kontrol edin: a) alarmın istenen saatte ayarlandığından; ve b) zaten etkinleştirilmiş.
- Ne yazık ki, iPhone'da alarm erteleme (erteleme) süresini uzatmanın izlenebilir bir yolu yoktur. Ayrıca, belirli bir tarih için (yalnızca belirli günlerde) alarm kuramaz/etkinleştiremezsiniz.






