Bu wikiHow makalesi sana iPhone'da nasıl hatırlatıcı oluşturacağını öğretir. Ayrıntılı hatırlatıcılar oluşturmak için iPhone'un yerleşik Hatırlatıcılar uygulamasını kullanabilir veya yalnızca basit bir hatırlatıcıya ihtiyacınız varsa Saat uygulaması aracılığıyla bir alarm ayarlayabilirsiniz.
Adım
Yöntem 1/2: Hatırlatıcılar Uygulamasını Kullanma
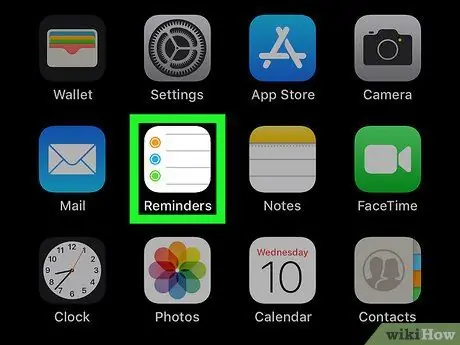
Adım 1. İPhone'da Hatırlatıcılar uygulamasını açın
Renkli daireler içeren beyaz çizgili bir sayfaya benzeyen Hatırlatıcılar uygulaması simgesine dokunun.
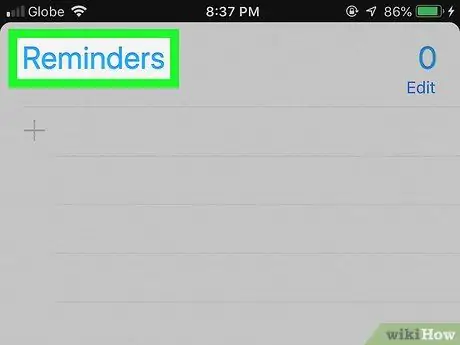
Adım 2. Gerekirse açık hatırlatıcı listesini gizleyin
Hatırlatıcılar hemen bir liste görüntülerse, listeyi gizlemek ve diğer listeleri göstermek için ekranın üst kısmındaki liste başlığına (örn. " Hatırlatıcılar " veya " Planlanmış ") dokunun.
Arama çubuğunu ve simgesini görebiliyorsanız “ + ”, tüm hatırlatıcı listelerinizi gözden geçirdiğiniz ve bu adımı atlayabileceğiniz anlamına gelir.
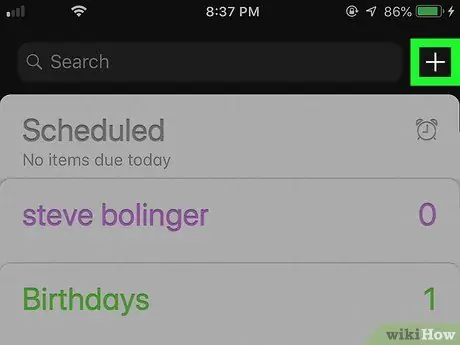
Adım 3. öğesine dokunun
Ekranın sağ üst köşesindedir. Menü daha sonra görüntülenecektir.
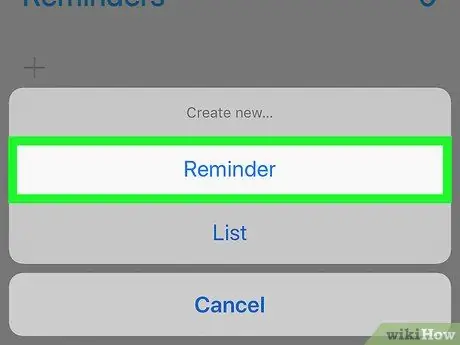
Adım 4. Hatırlatıcılar'a dokunun
Bu seçenek menüdedir. Bundan sonra, yeni bir hatırlatma formu görüntülenecektir.
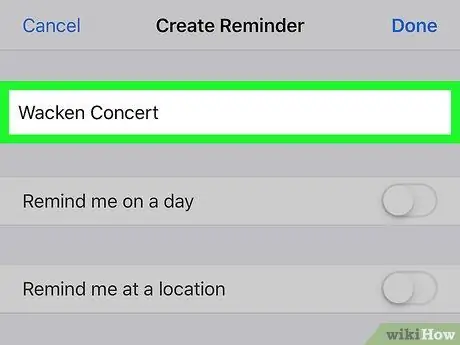
Adım 5. Bir başlık girin
Ekranın üst kısmındaki metin alanına hatırlatıcı için bir başlık yazın.
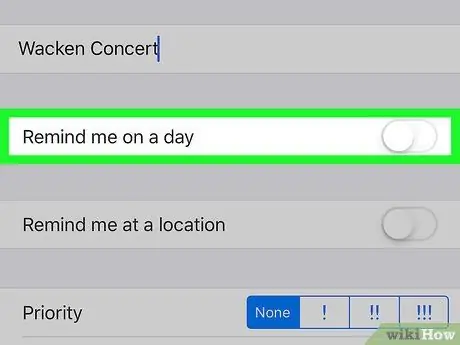
6. Adım. Beyaz "Bana bir gün hatırlat" anahtarına dokunun
Bu anahtar, sütun başlığının altındadır. Anahtar rengi yeşile dönecek
ve düğme " Alarm " gösterilecek.
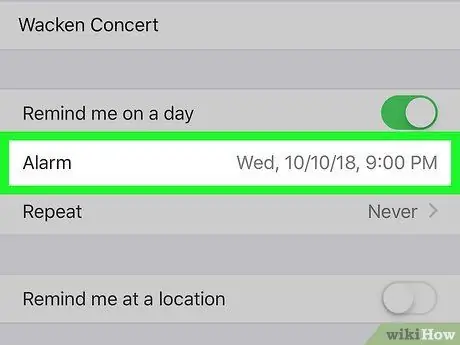
Adım 7. Tarih ve saati belirleyin
düğmesine dokunun” Alarm ”, ardından bir hatırlatıcı tarih ve saati seçmek için çanağı kullanın. Düğmeye tekrar dokunabilirsiniz Alarm ayarları kaydetmek için.
Ayrıca “düğmesine dokunarak alarmı seçilen tarih ve saatte tekrarlanacak şekilde ayarlayabilirsiniz. Tekrarlamak ” ve bir seçenek belirleyin (örneğin “ Her gün ”).
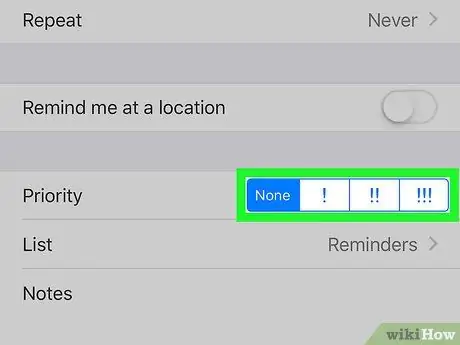
Adım 8. Öncelikleri belirleyin
"Öncelik " başlığının yanındaki öncelik seçeneklerinden birine dokunun.
-
Mevcut seçenekler “ Hiçbiri "düşük öncelikli hatırlatıcılar için"!
” orta öncelikli hatırlatıcılar için ve “ !!
"önemli hatırlatmalar için ve " !!!
” acil bir hatırlatma için.
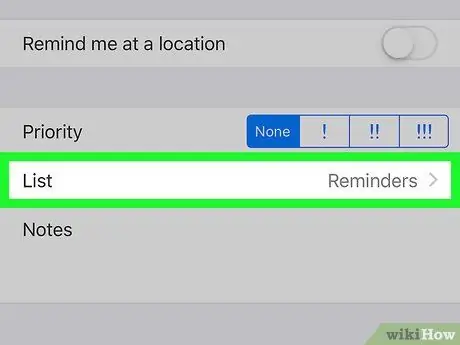
Adım 9. Bir liste seçin
Hatırlatıcı girişleri içeren hatırlatıcı listesini değiştirmek isterseniz, “ Liste ”, ardından kullanmak istediğiniz listenin adını seçin.
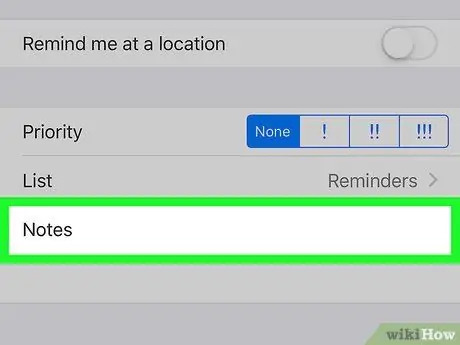
Adım 10. İsterseniz bir not bırakın
Sayfanın altındaki " Not " alanına dokunun, ardından bir not veya kısa bir ifade yazın. Bu not, görünen hatırlatma bildiriminde görüntülenecektir.
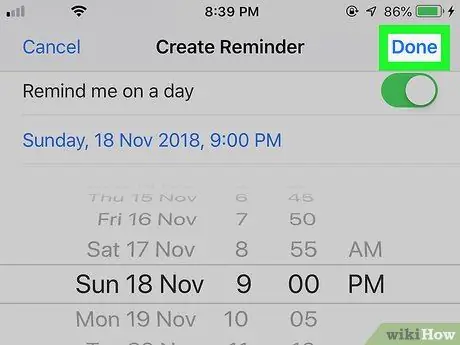
Adım 11. Bitti'ye dokunun
Ekranın sağ üst köşesindedir. Bir hatırlatıcı oluşturulacak. Anımsatıcı tarih ve saati geldiğinde, iPhone çalacak ve Anımsatıcılar uygulamasının yerleşik ses efektini çalacak ve hatırlatıcının başlığını ve notunu cihazın kilit ekranında görüntüleyecektir.
Yöntem 2/2: Saat Uygulamasını veya Saati Kullanma
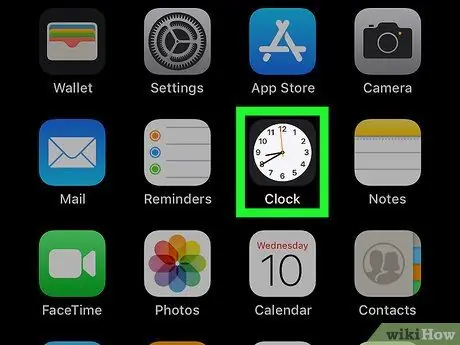
1. Adım. iPhone'da Saat uygulamasını açın
Siyah bir arka plan üzerinde beyaz bir kadrana benzeyen Saat uygulaması simgesine dokunun.
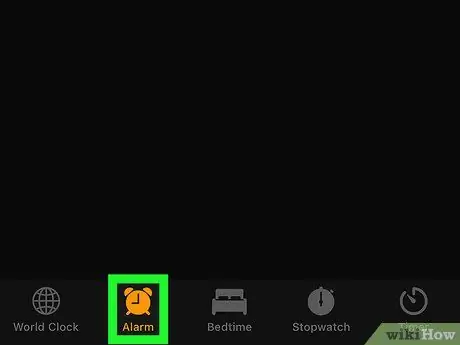
Adım 2. Alarmlar sekmesine dokunun
Bu sekme ekranın sol alt tarafındadır.
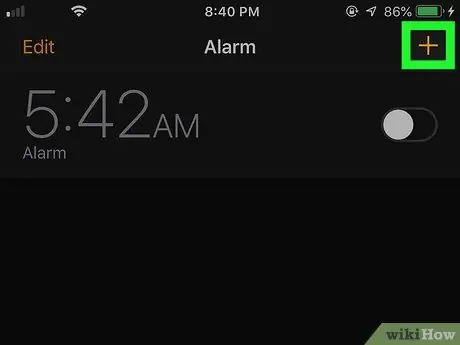
Adım 3. öğesine dokunun
Ekranın sağ üst köşesindedir. Bundan sonra yeni bir alarm formu açılacaktır.
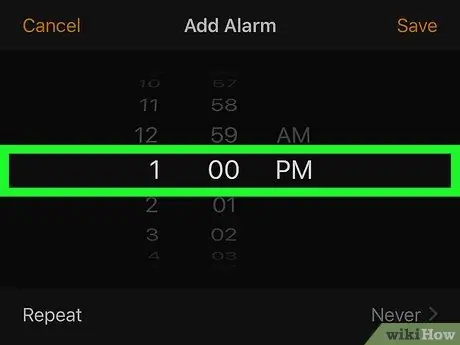
Adım 4. Zamanı belirleyin
Saat, dakika ve gündüz/geceyi seçmek için ekranın ortasındaki kadranı kullanın (“ NS" veya " ÖĞLEDEN SONRA ”) hatırlatmalar için.
Cihaz 24 saatlik bir zaman sistemi kullanıyorsa, “seçeneğini seçmenize gerek yoktur. NS" veya " ÖĞLEDEN SONRA ”.
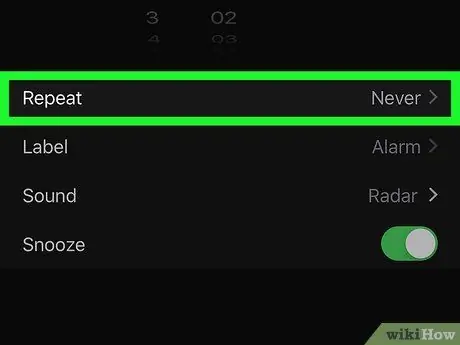
Adım 5. Gerekirse alarmı tekrarlayın
Belirli günlerde (hatta her gün) hatırlatıcı almak istiyorsanız şu adımları izleyin:
- Dokunma " Tekrarlamak ” kadranın altında.
- Hatırlatıcı eklemek istediğiniz her güne dokunun.
- Dokunma " Geri ” ekranın sol üst köşesinde.
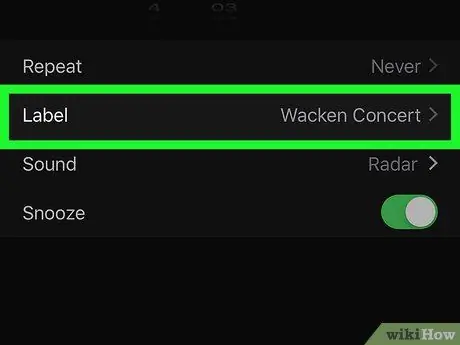
Adım 6. Hatırlatıcıya bir başlık ekleyin
Dokunma " Etiket ”, varsayılan "Alarm" etiketini kaldırın ve istediğiniz başlığı yazın, ardından “ Tamamlandı ” başlığını kaydetmek için.
Alarm çaldığında ayarlanan başlık cihaz kilit ekranında görüntülenecektir
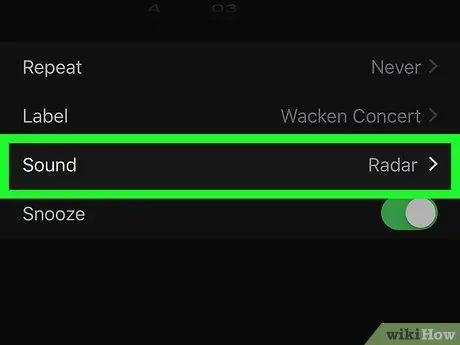
Adım 7. Bir ses seçin
Alarmın sesini değiştirmek istiyorsanız, “öğesine dokunun. Ses ”, mevcut sesler listesinden bir ses seçin ve “ Geri seçenekleri kaydetmek için.
Ayrıca dokunabilirsiniz" bir şarkı seç ” öğesini seçin ve cihazın müzik kitaplığından bir şarkı seçin.
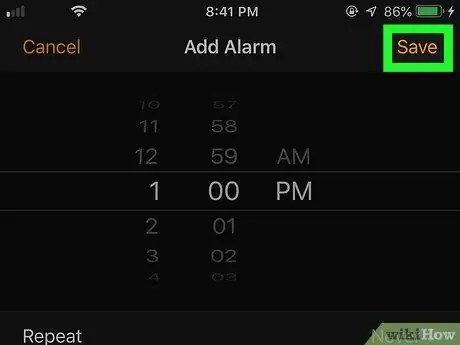
Adım 8. Kaydet'e dokunun
Ekranın sağ üst köşesindedir. Alarm kaydedilecektir. Tarih ve saat doğru olduğunda bir alarm çalacaktır.






