PS3'ünüz önceki konsol modelleriyle uyumluysa, PS3 oyunlarını oynadığınız gibi PS2 oyunlarını (oyunlarını) oynayabilirsiniz. PS3'ünüz PS2 diskleriyle uyumlu değilse, PlayStation Store'da birçok popüler oyun bulabilirsiniz. Değiştirilmiş bir PS3'ünüz varsa, normalde desteklemese bile PS2 oyunlarını oynamak için kullanılabilir.
Adım
Yöntem 1/3: Eski Makinelerle Uyumlu Bir PS3 Kullanma

Adım 1. Konsolun "şişman" olup olmadığını görmek için PS3'ünüzü kontrol edin
Orijinal PS3 tasarımına genellikle "şişman" PS3 denir. Yalnızca güçlü PS3'ler önceki konsollarla uyumluydu, ancak hepsi değil. "ince" ve "süper ince" konsol modelleri uyumlu değildir.
- Önceki konsolunuzla uyumlu bir PS3'ünüz yoksa, PS2 oyunlarını jailbreak yapmadan oynamanın tek yolu PlayStation Store'dan oyun satın almak ve indirmektir.
- PS2 oyunlarını oynamak için PS3 konsolunu jailbreak yapabilirsiniz. Bunu yapmak PlayStation Network garantisini geçersiz kılabilir.

Adım 2. Şişman PS3'ünüzdeki USB bağlantı noktası sayısını kontrol edin
Önceki konsollarla uyumlu tüm PS3'ler "şişman" makinelerdi, ancak tüm şişman PS3'ler eski konsollarla uyumlu değildi. Kalın bir PS3'ünüz varsa, PS3 konsolunuzun önündeki USB bağlantı noktası sayısını kontrol edin. Dört USB bağlantı noktası varsa konsolunuz uyumludur. Konsolunuz yalnızca iki USB bağlantı noktasına sahipse PS2 disklerini oynatmak için kullanılamaz.

Adım 3. Seri numarasına bakın
PS3 makinesinin arkasındaki çıkartmaya bakın. Son rakam, makinenizin önceki makinenin donanımıyla uyumlu olup olmadığını veya belirli bir yazılım öykünücüsü gerektirip gerektirmediğini gösterir:
- CECHAxx (60 GB) ve CECHBxx (20 GB) - Tamamen geriye dönük donanım uyumlu.
- CECHCxx (60 GB) ve CECHExx (80 GB) - Sınırlı bir yazılım öykünücüsü gerektirir. Bazı PS2 disklerinde sorun yaşayabilirsiniz.
- CECHGxx ve üzeri - Bu model önceki konsollarla uyumlu değildir.

Adım 4. Oyununuzun uyumlu olup olmadığını kontrol edin
Genellikle bir PS2 diskini sorunsuz bir şekilde uyumlu bir PS3 konsoluna doğrudan yerleştirebilseniz de, bazı PS2 oyunlarının uyumluluk sorunları olduğu bilinmektedir. Bu genellikle, donanımın önceki makineyle uyumlu olması nedeniyle değil, bir yazılım öykünücüsü kullanan seri numarası CECHCxx (60 GB) veya CECHExx (80 GB) olan bir konsol kullanıyorsanız olur. Uyumlu oyunların ve konsol modellerinin tam listesine buradan göz atın.

Adım 5. PS2 diskini PS3 konsolunuza yerleştirin
Oyununuz PS3 modeliniz ile uyumluysa, bir PS3 oyunu gibi oynayacaktır. PlayStation 2 logosu görünecek ve oyununuz başlayacaktır.

Adım 6. PS düğmesine basarak denetleyiciyi etkinleştirin
Oyun başladığında kontrolcüye girmeniz istenecektir. PS3 denetleyicinizdeki PS düğmesine basın ve denetleyiciyi "Yuva 1" olarak ayarlayın. Bu, oyunun DualShock 3 veya SixAxis denetleyicinizi tanımasını sağlar.
Üçüncü bir tarafa ait bir PS3 denetleyicisi kullanırsanız, oyunu mükemmel şekilde oynayamayabilirsiniz. Oyun çalışmıyorsa, resmi bir denetleyici kullanmayı deneyin
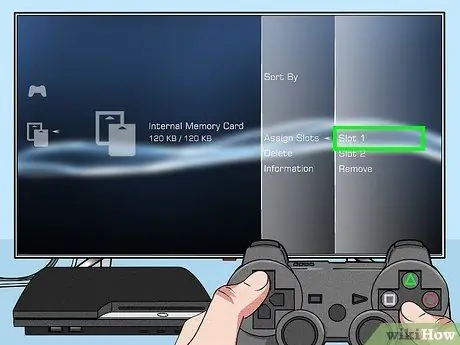
Adım 7. Sanal bir PS2 Hafıza Kartı oluşturun
PS2 oyunlarını kaydedebilmeniz için, PS2 oyunları tarafından fiziksel bir hafıza kartı olarak değerlendirilecek sanal bir Hafıza Kartı oluşturun. Bu, PS3'ünüzdeki XMB'den yapılabilir.
- PS düğmesine basarak XMB'yi açın.
- Oyun menüsünü açın ve "Bellek Kartı Yardımcı Programı (PS/PS2)" öğesini seçin.
- "Yeni Dahili Bellek Kartı"nı ve ardından "Dahili Bellek Kartı (PS2)"yi seçin.
- Hafıza Kartını "Yuva 1" olarak ayarlayın. Bu, oyunun yeni Hafıza Kartınıza erişmesini sağlar.
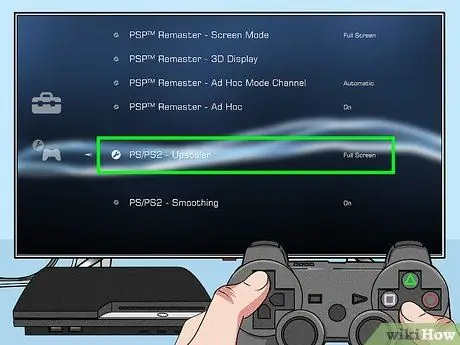
Adım 8. PS2 oynatmanızda ayarları yapın
Daha önceki makinelerle uyumlu PS3'lerde, ayarlayabileceğiniz bir dizi PS2 ile ilgili ayar bulunur. Bu ayarlamalar, PS2 oyunlarında görüntü kalitesini iyileştirebilir:
- XMB'de Ayarlar menüsünü açın ve ardından "Oyun Ayarları"nı seçin.
- Yükseltici ayarlarınızı seçin. Bu, görüntünün ekranınıza sığacak şekilde büyütülmesini ve küçültülmesini etkiler. Oyunu orijinal çözünürlüğünde görüntülemek için "Kapalı"yı seçin; bu, ekranınızın siyah çubuklar göstermesine neden olabilir. "Normal" seçeneği, çözünürlüğü ekran boyutunuza uyacak şekilde artıracaktır. "Tam" seçeneği, görüntüyü ekranınıza sığacak şekilde büyütür. Ekran ayarlamaları yaptığınızda oyun iyi görünmüyorsa "Kapalı" seçeneğini seçin.
- Düzgünleştirme ayarlarınızı seçin. Yumuşatma, oyununuzdaki görüntünün pürüzlü kısımlarını düzeltir. Bu, 3D grafiklere sahip oyunlarda daha belirgindir. Düzgünleştirme, oynadığınız oyunlarda görünmeyebilir ve işlerin dağınık görünmesine neden olabilir.
Yöntem 2/3: PS2 Classics Satın Alma ve Oynatma
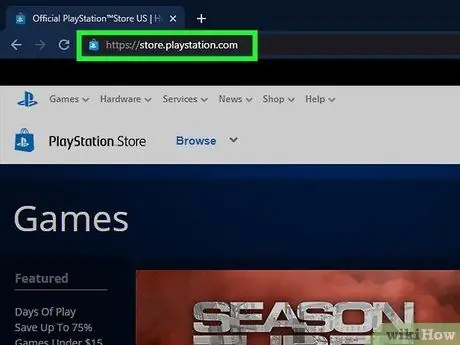
Adım 1. PlayStation Store'u ziyaret edin
Bu, PS3'ten veya bir mobil cihaz veya bilgisayardan store.playstation.com'da oturum açarak yapılabilir.
PlayStation Store'dan aldığınız PS2 Classics'i, oyunlar eski makinelerle uyumlu olmasa bile PS3 makinenizde oynayabilirsiniz
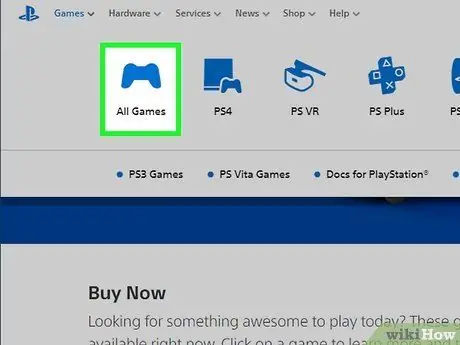
Adım 2. Mağazanın " Oyunlar " bölümüne gidin
Aralarından seçim yapabileceğiniz çeşitli kategoriler var.
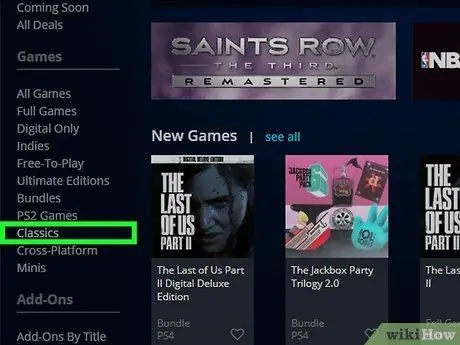
3. Adım. "Klasik"i seçin
Bulmak için farenizi kaydırmanız gerekebilir.
Not: Web mağazasındaysanız, "PS2 Games" seçeneği yalnızca PS2 uyumlu PS4 oyunları için kullanılabilir
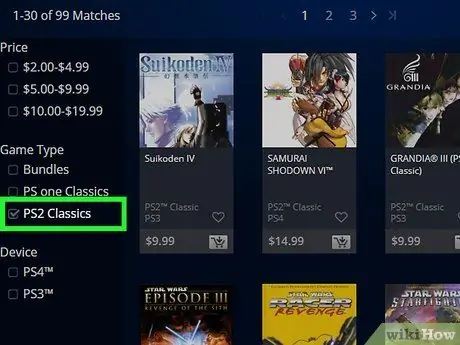
4. Adım. "PS2 Classics" kutusunu işaretleyin
Arama sonuçları, yalnızca PS2 Classics'in görüntülenmesi için filtrelenecektir.
PS One Classics'i PS3'te de oynayabilirsiniz
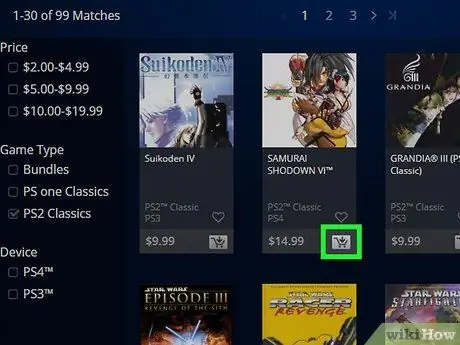
Adım 5. Satın almak istediğiniz herhangi bir oyunu alışveriş sepetine ekleyin
Oyun seçimi bölgenize bağlı olarak değişecektir. Tüm PS2 oyunları, PS2 Classics olarak mevcut değildir.
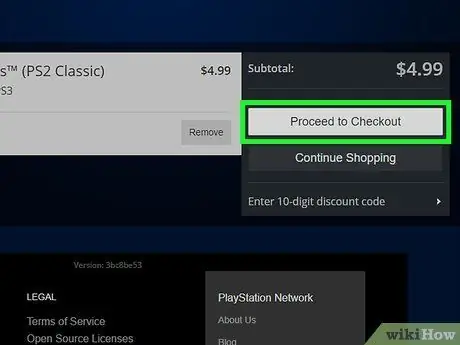
Adım 6. İstediğiniz oyunu satın alın
Oyunu alışveriş sepetinize eklemeyi bitirdikten sonra çıkabilirsiniz. Geçerli bir ödeme yönteminiz olmalı veya hediye kartlarının (hediye kartları) takası ile elde edilen PSN Cüzdan'da paranız olmalıdır.
Ödeme yöntemi ekleme hakkında daha fazla bilgi için PlayStation Store'a Kredi Kartı Ekleme hakkındaki wikiHow makalesine bakın
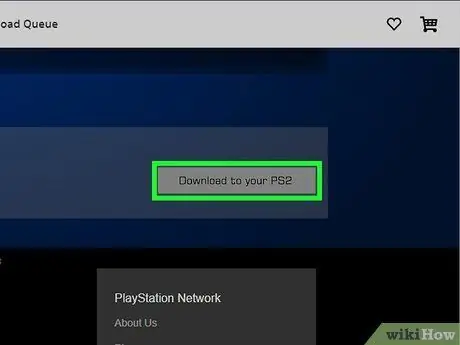
Adım 7. Satın aldığınız PS2 oyununu indirin
Satın alma işlemini tamamladıktan sonra oyunu indirmeye başlayabilirsiniz. Satın alma onayı sayfasından veya Mağaza'dan İndirilenler listenize gidip oradan indirerek indirebilirsiniz.
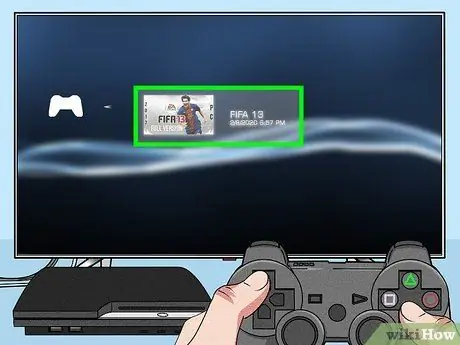
Adım 8. İndirdiğiniz oyunu oynayın
PS2 Classic'leriniz, XMB'nin Oyunlar bölümünde yüklediğiniz diğer oyunlarla birlikte görüntülenecektir. Oynamak için oyununuzu seçin.
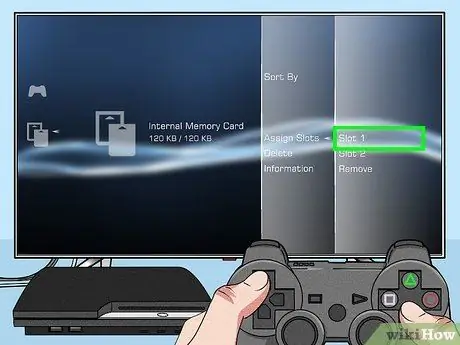
Adım 9. Sanal bir PS2 Hafıza Kartı oluşturun
PS2 Classics oyunlarını kaydetmek için sanal bir Hafıza Kartı oluşturmanız gerekecek. Bu, PS3'ünüzdeki XMB'den yapılabilir.
- PS düğmesine basarak XMB'yi açın.
- Oyun menüsünden "Bellek Kartı Yardımcı Programı (PS/PS2)" öğesini seçin.
- "Yeni Dahili Bellek Kartı"nı ve ardından "Dahili Bellek Kartı (PS2)"yi seçin.
- Hafıza Kartını "Yuva 1" olarak ayarlayın. Artık PS2 Classics oyunlarınız hafıza kartınıza erişebilir, böylece oyunlarınızı ona kaydedebilirsiniz.
Yöntem 3/3: Değiştirilmiş Bir PS3 Kullanma

Adım 1. PS3 konsolunuzu jailbreak yapın (değiştirin)
PS3'ünüz değiştirildikten sonra, hemen hemen tüm PS2 oyunlarını oynamak için kullanabilirsiniz. Bunu yapmak biraz zor ve konsolunuzun hapse atılması veya değiştirilmesi gerekecek. Bu, garantinizi geçersiz kılar ve konsolunuzun PSN'den yasaklanmasına neden olur. Bu riski kabul edebiliyorsanız ve bir PlayStation 3'ü nasıl jailbreak yapacağınız konusunda rehberlik istiyorsanız, bkz. PS3'te Jailbreak Nasıl Yapılır.
Ayrıca, PS3 konsollarını jailbreak yapmak için yaygın olarak kullanılan bir oyun yöneticisi olan Multiman'ın kurulu olması gerekir. Bu program, özel bir ürün yazılımı paketi ile birlikte gelir

Adım 2. PS2 diskini bilgisayara yerleştirin
Aslında oyunu oyun diskinden PS3 konsolunda oynamayacaksınız. Ancak diskten bir görüntü dosyası oluşturacak ve ardından dosyayı bir PS2 Classic oyunu olarak oynayabilmek için dosyaya bir PS2 Classics öykünücü sarmalayıcısı ekleyeceksiniz. Tüm bunların bilgisayarınızda yapılması gerekiyor ve ardından oluşturduğunuz dosyaları değiştirilmiş PS3'ünüze aktarmanız gerekecek.
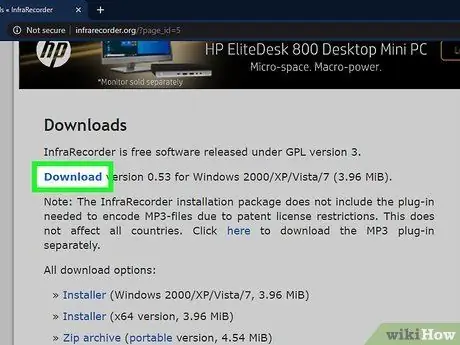
Adım 3. Diskten bir ISO dosyası oluşturun
Bunu yapmak için bir disk görüntüsü oluşturucu yardımcı programı kullanmalısınız:
- Windows - Ücretsiz, açık kaynaklı bir disk görüntüsü oluşturma programı olan InfraRecorder'ı indirin ve yükleyin. "Diski Oku" düğmesini tıklayın ve ardından oyun diskinizden bir ISO dosyası oluşturmak için verilen talimatları izleyin.
- Mac - Yardımcı Programlar dizininden Disk Yardımcı Programını açın. Dosya menüsünü tıklayın ve " Yeni " → " Disk Görüntüsünden " öğesini seçin. Masaüstünde bir görüntü dosyası oluşturun. CDR dosyasını oluşturmayı bitirdiğinizde, Terminal'i açın ve hdiutil convert ~/Desktop/original.cdr -format UDTO -o ~/Desktop/converted.iso yazın. CDR dosyası bir ISO dosyasına dönüştürülecektir.
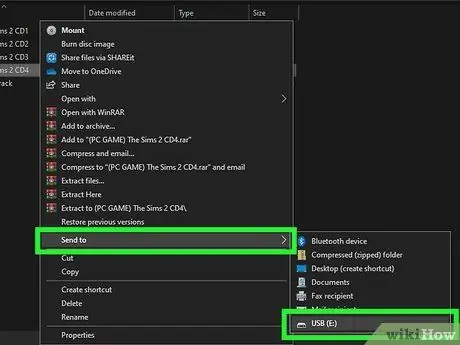
Adım 4. ISO dosyasını PS3'e kopyalayın
Bu, bir USB sürücüsü veya bir FTP istemcisi kullanılarak yapılabilir. Dosyayı PS3'ünüzdeki " dev_hdd0/PS2ISO " dizinine yerleştirmek için Multiman programını kullanın.
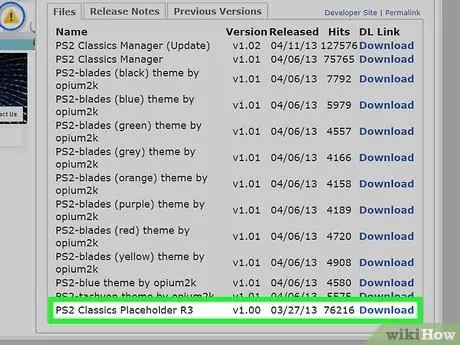
Adım 5. ISO dosyasını çalıştırmak için gerekli özel üretici yazılımı aracını indirin
PS3 makinesine yüklenmesi gereken iki farklı pakete ihtiyacınız var. Aşağıdaki dosyalar için bir Google araması yapın, onlara bağlantılar burada bulunamaz:
- ReactPSN.pkg
- PS2 Classics Yer Tutucu R3
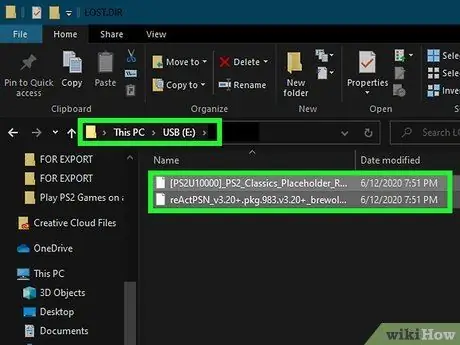
Adım 6. İndirdiğiniz dosyayı bir USB sürücüsündeki kök dizine yerleştirin
ReactPSN.pkg dosyasını USB sürücüsüne yerleştirin. [PS2U10000]_PS2_Classics_Placeholder_R3.pkg, exdata (dizin) ve klicensee (dizin) USB sürücüsüne yerleştirilecek şekilde PS2 Classics Yer Tutucu R3'ü çıkarın. Bu dosyaların tümü, USB sürücüsünün kök dizininde bulunmalıdır (herhangi bir dizinde değil).

Adım 7. USB sürücüsünü PS3 makinesindeki en sağdaki USB yuvasına takın
Bu yuva Blu-ray sürücüsünün yanındadır.
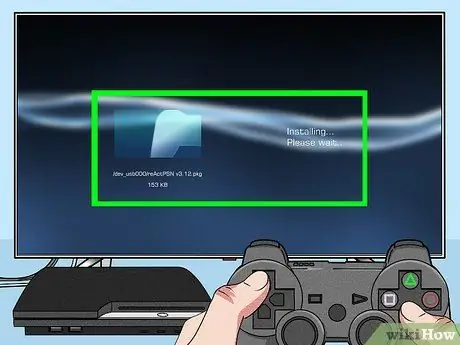
Adım 8. ReactPSN'yi USB sürücüsünden yükleyin
Yüklemek için USB sürücüsündeki dosyayı seçin. Kurulduktan sonra program Oyunlar bölümünde olacaktır (henüz çalıştırmayın).
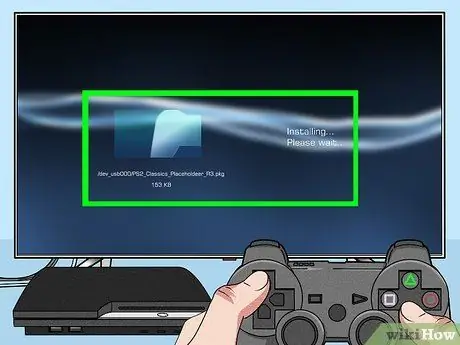
Adım 9. PS2 Classics Placeholder R3'ü yükleyin
PS2 Classics öykünücü sarmalayıcısını PS3'e yüklemek için aynı işlemi izleyin.
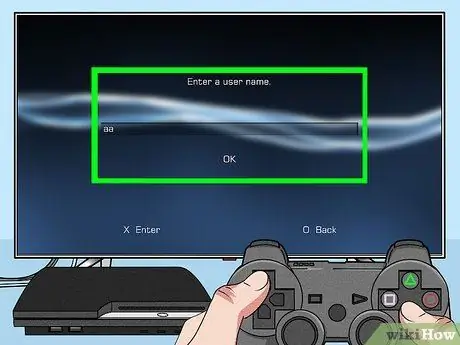
Adım 10. PS3'te "aa" adıyla yeni bir hesap oluşturun
Yükleme işlemine devam etmek için bunu yapmanız gerekir.
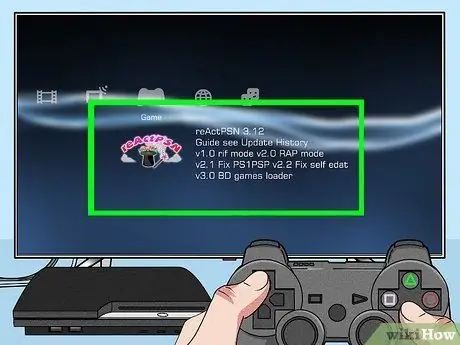
Adım 11. Oyun menüsünden ReactPSN'yi başlatın
Bir süre sonra PS3 konsolunuz yeniden başlatılacak ve " aa " hesabı " reActPSN v2.0 1rjf 0edatr " veya benzeri bir şekilde yeniden adlandırılacaktır.
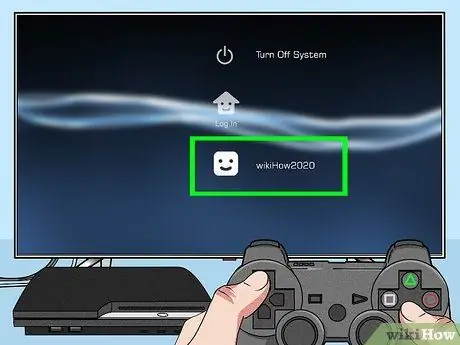
Adım 12. Normalde kullandığınız hesapla oturum açın
Yeni oluşturulan hesabı kullanmak zorunda değilsiniz, sadece normalde kullandığınız hesapla oturum açın.
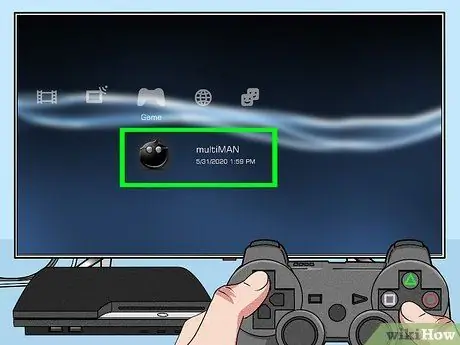
Adım 13. Multiman'ı çalıştırın ve ardından Retro bölümünü seçin
Bu bölüm, PS2 oyunları da dahil olmak üzere tüm eski oyunlarınızı saklayabileceğiniz yerdir.
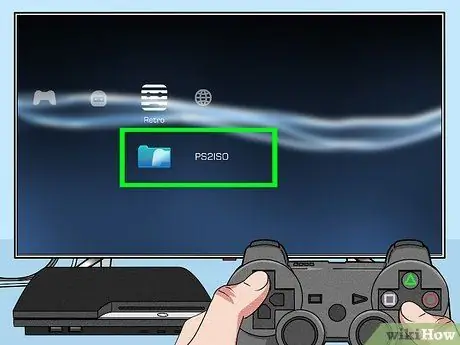
Adım 14. "PS2ISO" dizinini seçin
Bu dizin, bilgisayarınızdan PS3 konsoluna kopyaladığınız tüm ISO dosyalarını listeler.
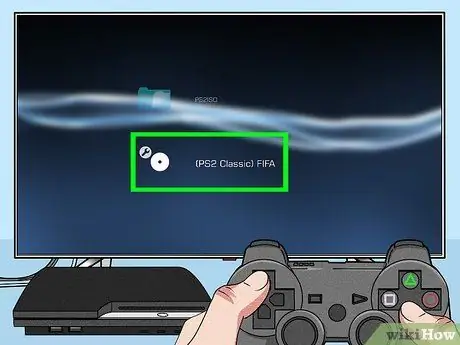
Adım 15. Oynamak istediğiniz oyunu seçin
Multiman, ISO dosyasını işleyecek ve onu oynanabilir bir oyuna dönüştürecektir. İşlemin tamamlanması için bir süre beklemeniz gerekecek. Dönüştürme tamamlandığında, oyun başlığının önünde "PS2 Classics" belirecektir.
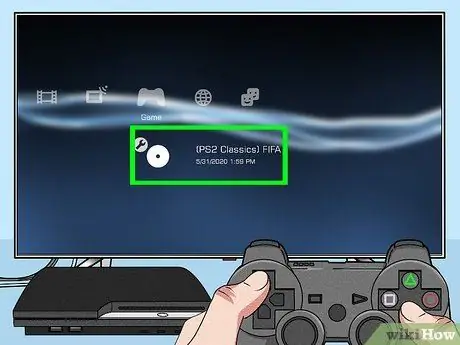
Adım 16. XMB'ye yüklenecek dönüştürülmüş oyunu seçin
Bir oyun seçtikten sonra tekrar XMB'ye yönlendirileceksiniz.
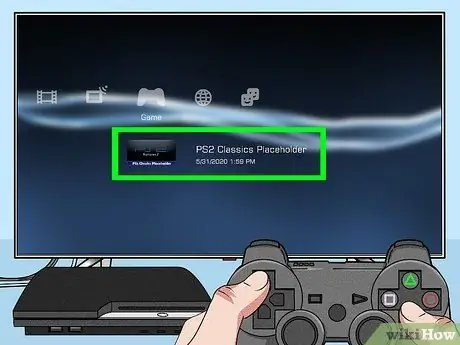
Adım 17. Oyun menüsünde "PS2 Classics Placeholder" öğesini seçin
Dönüştürdüğünüz oyun yüklenecek ve oynamaya başlayacaktır.






