Bu wikiHow makalesi sana iPhone veya iPad'inde nasıl grup görüntülü arama başlatacağını öğretir. Bu makale İngilizce cihazlar içindir.
Adım
Yöntem 1/2: Mesajları Kullanma
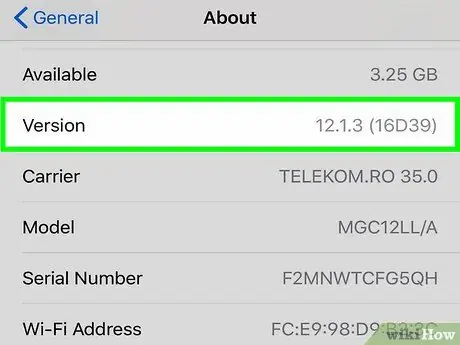
Adım 1. Sizin ve arkadaşlarınızın en son güncellemelerle iOS 12.1 (ve üstü) veya macOS Mojave kullandığınızdan emin olun
Bu, FaceTime grup araması başlatma koşuludur.
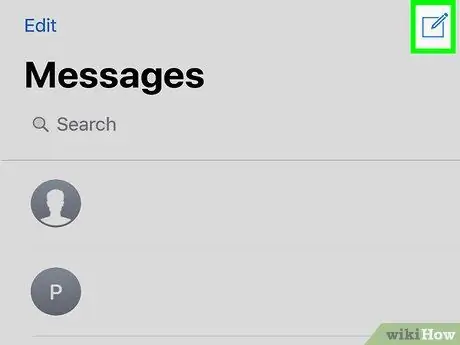
Adım 2. Mesajlar'da bir grup sohbeti başlatın
Ekranın köşesindeki yeni sohbet düğmesine dokunun ve kişiyi grup sohbetine ekleyin.
Tüm kişilerin mavi olduğundan emin olun. FaceTime yalnızca iMessage aracılığıyla kullanılabilir
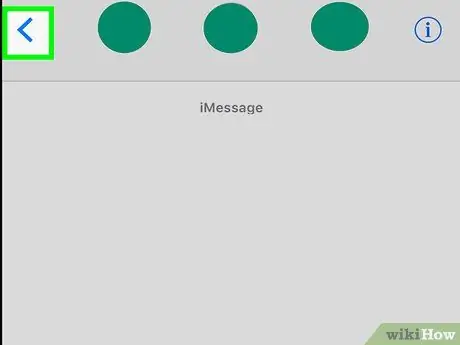
Adım 3. Gruptaki oka dokunun
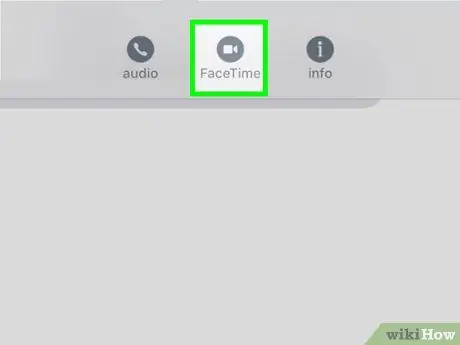
Adım 4. “FaceTime”ı seçin
Tüm grup üyelerinin katılmasını bekleyin. Bundan sonra muhatabınızın yüzlerini görebilirsiniz.
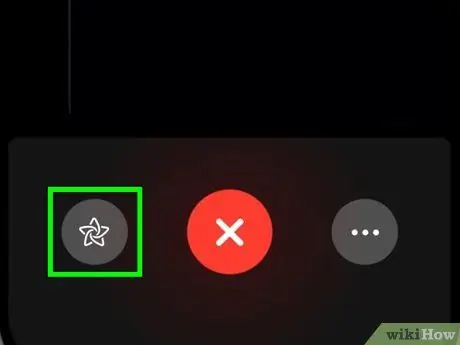
Adım 5. Memoji'yi açın
iPhone X/XS/XS Max/XR'de yıldız düğmesine dokunun, ardından istediğiniz Memoji'yi seçin.
Ayrıca kamera üzerinde çizim yapmak, çıkartmalar eklemek vb. için yıldız düğmesine de dokunabilirsiniz
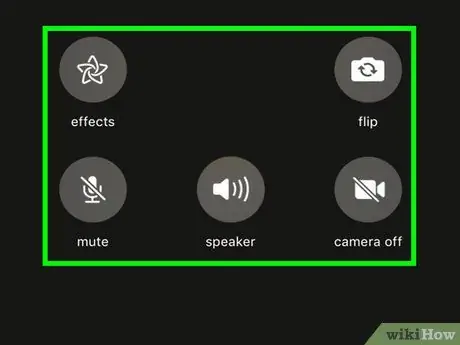
Adım 6. Kamerayı ters çevirin, mikrofonu kapatın, konuştuğunuz kişiyi seçin ve ses kaynağını değiştirin
Ek FaceTime arama seçeneklerini görmek için üç noktalı düğmeye dokunun.
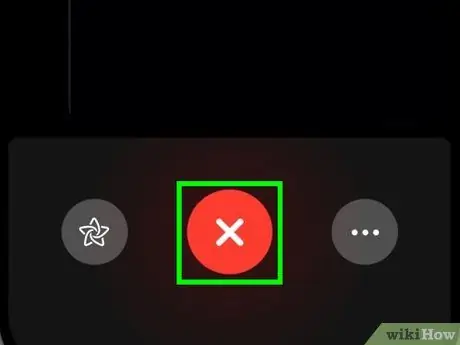
Adım 7. FaceTime aramasından çıkın
Bir aramayı sonlandıramazsınız ancak aşağıdaki X düğmesine dokunarak bir grup aramasından ayrılabilirsiniz.
Tüm görüntülü arama katılımcıları aramadan ayrıldıktan sonra FaceTime sona erer
Yöntem 2/2: FaceTime'ı Kullanma
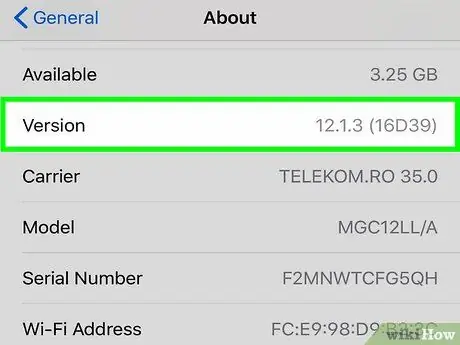
Adım 1. Sizin ve arkadaşlarınızın en son güncellemelerle iOS 12.1 (ve üstü) veya macOS Mojave kullandığınızdan emin olun
Bu, FaceTime grup araması başlatmanın koşuludur.
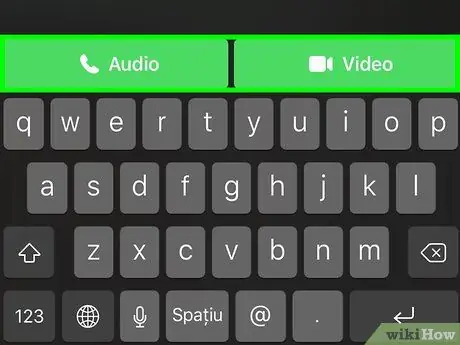
Adım 2. FaceTime uygulamasındaki + düğmesine dokunun
Aramak istediğiniz kişiyi girin, ardından yeşil “Ses” veya “Video” düğmesine dokunun. Başka bir üyenin aramayı takip etmesini bekleyin.
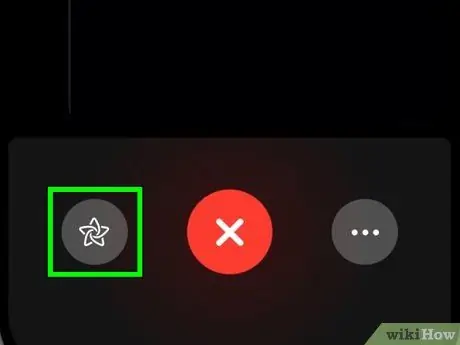
Adım 3. Memoji'yi açın
iPhone X/XS/XS Max/XR'de yıldız düğmesine dokunun, ardından istediğiniz Memoji'yi seçin.
Ayrıca kamera üzerinde çizim yapmak, çıkartmalar eklemek vb. için yıldız düğmesine de dokunabilirsiniz
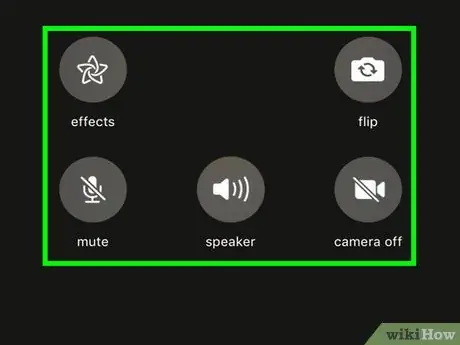
Adım 4. Kamerayı ters çevirin, mikrofonu kapatın, konuştuğunuz kişiyi seçin ve ses kaynağını değiştirin
Ek FaceTime arama seçeneklerini görmek için üç noktalı düğmeye dokunun.
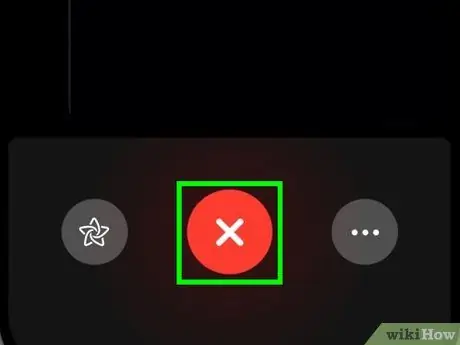
Adım 5. FaceTime aramasından çıkın
Bir aramayı sonlandıramazsınız ancak aşağıdaki X düğmesine dokunarak bir grup aramasından ayrılabilirsiniz.






