Bu wikiHow makalesi sana Facebook Messenger uygulamasındaki " Son Aramalar " girişlerinin listesini nasıl temizleyeceğini öğretir. Bunu yapmanın tek yolu, hesabı uygulamadan zorla çıkarmaktır. Bu işlem Facebook mobil uygulaması ve Facebook web sitesi üzerinden yürütülebilir.
Adım
Yöntem 1/2: Mobil Cihazlarda
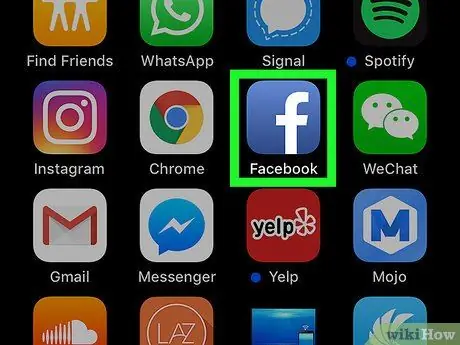
Adım 1. Facebook'u açın
Mavi bir arka plan üzerinde beyaz bir "f" gibi görünen Facebook uygulaması simgesine dokunun. Hesabınızda oturum açtığınız sürece haber akışı sayfası görüntülenecektir.
Değilse, oturum açmak için e-posta adresinizi (veya telefon numaranızı) ve hesap şifrenizi girin
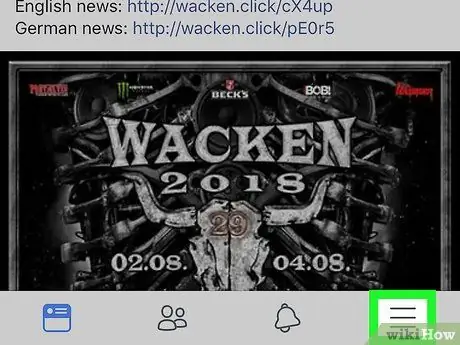
Adım 2. Düğmeye dokunun
Ekranın sağ alt köşesinde (iPhone) veya ekranın üst kısmındadır (Android). Menü daha sonra görüntülenecektir.
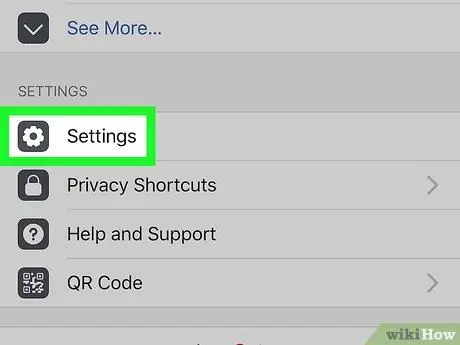
Adım 3. Ekrana gidin ve Ayarlar seçeneğine dokunun (“Ayarlar”)
Bu seçenek menünün en altındadır.
Android cihaz kullanıcıları için bu adımı atlayın
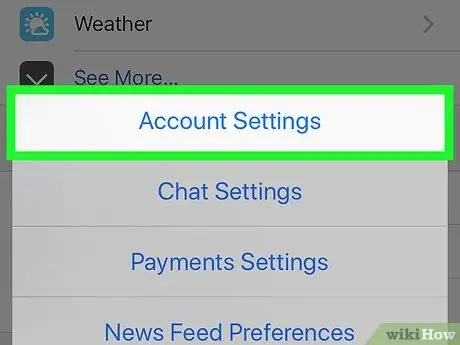
Adım 4. Hesap Ayarları seçeneğine dokunun
Bu seçenek açılır menüdedir. Bundan sonra hesap ayarları menüsü açılacaktır.
Android cihazlarda, önce ekranı bu seçeneğe doğru kaydırın
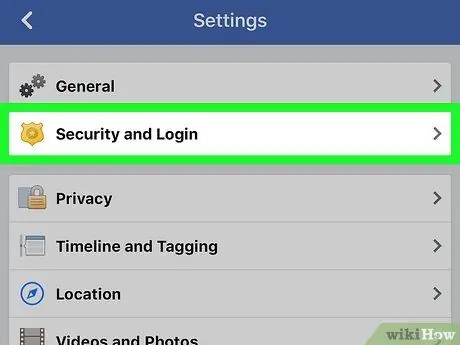
Adım 5. Güvenlik ve Oturum Açma'ya dokunun (“Güvenlik ve Oturum Açma Bilgileri”)
Ekranın üst kısmındadır.
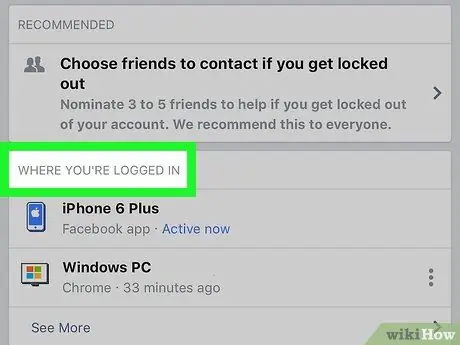
6. Adım. "Giriş Yaptığınız Yer" bölümüne bakın
Bu segment sayfanın ortasındadır. Görmek için ekranı kaydırmanız gerekebilir.
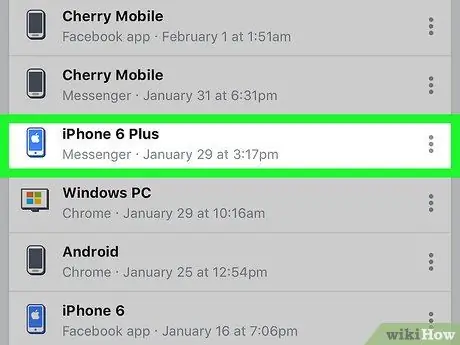
Adım 7. “Messenger” giriş girişini arayın
"Giriş Yaptığınız Yer" bölümünde, Messenger hesabınıza giriş yapmak için kullandığınız telefonu veya tableti bulun, ardından telefon/tablet adının altındaki "Messenger" metnini arayın. Söz konusu telefonu veya tableti bulamıyorsanız, “ Daha fazla gör ” (“Daha Fazlasını Gör”) daha fazla giriş girişi göstermek için.
- Android cihazlarda " seçeneğine dokunun. Daha fazla gör ” konumdan/cihazdan çıkmak için.
- Telefonunuzun veya tabletinizin adının altında " Facebook " metnini görürseniz giriş, Facebook Messenger uygulamasına değil, Facebook uygulamasına atıfta bulunur.
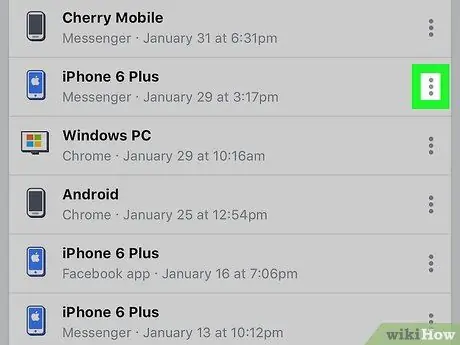
Adım 8. Düğmeye dokunun
Bu, sayfanın sağ tarafında, telefonunuzda veya tabletinizde Messenger oturum açma girişinin hemen yanındadır. Bu simgenin yanında bir menü belirecektir.
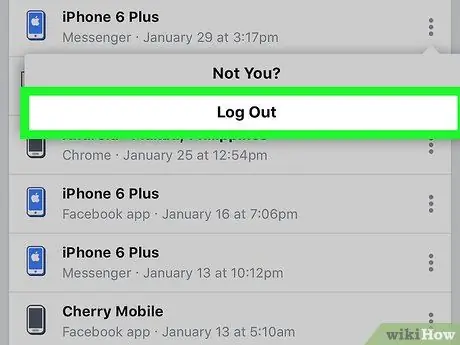
Adım 9. Oturumu Kapat seçeneğine dokunun
Bundan sonra, söz konusu telefon veya tabletteki Messenger profilinden hemen çıkacaksınız.
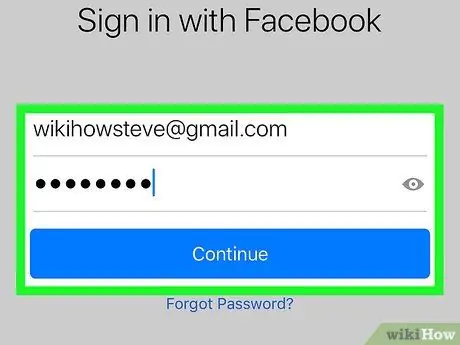
Adım 10. Messenger'da tekrar oturum açın
Messenger uygulamasını açmak için iPhone'unuzu, Android cihazınızı veya tabletinizi kullanın, ardından Facebook e-posta adresinizi (veya telefon numaranızı) ve hesap şifrenizi kullanarak tekrar oturum açın. Giriş yaptıktan sonra, "Son Aramalar" bölümünü görüntülemek için ekranın üst kısmındaki arama çubuğuna dokunabilirsiniz. Segmentin şu anda herhangi bir girişi yok.
- Messenger'ın hesabınızdan çıkış yaptığınızı "bilmesi" için birkaç saniye beklemeniz gerekebilir.
- Messenger'da tekrar oturum açtığınızda, kişilerinizi Messenger ile yeniden senkronize etmeniz istenebilir.
- Herhangi bir nedenle oturum açtıktan sonra "Son Aramalar" veya "Son Aramalar" bölümü hala arama girişleriyle doluysa, Facebook Messenger uygulamasını silebilir ve yeniden yükleyebilirsiniz.
Yöntem 2/2: Facebook Masaüstü Sitesinde
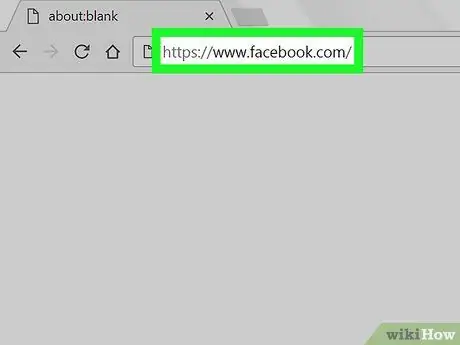
Adım 1. Facebook'u açın
Bir tarayıcı aracılığıyla adresini ziyaret edin. Hesabınıza zaten giriş yaptıysanız, haber akışı sayfası görüntülenecektir.
Değilse, önce hesap e-posta adresinizi ve şifrenizi girin, ardından “ Giriş yapmak ” sayfanın sağ üst köşesinde.
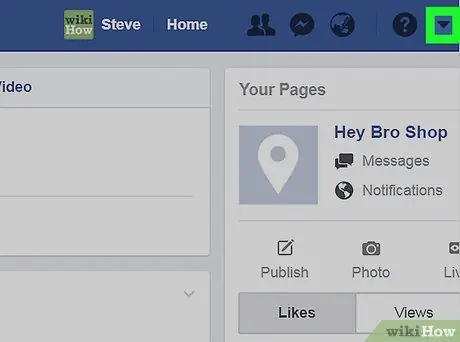
2. Adım. "Menü" simgesine tıklayın
Bu, Facebook sayfasının sağ üst köşesindeki bir üçgen simgesidir. Bundan sonra bir açılır menü görünecektir.
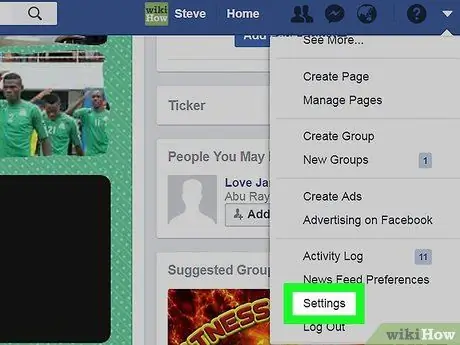
Adım 3. Ayarlar'a tıklayın (“Ayarlar”)
Bu seçenek, açılır menünün en altındadır. Bundan sonra, hesap ayarları sayfası açılacaktır.
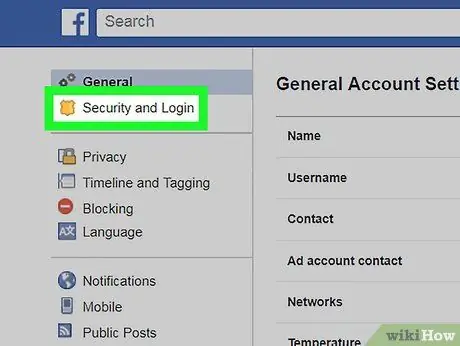
Adım 4. Güvenlik ve Oturum Açma sekmesine tıklayın (“Güvenlik ve Oturum Açma Bilgileri”)
Sayfanın sol üst köşesindedir.
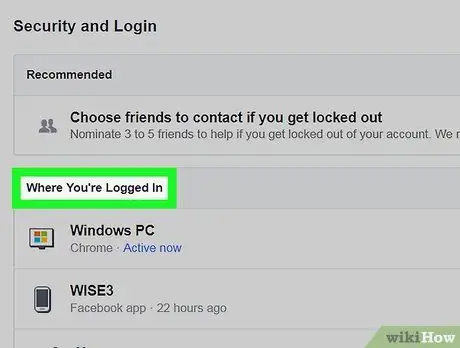
Adım 5. "Giriş Yaptığınız Yer" bölümüne bakın
Bu segment sayfanın ortasındadır. Görmek için ekranı kaydırmanız gerekebilir.
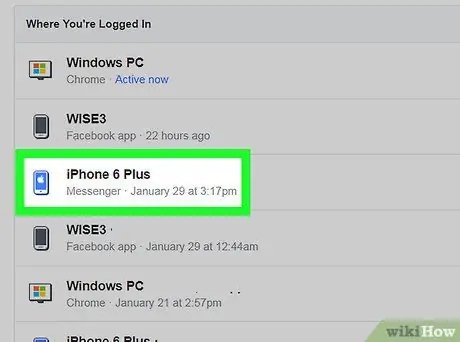
6. Adım. "Messenger" giriş girişini arayın
"Giriş Yaptığınız Yer" bölümünde, Messenger hesabınıza giriş yapmak için kullandığınız telefonu veya tableti bulun, ardından telefon/tablet adının altındaki "Messenger" metnini arayın. Söz konusu telefonu veya tableti bulamıyorsanız, “ Daha fazla gör ” (“Daha Fazlasını Gör”) daha fazla giriş girişi göstermek için.
Telefonunuzun veya tabletinizin adının altında " Facebook " metnini görürseniz, giriş, Facebook Messenger uygulamasına değil, Facebook uygulamasına atıfta bulunur
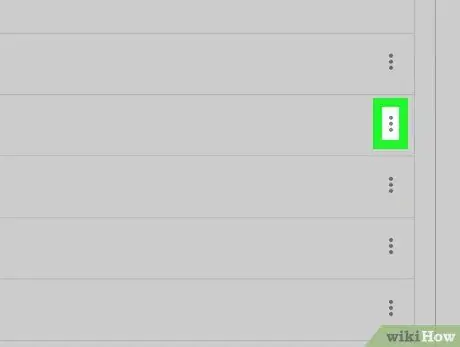
Adım 7. öğesine tıklayın
Bu, sayfanın sağ tarafında, telefonunuzda veya tabletinizde Messenger oturum açma girişinin hemen yanındadır. Simgenin yanında bir menü belirecektir.
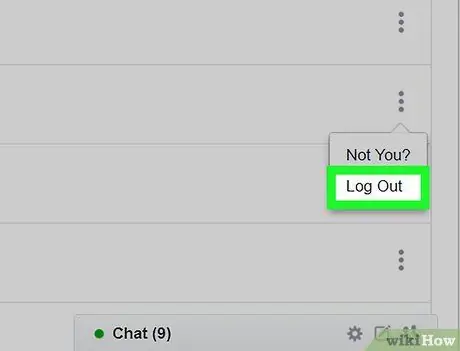
Adım 8. Oturumu Kapat'a tıklayın
Bu seçenek, görünen menüdedir. Bundan sonra, söz konusu telefon veya tablette Messenger'daki profilinizden çıkış yapacaksınız.
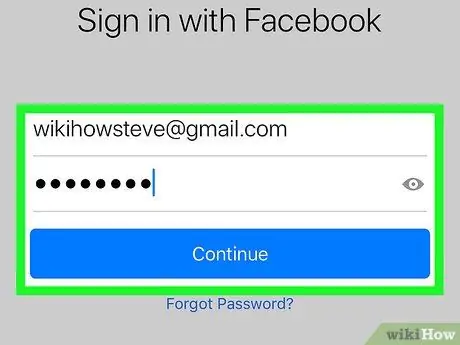
Adım 9. Messenger'da tekrar oturum açın
Messenger uygulamasını açmak için iPhone'unuzu, Android cihazınızı veya tabletinizi kullanın, ardından Facebook e-posta adresinizi (veya telefon numaranızı) ve hesap şifrenizi kullanarak tekrar oturum açın. Giriş yaptıktan sonra, " Son Aramalar " bölümünü görüntülemek için ekranın üst kısmındaki arama çubuğuna dokunabilirsiniz. Segmentin şu anda herhangi bir girişi yok.
- Messenger'ın hesabınızdan çıkış yaptığınızı "bilmesi" için birkaç saniye beklemeniz gerekebilir.
- Messenger'da tekrar oturum açtığınızda, kişilerinizi Messenger ile yeniden senkronize etmeniz istenebilir.
- Herhangi bir nedenle oturum açtıktan sonra "Son Aramalar" veya "Son Aramalar" bölümü hala arama girişleriyle doluysa, Facebook Messenger uygulamasını silebilir ve yeniden yükleyebilirsiniz.






