Bazen bilgisayarınızı Minecraft sunucusuna bağlamaya çalışırken sorun yaşıyorsunuz. Doğru sunucu adresini eklediğinizden eminseniz, sorun bilgisayar, sistem veya ağdan kaynaklanıyor olabilir. Bu wikiHow makalesi sana, çeşitli sistemlerde Minecraft sunucusuna erişmeye çalışırken "Sunucuya Bağlanamıyor" ve "Sunucuya Ulaşılamıyor" gibi hataları nasıl çözeceğini öğretir.
Adım
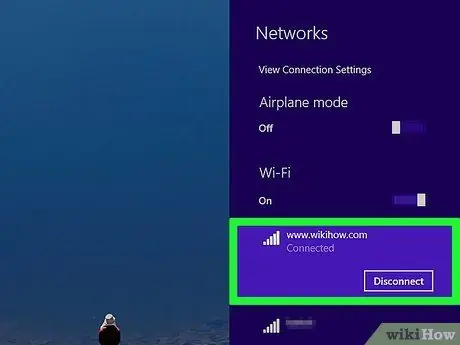
Adım 1. Bağlantınızın etkin olup olmadığını kontrol edin
Çoğu cihazda WiFi simgesi, üzerinde üç veya dört yönlü ok bulunan bir nokta olarak görüntülenir. Bu simgeye tıklayın veya dokunun ve WiFi'nin etkin olup olmadığını kontrol edin ve kablosuz ağlar listesinin en üstündeki bağlantı durumunu gözlemleyin. WiFi bağlantınızla ilgili sorun yaşıyorsanız, WiFi radyoyu kapatın ve tekrar açın.
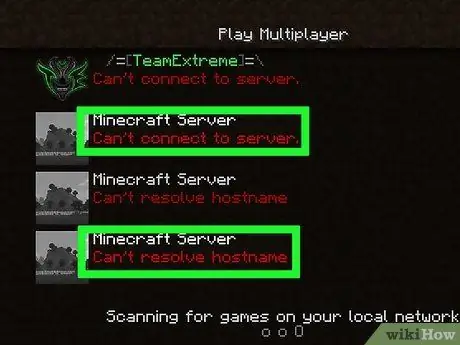
Adım 2. Görüntülenen hatanın kaynağını kontrol edin
Tüm Minecraft sunucularına erişilemediğini veya sorunun yalnızca bazı sunucularda ortaya çıkıp çıkmadığını öğrenin. Hata belirli bir Minecraft sunucusunda meydana gelirse, sorunun sunucunun kendisinde olması mümkündür. Bilgisayarınızı herhangi bir sunucuya bağlayamıyorsanız, sorun programınızda veya yazılımınızda olabilir.
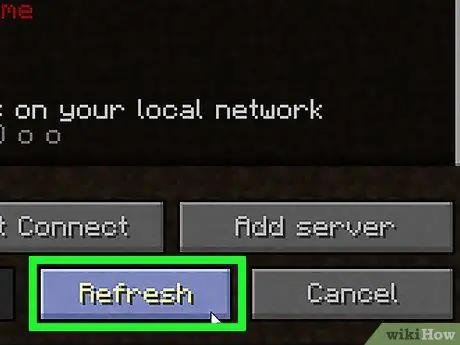
3. Adım. Sunucu listesinde Yenile'ye tıklayın (yalnızca Minecraft: Java Sürümü'nde)
Minecraft: Java Edition oynuyorsanız, “ Yenile ” sunucu listesinin en altındadır. Çoğu zaman, bu prosedür küçük bağlantı kesintilerini tedavi edebilir.
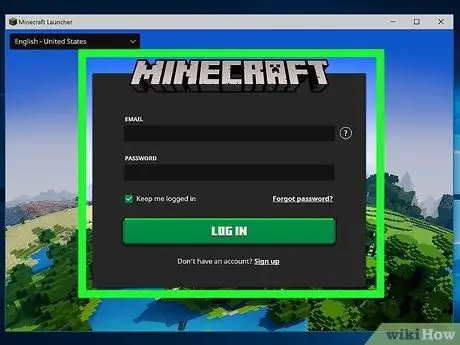
Adım 4. Minecraft oyunundan çıkın ve tekrar giriş yapın
Sadece Minecraft penceresini kapatın ve yeniden açın. Gerekirse, Microsoft veya Minecraft hesabınızla ilişkili kullanıcı adını ve parolayı yeniden girin.
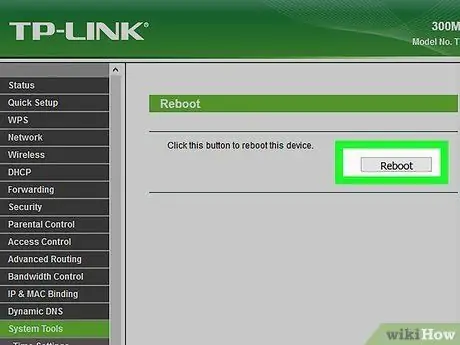
Adım 5. Yönlendiriciyi yeniden başlatın
Yönlendiriciyi yeniden başlatmak için yönlendiriciyi güç kaynağından ayırın ve 30 saniye bekleyin. Bundan sonra yönlendiriciyi bir güç kaynağına yeniden bağlayın ve yönlendiricinin tamamen yüklenmesi için bir dakika bekleyin. Bu prosedür, çeşitli bağlantı sorunlarıyla başa çıkabilir.
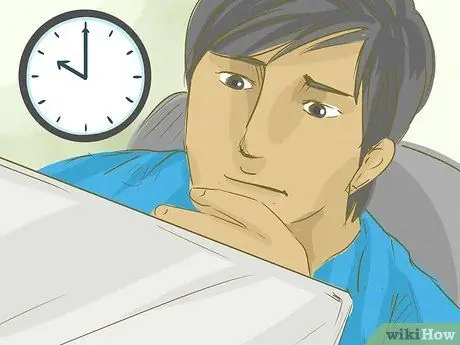
Adım 6. Bilgisayarı daha sonra sunucuya yeniden bağlamayı deneyin
Bazen sunucu bakım için aşırı yüklenir veya devre dışı bırakılır. Tekrar erişmeyi denemeden önce birkaç saat beklemeyi deneyin.
Minecraft sunucularının durumunu buradan kontrol edebilirsiniz
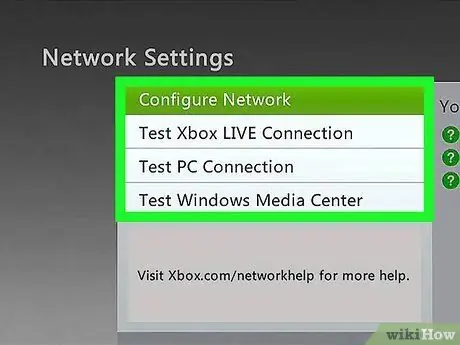
Adım 7. Oyun konsolu ağını kontrol edin
Konsolda oynuyorsanız, ağ sorunu olmadığından emin olun. Ağ durumunu aşağıdaki web sayfalarından kontrol edebilirsiniz:
- PlayStation Ağı
- Nintendo Çevrimiçi
- Xbox Canlı
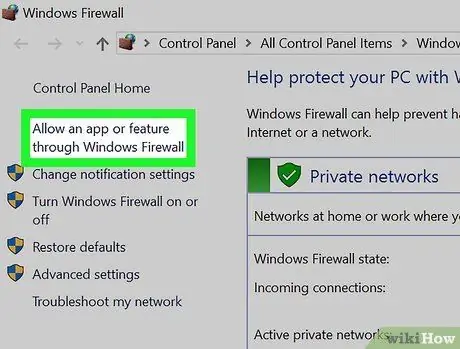
Adım 8. Güvenlik duvarı ayarlarını kontrol edin
Mac veya Windows bilgisayarınızın güvenlik duvarı ayarları Minecraft sunucusuna bağlantınızı engelliyorsa, güvenlik duvarını devre dışı bırakabilir veya Minecraft'a gelen ve giden trafiğin yetkilendirildiğinden emin olmak için gelen ve giden bağlantı kurallarını kontrol edebilirsiniz.

Adım 9. Yönlendiricide güvenlik duvarını devre dışı bırakın
Bazen bir modem veya yönlendiricinin kendi güvenlik duvarı vardır. Modem veya yönlendiricinin web arayüzüne girin ve güvenlik duvarı ayarlarını kontrol edin. Güvenlik duvarı Minecraft sunucu bağlantısını engelliyorsa, bağlantıya izin verebilir veya güvenlik duvarını devre dışı bırakabilirsiniz.
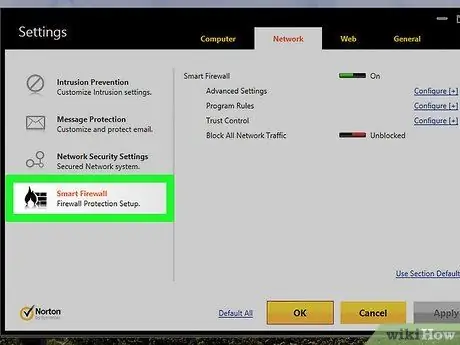
Adım 10. Cihazda yüklü olan üçüncü taraf güvenlik duvarı uygulamalarını kontrol edin
Üçüncü taraf bir güvenlik duvarı uygulaması çalıştırıyorsanız, o uygulamadaki ayarları kontrol edin ve Minecraft'ın programın izinler listesine eklendiğinden emin olun. İsterseniz güvenlik duvarı uygulamasını da devre dışı bırakabilirsiniz.

Adım 11. Ağ yöneticisine başvurun
Minecraft'ı herkese açık bir ağ üzerinden veya iş yerindeki veya kolejdeki bir ağ üzerinden oynamak istiyorsanız, ağ yöneticiniz Minecraft sunucularına ve bu sunuculardan gelen bağlantıları yasaklamış veya engellemiş olabilir. Konuyu görüşmek için yöneticiyle iletişime geçin.
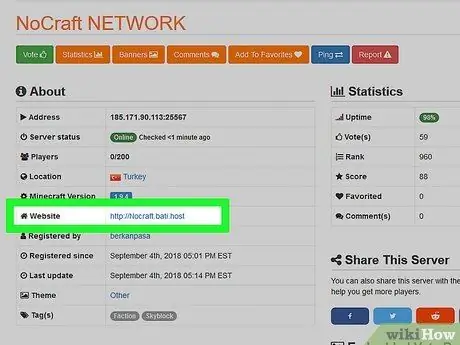
Adım 12. Sunucu sahibiyle iletişime geçin
Belirli bir sunucuya uzun bir süre sonra erişemiyorsanız, sunucunun hala etkin olup olmadığını öğrenmek için sunucu sahibiyle iletişime geçin.
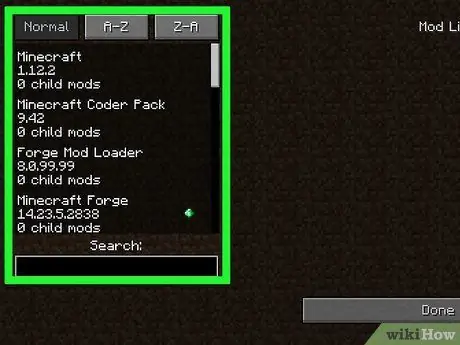
Adım 13. Yüklü modu kaldırın
Resmi olmayan programların veya üçüncü taraf modların oyunla ilgili sorunlara neden olması mümkündür. Yüklediğiniz modları kaldırın ve sorunun çözülüp çözülmediğini veya devam edip etmediğini öğrenin.






