Samsung Galaxy S3'ünüzü PC'ye bağlarken sorun mu yaşıyorsunuz? Buna neden olan birkaç faktör vardır. Ancak, onarım sürecinin çoğu yalnızca birkaç dakika sürer. Veri kaybetmeden birkaç onarım yöntemini deneyebilirsiniz.
Adım
Bölüm 1/5: Temel Onarım
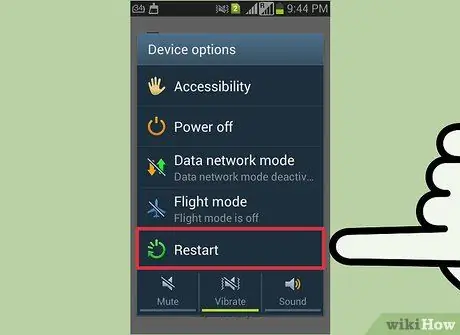
Adım 1. Telefonunuzu ve bilgisayarınızı yeniden başlatın
Bazen telefonların ve bilgisayarların tekrar çalışmaya başlaması için yeniden başlatılması gerekir. Ancak telefonu ve bilgisayarı yeniden başlatın (yeniden başlatın), ardından yeniden bağlanmayı deneyin.
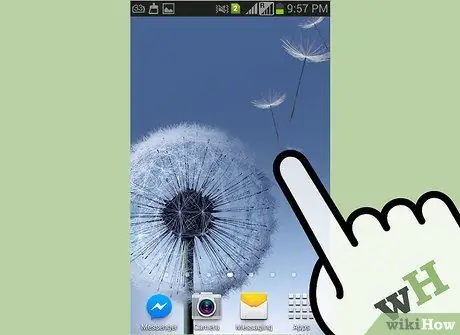
Adım 2. Telefon ekranınızın kilidinin açık olduğundan emin olun
Ekran kilitliyse S3 telefonunuz bilgisayara bağlanamaz. Telefonunuzu bilgisayara bağladıktan sonra ekran kilidini açın.

3. Adım. Yeni bir USB kablosu ve başka bir USB bağlantı noktası deneyin
Kullandığınız kablonun üzerindeki pinler sadece şarj için yeterli olabilir fakat veri aktarımı için yeterli olmayabilir. Beş pimli bir USB kablosuna ihtiyacınız olacak (kablo fişinde görebilirsiniz). Kablonun sadece dört pini varsa, veriler aktarılamaz. Kablonuz eskiyse yeni bir Mini-USB kablosu satın almayı deneyin.
Bazı kullanıcılar S3'lerini bir USB 3.0 bağlantı noktasına bağlarken sorun yaşıyor. Telefonunuz bilgisayarınızda görünmüyorsa S3'ünüzü bir USB 2.0 bağlantı noktasına bağlamayı deneyin
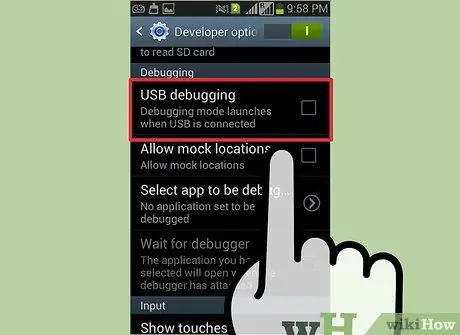
Adım 4. S3 bildirim panelindeki USB ayarlarını kontrol edin
Samsung S3'ünüz, bildirim panelinde ayarlanabilen bir "medya cihazı" olarak bağlanmalıdır:
- S3 bilgisayarınıza bağlıyken ekranın üstünden aşağı doğru kaydırın.
- "Farklı bağlandı"ya dokunun ve "Medya cihazı (MTP)"yi seçin. Cihazınız Windows tarafından tanınacaktır.
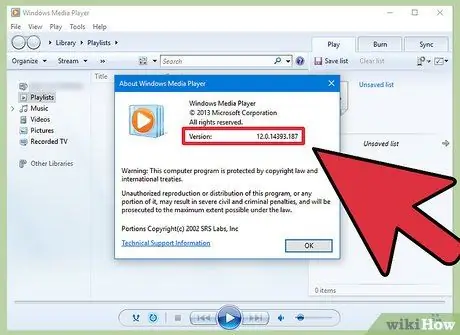
Adım 5. Windows Media Player sürümünüzü kontrol edin
Bilgisayarda Windows Media Player 10 veya üstü yoksa, S3 telefonları MTP modunda bir bilgisayara bağlanamaz. Windows Media Player'ın en son sürümünü Windows Update'i kullanarak yükleyebilirsiniz.
Bilgisayarınızda yüklü olan Windows Media Player sürümünü, Yardım menüsünü tıklayıp " Hakkında" öğesini seçerek kontrol edebilirsiniz
Bölüm 2/5: SIM Kartı Sıfırla

Adım 1. S3'ün gücünü kapatın ve bilgisayarla bağlantısını kesin
Birçok kullanıcı, SIM kartı çıkarıp yeniden takarak bilgisayara bağlanma sorunlarını çözebileceğini iddia ediyor. Bu yöntem veri kaybına neden olmaz. Güç düğmesini basılı tutup "Kapat"ı seçerek telefonunuzun tamamen kapalı olduğundan emin olun.

Adım 2. Telefonun arka kapağını (kılıfını) çıkarın
Telefonun pili görünür olacaktır.

Adım 3. Pili S3'ten çıkarın
Pili telefonun altına doğru hafifçe itin ve yukarı kaldırın.

Adım 4. SIM kartı yuvadan dışarı itin ve çıkarın
SIM kartınız yuvasından çıkacaktır.

Adım 5. Telefonu 30 saniye açık bırakın
Devam etmeden önce pilin 30 saniye boyunca telefondan çıkarıldığından emin olun.

Adım 6. SIM kartı yuvaya geri takın
Bir tık sesi duyana ve kart yerine oturana kadar itin.

Adım 7. Telefonun pilini ve arka kasasını değiştirin
Pili çıkarırken yaptığınız gibi pili takın.

Adım 8. Telefonun gücünü açın ve bilgisayara bağlayın
Telefonu bilgisayara bağlamadan önce tamamen açılmasını bekleyin ve telefon ekranının kilidinin açık olduğundan emin olun.
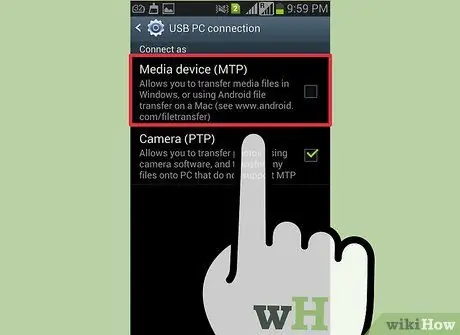
Adım 9. Bildirim panelinden "Medya cihazı (MTP)" seçeneğini seçin
Bu, Android dosyalarınıza erişmenizi sağlayacaktır.
Bölüm 3/5: İndirme Moduna Geçmek
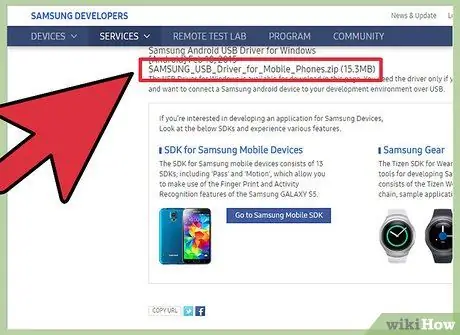
1. Adım. Samsung sürücüsünü (sürücü) indirin ve yükleyin
Bazen telefon bağlantı işlemi için sürücü zarar görebilir. İndirme Modu, cihazınız ve bilgisayarınız arasındaki bağlantıyı sıfırlayacaktır. Telefonun çalışması için Samsung'dan bir USB sürücüsüne ihtiyacınız var.
USB sürücüsünü Samsung S3 Yardım sayfasından indirebilirsiniz. "USB (TÜRKÇE)" düğmesini tıklayın ve indirildikten sonra yükleyiciyi çalıştırın

Adım 2. S3'ünüzü tamamen kapatın ve bilgisayarla bağlantısını kesin
Güç düğmesini basılı tutun ve "Kapat"ı seçin. Devam etmeden önce telefonun tamamen kapanmasını bekleyin. Devam etmeden önce telefonunuzu bilgisayardan ayırmanız gerekir.
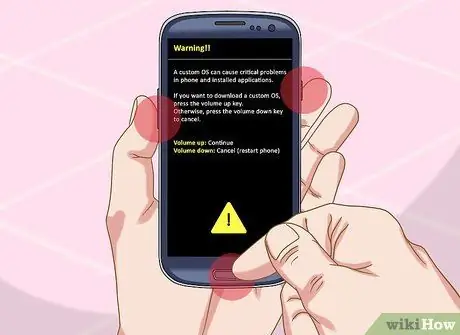
Adım 3. Ana Sayfa, Sesi Kısma ve Güç düğmelerini basılı tutun
Ana Ekran düğmesini basılı tutarak başlayın, ardından Sesi Azalt düğmesini basılı tutun. Ardından, önceki iki düğmeyi basılı tutarken Güç düğmesini basılı tutun. Doğru yapılırsa sarı ünlem işareti (“!”) olan bir uyarı ekranı görünecektir.
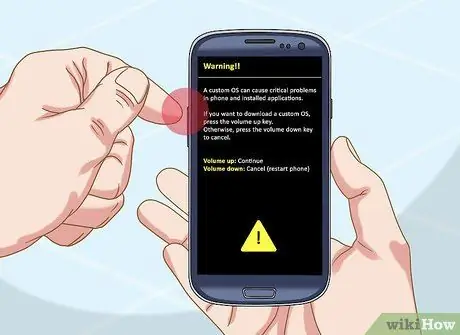
Adım 4. İstendiğinde İndirme Modunu başlatmak için Sesi Aç düğmesine basın
S3 telefonunuz İndirme Modunda açılacaktır.

Adım 5. S3'ü bilgisayarınıza bağlayın
Windows telefonu otomatik olarak algılayacak ve gerekli dosyaları yükleyecektir.

Adım 6. Tüm sürücülerin yüklenmesi bittiğinde S3'ünüzün fişini çekin
Windows'un yüklenmesi yalnızca birkaç dakika sürer. Kurulumun tamamlanıp tamamlanmadığını görmek için Sistem Tepsisini (ekranın sağ alt tarafındaki çubuk) kontrol edin.

Adım 7. Ana Sayfa ve Güç düğmelerini basılı tutun
Ana Ekran düğmesini 10 saniye basılı tutun ve telefonu her zamanki gibi yeniden başlatın.
S3'ünüzü İndirme Modundan çıkaramazsanız, telefonun pilini çıkarın ve yeniden takın

Adım 8. S3'ü bilgisayarınıza yeniden bağlamayı deneyin
Telefon her zamanki gibi açıldığında, bilgisayara yeniden bağlamayı deneyin. Genellikle telefon, İndirme Moduna başlatıldıktan sonra görünecektir.
Bölüm 4/5: MTP Modunu Zorlama

Adım 1. Telefonunuzun çağrı panelini açın
Bazen, telefonun komut sistemini kullanarak MTP'yi (Medya Aktarım Protokolü) zorlamak, bilgisayar bağlantısını geri yükleyebilir.
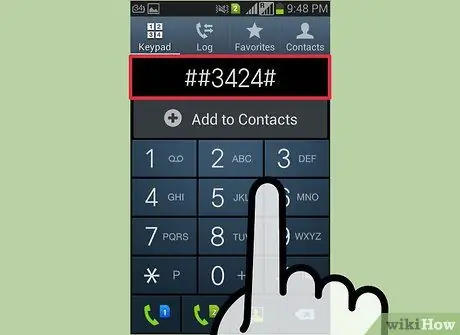
Adım 2. Menüyü açmak için koda basın
ABD'deki cep telefonu servis sağlayıcıları için bazı kodlar şunlardır:
- Sprintler - ##3424#
- Verizon, AT&T, T-Mobile - *#22745927, "Gizli Menü Devre Dışı"ya ve ardından "Etkinleştir"e dokunun. Geri arama paneline gidin ve **87284 girin
- US Cellular - *#22745927, "Gizli Menü Devre Dışı"ya ve ardından "Etkinleştir"e dokunun. Geri arama panelini açın ve *#7284# girin
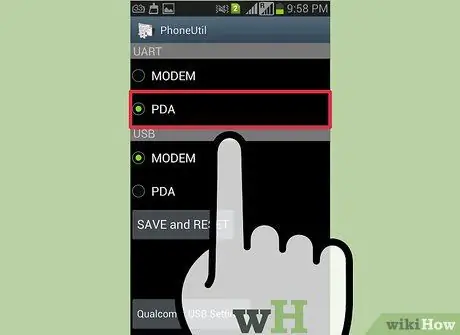
Adım 3. Menüden "PDA" seçeneğini seçin
Birkaç ek seçenek açılacaktır.
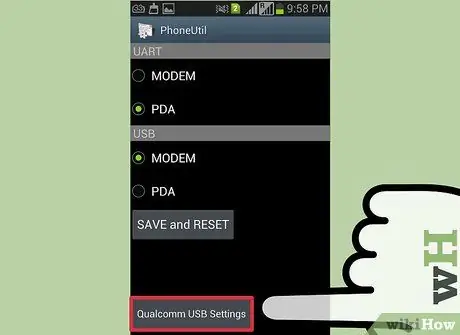
Adım 4. “Qualcomm USB Ayarı” seçeneğine dokunun
Aralarından seçim yapabileceğiniz birkaç seçenek göreceksiniz.
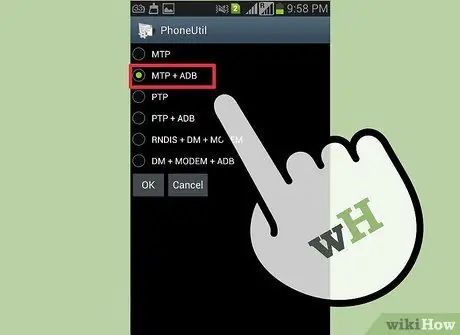
Adım 5. "MTP+ADB"yi seçin ve Tamam'a dokunun
Bu seçenek, telefonunuzda MTP modunu zorlayacaktır.

6. Adım. Telefonunuzu yeniden bağlamayı deneyin
Birçok kullanıcı bu şekilde telefonlarını bilgisayarlarına yeniden bağlayabilir.
Bölüm 5/5: Telefonu Yedekle ve Sıfırla

Adım 1. Telefona boş bir SD kart takın
Her şeyi denedikten sonra S3'ünüzü bağlayamazsanız, son seçeneğiniz fabrika ayarlarına sıfırlama yapmaktır. Bu sıfırlama, telefondaki tüm verileri siler. Bu nedenle, önce boş bir SD karta yedekleme yapmak en iyisidir.
Telefonun arkasındaki pili çıkararak SD kartı takabilirsiniz

2. Adım. “Dosyalarım” uygulamasını açın
Bu uygulama, S3'ünüzdeki dosyaları gösterecektir.
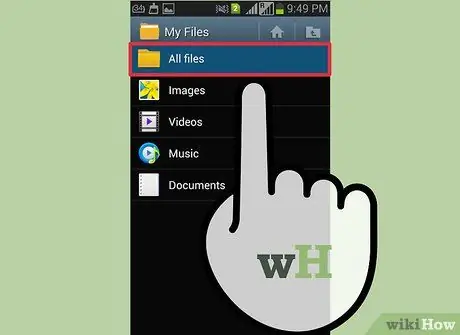
3. Adıma “Tüm dosyalar” düğmesine dokunun
Bu seçenek, S3'teki tüm klasörlerin görünümünü değiştirecektir.
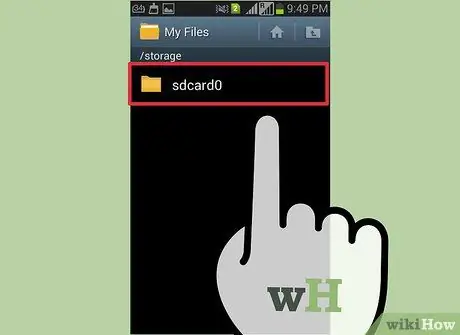
Adım 4. "sdcard0" klasörünü seçin
Bu, tüm dosyalarınızı S3 sabit sürücünüzde depolayan bir SD kart klonudur.
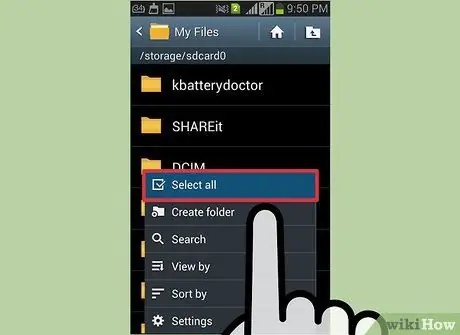
Adım 5. “Menü” düğmesine dokunun ve “Tümünü seç”i seçin
" Bu seçenek, hiçbir şeyi kaçırmamanız için tüm dosya ve klasörleri vurgulayacaktır.
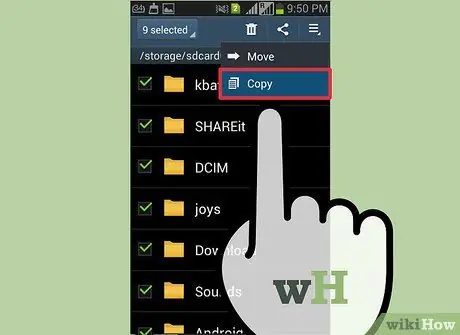
6. Adım. "Menü" düğmesine dokunun ve "Kopyala"yı seçin
" Seçilen tüm dosyalar, SD karta taşınabilmeleri için kopyalanacaktır.
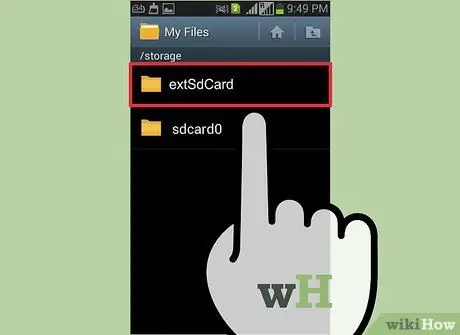
Adım 7. " extSdCard 'a dokunun
" Bu seçenek, takılı SD kart için depolama alanını açacaktır.
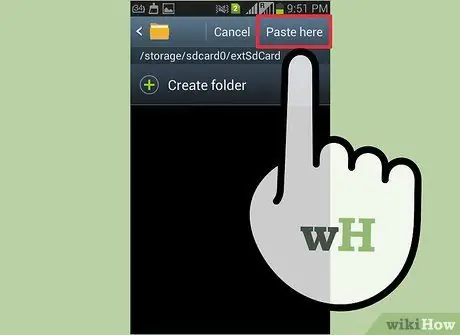
Adım 8. " Buraya Yapıştır "a dokunun ve dosyanın taşınmasının bitmesini bekleyin
Çok sayıda dosya taşınıyorsa birkaç dakika beklemeniz gerekebilir.
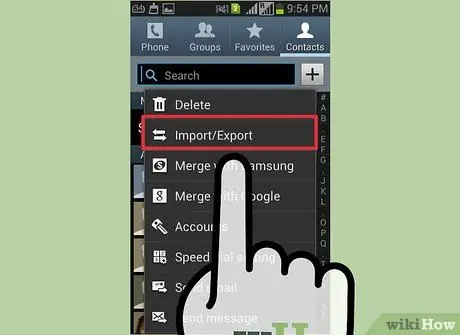
Adım 9. Kişilerinizi yedekleyin
Tüm dosyalarınız yedeklendikten sonra, kişi listenizi SD karta da taşıyabilirsiniz:
- Kişiler uygulamasını açın.
- "Menü" düğmesine dokunun ve "İçe Aktar/Dışa Aktar"ı seçin.
- "SD karta aktar"ı seçin ve "Tamam"a dokunun.
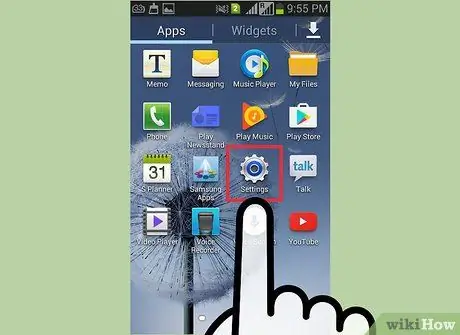
Adım 10. Ayarlar uygulamasını açın
Dosyalarınızı ve kişilerinizi yedeklemeyi bitirdikten sonra telefonunuzun sıfırlanması güvenlidir. Bunu yapmak için Ayarlar uygulamasına gidin.
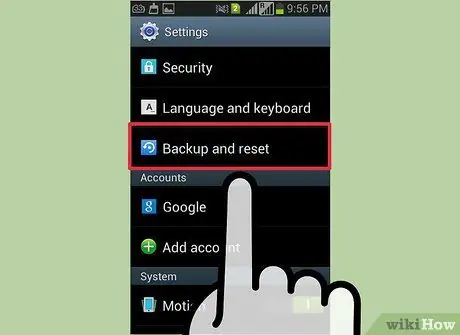
Adım 11. "Hesaplar" etiketine dokunun ve "Yedekle ve sıfırla"yı seçin
" Bu seçenek fabrika ayarlarına sıfırlama menüsünü açacaktır.
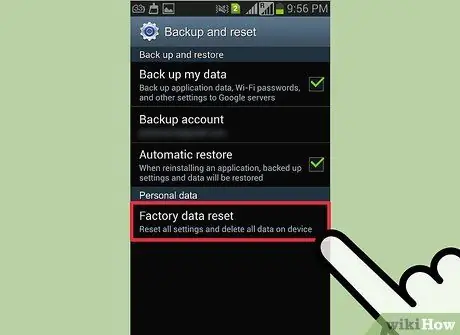
Adım 12. “Fabrika verilerine sıfırla”ya ve ardından “Cihazı sıfırla”ya dokunun
" Onaylandıktan sonra tüm telefon verileriniz silinecek ve telefonun işletim sistemi geri yüklenecektir. Bu işlem birkaç dakika sürebilir.
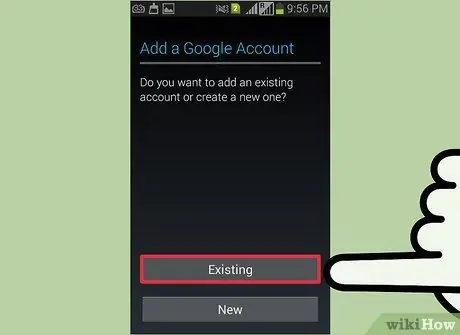
Adım 13. Telefonunuzu kurun
Telefonun ilk kurulum sürecinden geçeceksiniz. Telefonunuzu tekrar kullanmaya başlamak için Google ve Samsung hesaplarınızda oturum açın.

Adım 14. Telefonu bilgisayara bağlamayı deneyin
Telefonunuz açıldıktan ve hesabınızda oturum açtıktan sonra, bilgisayarınızla yeniden bağlanmayı deneyin. S3'ünüz hala bilgisayarınıza bağlanmıyorsa, değiştirilmesi gerekebilir






