iTunes'daki 3194 hatası, Apple'ın üretici yazılımı imza doğrulama sunucusuna doğru şekilde bağlanmadığınızda oluşur. Bunun nedeni genellikle cihazınızı jailbreak yapmış olmanız ve iTunes'un doğrulama sunucusuna bağlanma şeklini değiştirmiş olmanızdır. Bu, hosts dosyasını düzenleyerek düzeltilebilir. Ayrıca, yeniden çalışabilmesi için cihazınızın uzaktan fabrika ayarlarına sıfırlama işlemini gerçekleştirebilirsiniz.
Adım
Bölüm 1 / 2: Ana Bilgisayar Dosyasını Düzenleme
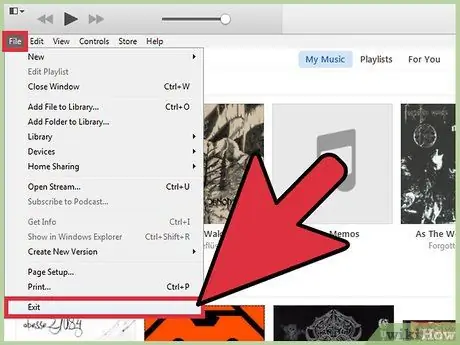
Adım 1. iTunes'u kapatın
Devam etmeden önce, değişikliklerin etkili olması için iTunes'u tamamen kapatın.
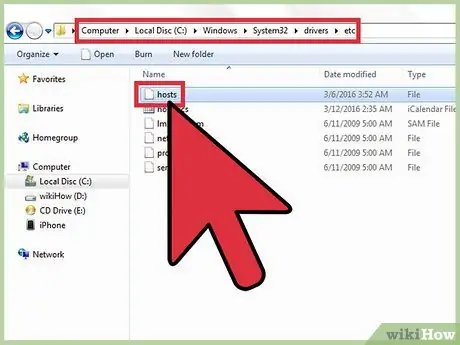
Adım 2. Bilgisayarda hosts dosyasını açın
Hata 3194 genellikle iTunes kullanarak iOS aygıtınızı güncellemeye veya geri yüklemeye çalıştığınızda oluşur, ardından iTunes, Apple'ın doğrulama sunucularına bağlanamaz. Bu, genellikle cihazı jailbreak yaptıysanız veya iOS sürümünüzü düşürmeye çalıştıysanız geçerlidir.
- Windows - C:\Windows\System32\drivers\etc'ye gidin ve hosts dosyasına çift tıklayın. Sağlanan programlar listesinden "Not Defteri"ni seçin.
- Mac - Utilities dizininden Terminal'i başlatın, sudo nano /etc/hosts yazın ve Return tuşuna basın. Hosts dosyası bir metin düzenleme programında açılacaktır.
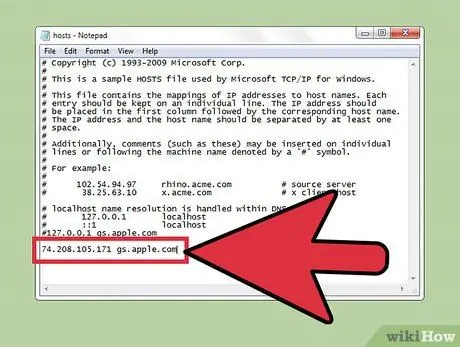
Adım 3. Hosts dosyasının altına bakın
Listenin en altında Apple'ın adresini arayın. Hosts dosyasındaki her satırın önünde daima bir # bulunur.
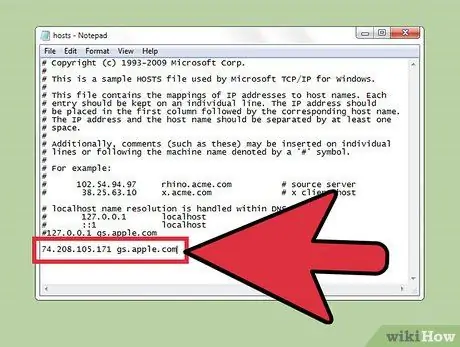
Adım 4. Girişi arayın
74.208.105.171 gs.apple.com.
Bu, imza doğrulama işlemini Cydia sunucusuna yönlendirecektir. Bu hata, girişin varlığı veya doğrulama işleminin yeniden yönlendirilmemesi nedeniyle oluşur. Bundan sonra yapmanız gerekenler, aşağıdaki satırın bulunup bulunmadığına bağlı olacaktır:
- Dosyanın altında 74.208.105.171 gs.apple.com yazan bir satır görürseniz, girişin önüne bir # ekleyin.
- Bu satırı bulamazsanız, hosts dosyasının en altına 74.208.105.171 gs.apple.com ekleyin.
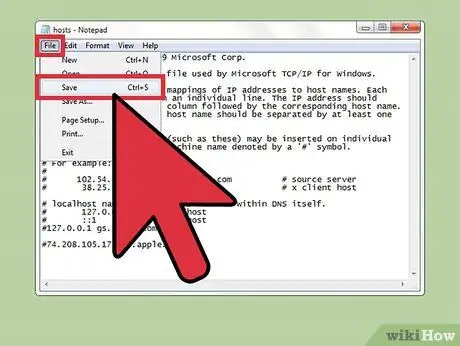
Adım 5. Değişikliklerinizi kaydedin
Bu işlemle iPhone'unuz düzgün bir şekilde bağlanabilir.
- Windows - Dosya menüsünü ve ardından "Kaydet"i tıklayın.
- Mac - Kaydetmek için Ctrl+O tuşlarına basın ve çıkmak için Ctrl+X tuşlarına basın.
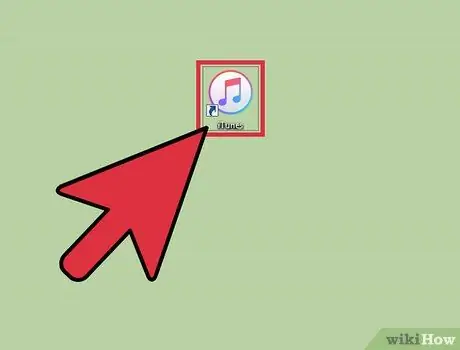
6. Adıma iTunes'u başlatın ve cihazınızı tekrar güncellemeyi veya geri yüklemeyi deneyin
Genellikle, hosts dosyasında değişiklik yaparak bir sonraki adıma geçebilirsiniz.
Not: iOS'un önceki bir sürümüne geçmek istiyorsanız, indirdiğiniz donanım yazılımı sürümünü kullanarak bunu yapamazsınız. Doğrudan iTunes üzerinden indirilen bellenimi kullanarak normal şekilde geri yüklemeyi deneyin

7. Adım. iOS cihazınızı Cihaz Ürün Yazılımı Güncellemesi (DFU) moduna getirin
Bu işlem, iTunes hala bağlanamıyorsa yapılmalıdır. İPhone'unuzu geri yüklemeniz istenecek ve üzerindeki tüm veriler silinecek.
- iOS cihazını bilgisayara bağlayın ve tamamen kapatın.
- Güç ve Ana Sayfa düğmelerini 10 saniye basılı tutun.
- 10 saniye sonra Güç düğmesini bırakın ancak Ana Sayfa düğmesini bırakmayın. iTunes, iPhone'u geri yüklemenizi isteyen bir mesaj görüntüler.
Bölüm 2/2: iOS Aygıtını Uzaktan Sıfırlama
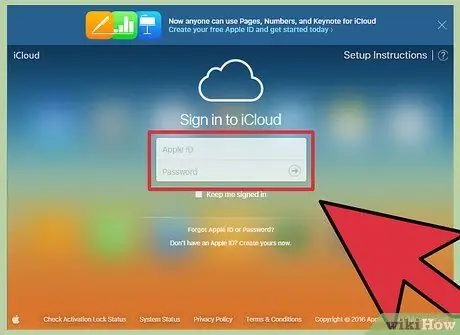
1. Adım. İCloud sitesine giriş yapın veya başka bir cihaz kullanarak "iPhone'umu Bul" uygulamasını açın
Hosts dosyasını düzenledikten sonra bile güncelleme işlemi hala çalışmıyorsa, iCloud'u kullanarak iOS cihazınızı uzaktan silmeyi deneyin. Silmek istediğiniz cihazın internet erişimi ve "iPhone'umu Bul" özelliği etkin olmalıdır. Silindikten sonra, cihazı herhangi bir iTunes veya iCloud yedeklemesinden geri yükleyebilirsiniz.
icloud.com'u ziyaret ederek herhangi bir bilgisayardan iCloud hesabınıza erişebilirsiniz. iOS aygıtınızla ilişkili Apple Kimliğini kullanarak oturum açın
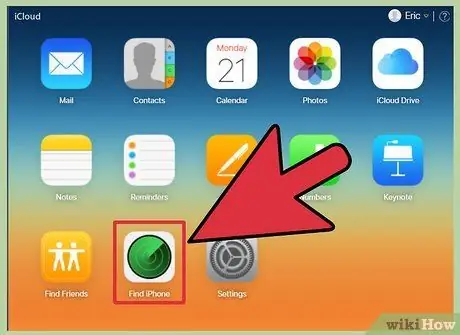
2. Adıma iCloud'da iPhone'umu Bul hizmetini açın
Kayıtlı iOS cihazlarınızı içeren bir harita açılacaktır.
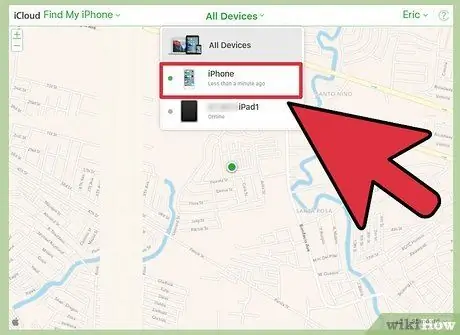
3. Adım. En üstteki menüden iOS cihazınızı seçin
"Tüm Cihazlar" menüsünü tıklayın ve ardından geri yüklemek istediğiniz iOS cihazını seçin.
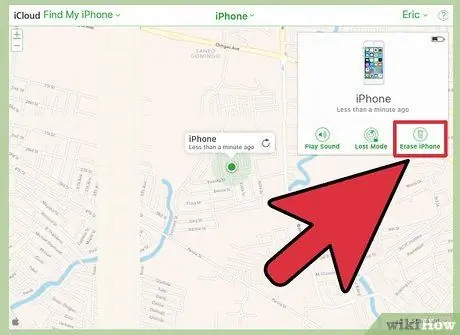
4. Adım. iOS cihaz kartındaki "Sil" düğmesini tıklayın
Onayladıktan sonra, iOS cihazı otomatik olarak fabrika ayarlarına sıfırlamaya başlayacaktır. Bu biraz zaman alabilir.
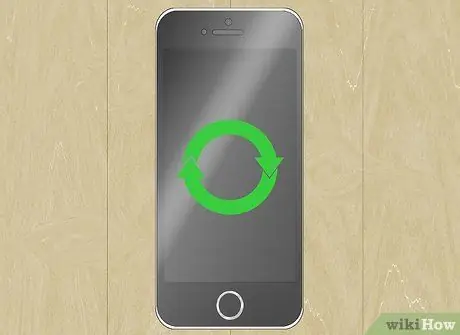
Adım 5. iOS cihazınızda kurulum yapın ve veri yedeklemenizi geri yükleyin
Kurulum işlemini iOS cihazında yeni bir telefonmuş gibi çalıştırın. iTunes veya iCloud'dan bir yedekleme seçme veya yeni bir yükleme adımlarına devam etme seçeneğiniz vardır.






