Bu wikiHow makalesi sana, Android cihazının emojisini, telefonunu veya tabletini rootlamadan nasıl iOS tarzı emojilere dönüştüreceğini öğretir. Ekranda Android emojilerini görmeye devam ederken sakıncası yoksa üçüncü taraf bir emoji klavyesi kurabilirsiniz. Ancak, her uygulamada iOS tarzı emojiler görmek istiyorsanız, cihazın birincil yazı tipini Emoji Yazı Tipi 3 adlı bir yazı tipiyle değiştirmeniz gerekir.
Adım
Yöntem 1/2: Emoji Klavyesini Yükleme
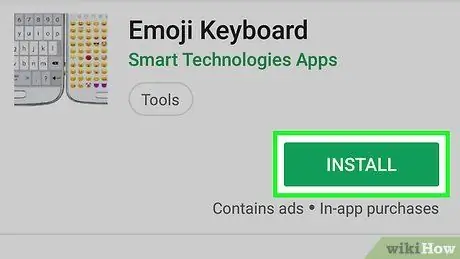
Adım 1. Emoji Klavyesini Play Store'dan indirin
Uygulama, Android cihazlarda önceden yüklenmiş olarak gelen emojiler yerine, iOS tarzı emojiye benzeyen bir emoji klavyesine sahiptir. Uygulama klavyede iOS tarzı emojiler gösterse de, sohbet dizilerinde Android tarzı emojileri görmeye devam edebilirsiniz.
- Bu uygulama Smart Technologies Apps tarafından geliştirilmiştir. Simge, yan yana iki klavye gibi görünüyor.
- Emoji Keyboard, reklam destekli ücretsiz bir uygulamadır. Reklamları kaldırmak için belirli bir ücret ödemeniz gerekiyor.
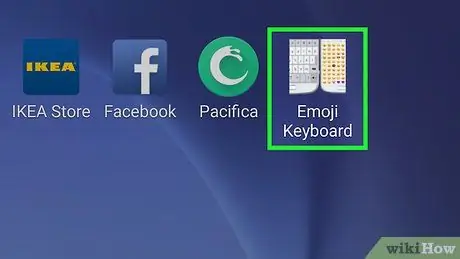
Adım 2. Emoji Klavyesini açın
simgesine dokunun” Emoji Klavye ” (yan yana iki klavye) uygulamasını çalıştırmak için uygulama sayfasında/çekmecesinde.
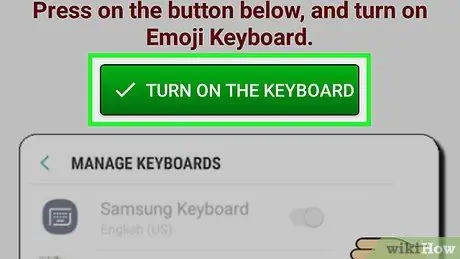
Adım 3. KLAVYEYİ AÇ'a dokunun
Bu, ekranın üst ortasındaki yeşil bir düğmedir. Cihazın sanal klavye ayarları görüntülenecektir.
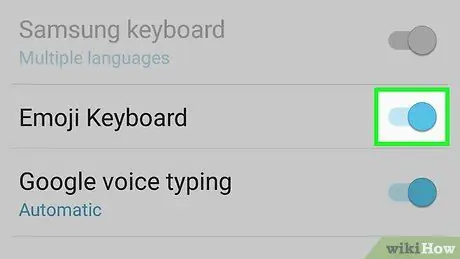
Adım 4. “Emoji Klavyesi” anahtarını açık veya “Açık” konumuna kaydırın
Üçüncü taraf klavye uygulamalarının yazdığınız tüm metin girişlerini kaydedip toplayabildiğini size bildirmek için bir uyarı görüntülenecektir.
Bu uyarı, herhangi bir klavye uygulaması yüklediğinizde görüntülenir
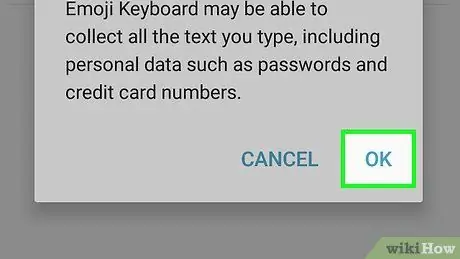
Adım 5. Riski kabul etmek için Tamam'a dokunun
Emoji Klavye uygulamasında "Klavye Kurulumu" penceresine döneceksiniz.
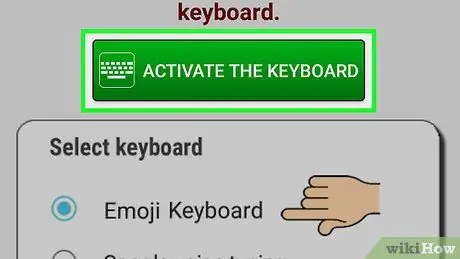
Adım 6. KLAVYEYİ ETKİNLEŞTİR'e dokunun
Bir açılır pencere görüntülenecektir.
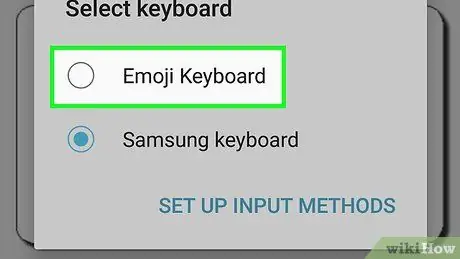
Adım 7. Emoji Klavyesi'ne dokunun
Bir dil listesi görüntülenecektir.
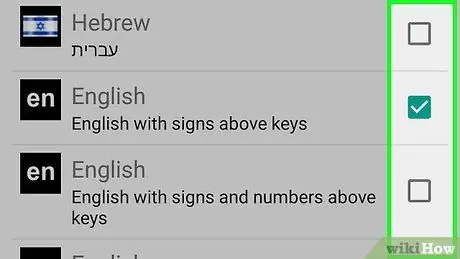
Adım 8. Seçmek için istediğiniz dile dokunun
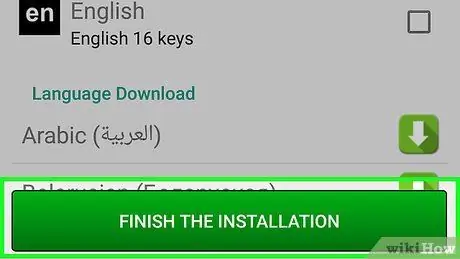
Adım 9. KURULUMU BİTİR'e dokunun
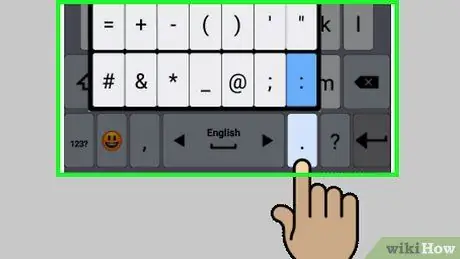
Adım 10. Öğreticiyi gözden geçirin
Bu uygulama, mevcut klavyelerin (7 sayfa) nasıl kullanılacağına ilişkin eğitimler sağlar. Dokunma SONRAKİ Öğreticiyi sonuna kadar okumak için her sayfanın sağ alt köşesinde.
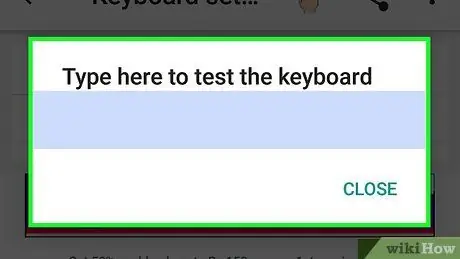
Adım 11. Yeni iOS stili emojiyi test edin
Metin yazmanıza izin veren bir uygulama açın (örn. Mesajlar ”) ve klavyeyi açmak için metin alanına dokunun. Görüntülenen klavyenin bir iOS klavyesine benzediğini unutmayın. Tipik Android emojisi yerine iOS tarzı emoji seçeneklerini görmek için boşluk çubuğunun yanındaki gülen yüz düğmesine dokunun.
Yöntem 2/2: Aygıt Ana Yazı Tipini Değiştirme
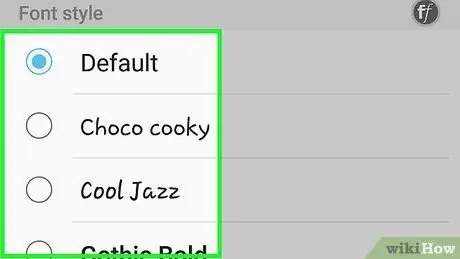
Adım 1. Telefonunuzun yazı tipini değiştirmenize izin verdiğinden emin olun
Cihaz üreticiniz farklı bir yazı tipi yüklemenize ve kullanmanıza izin veriyorsa, cihazınızda görüntülenen tüm emojilerin iOS'a özel emoji olması için birincil yazı tipini değiştirebilirsiniz. Bu seçenekleri nasıl kontrol edeceğiniz aşağıda açıklanmıştır:
-
Cihaz ayarları menüsünü açın veya “ Ayarlar ”
- Ekranı kaydırın ve " Görüntülemek ”.
- Ekranı kaydırın ve " Yazı tipi stilleri " Bu seçenek mevcutsa, cihazın birincil yazı tipini değiştirebilirsiniz.
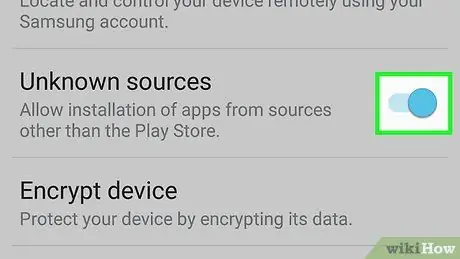
Adım 2. Bilinmeyen kaynaklardan veya “bilinmeyen kaynaklardan” indirmelere izin verin
Emoji yazı tipleri Play Store'da mevcut değildir, ancak bunları diğer konumlardan veya kaynaklardan güvenle indirebilirsiniz. Yazı tipi değişiklikleri yapmak için bu makaleyi kullanın, ardından bir sonraki adıma geçin.
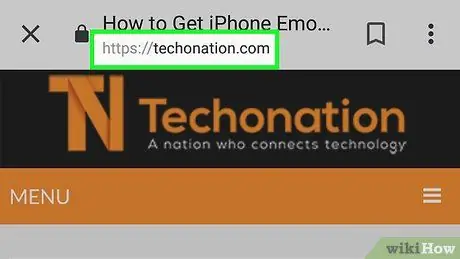
Adım 3. Cihazınızın web tarayıcısı aracılığıyla https://techonation.com/get-iphone-emojis-for-android-without-root adresini ziyaret edin
Kullanabilirsiniz Krom veya istediğiniz başka bir tarayıcı.
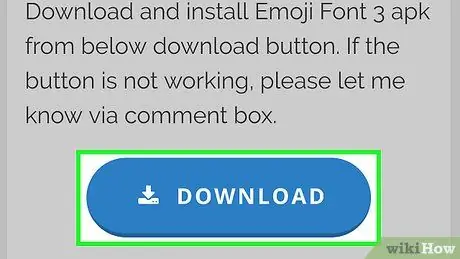
Adım 4. Ekranı kaydırın ve İndir'e dokunun
Bu mavi oval buton “Adım-2”nin altındadır. Yazı tipi daha sonra telefona indirilecektir.
İndirme işlemini tamamlamak için ekrandaki diğer istemleri izlemeniz gerekebilir
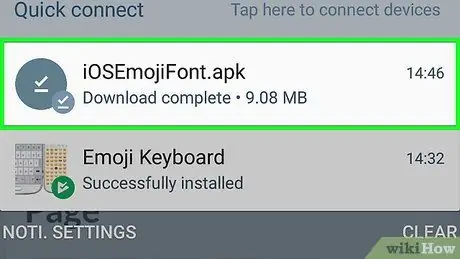
Adım 5. İndirilen APK dosyasını çalıştırın
Cihazın bildirim çubuğunu aşağı çekin, ardından başlatmak için indirilen dosyaya dokunun.
Kurulumu tamamlamak için ekranda görüntülenen istemleri izleyin. Merak etme. Dosyanın kullanımı güvenlidir
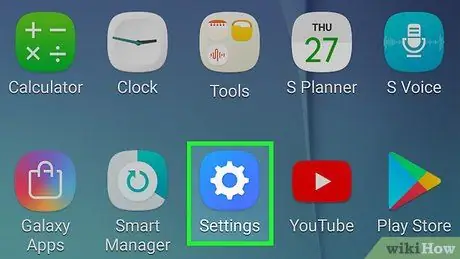
6. Adım. Cihaz ayarları menüsünü veya “Ayarlar”ı açın
Bu menü, uygulama çekmecesinde veya bildirim çubuğundadır.
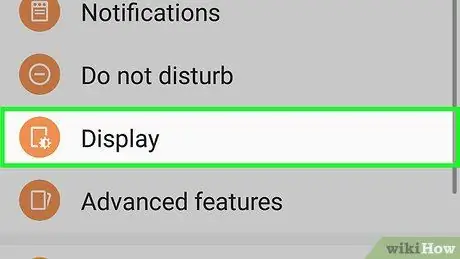
Adım 7. Ekranı kaydırın ve Ekran'a dokunun
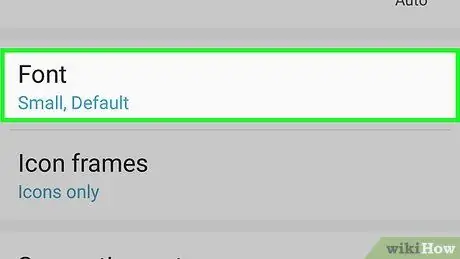
Adım 8. Aşağı kaydırın ve Yazı tipi stili'ni seçin
Cihazda yüklü olan tüm yazı tiplerinin bir listesi görüntülenecektir.
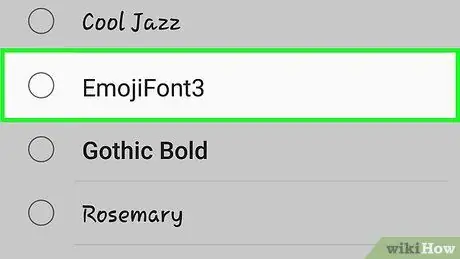
Adım 9. Emoji Yazı Tipi 3'ü seçin
Ana yazı tipi güncellenecek ve cihaz tüm metni bu yazı tipinde gösterecektir. Bu, bir emojiyi her görüntülediğinizde (klavyeyi kullanırken dahil), Apple telefonlarında ve tabletlerinde görüntülenen karakterler gibi görüneceği anlamına gelir.
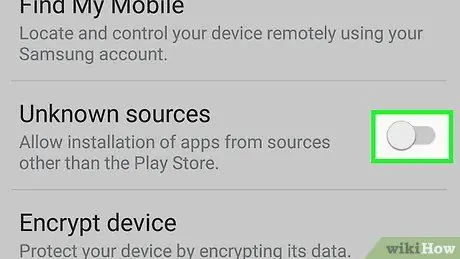
Adım 10. Bilinmeyen kaynaklardan yüklemeyi kapatın
Güvenlik nedeniyle, bu makaledeki bilinmeyen kaynaklardan uygulama yükleme bölümünü tekrar okuyun, ancak bu sefer anahtarı kapalı veya "Kapalı" konumuna kaydırın.
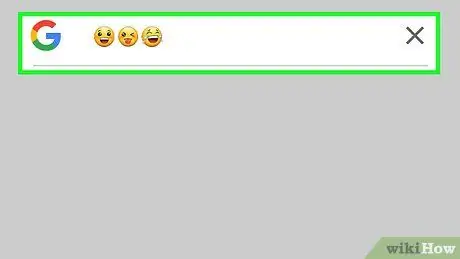
Adım 11. Yeni emojiyi test edin
Metin yazmanıza izin veren bir uygulama açın, ardından klavyeyi görüntülemek için metin alanına dokunun. Emoji klavyesine geçin (gülen yüz düğmesine dokunarak). Şimdi, görüntülenen emoji tipik iOS emojisine benziyor.






