Bu wikiHow makalesi sana Instagram yorumlarına nasıl emoji yazacağını öğretir. Bunları, telefonunuzun yerleşik emoji klavyesini ve Instagram uygulamasını kullanarak iPhone veya Android cihazınıza ve ayrıca desteklenen sitelerden emojileri kopyalayıp yapıştırarak Instagram masaüstü sitesine yapıştırabilirsiniz.
Adım
Yöntem 1/3: iPhone'da
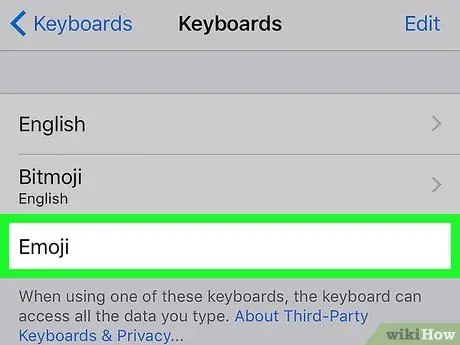
Adım 1. Cihazda emoji klavyesini etkinleştirin
Yerleşik bir emoji klavyeniz yoksa lütfen devam etmeden önce etkinleştirin:
-
Ayarlar menüsünü veya "Ayarlar"ı açın
-
Ekranı kaydırın ve dokunun
"Genel".
- Aşağı kaydırın ve " Tuş takımı ”.
- Dokunma " klavyeler ”.
- Seçmek " Yeni klavye Ekle ”.
- Aşağı kaydırın ve " ifade ”.
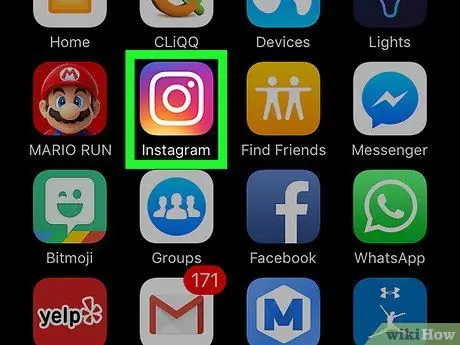
Adım 2. Instagram'ı açın
Bu uygulama renkli bir kamera simgesiyle işaretlenmiştir. Açıldıktan sonra, hesabınıza zaten giriş yaptıysanız, ana Instagram sayfası görüntülenecektir.
Değilse, hesabın kullanıcı adını (veya telefon numarasını) ve şifresini yazın, ardından “ Giriş yapmak ”.
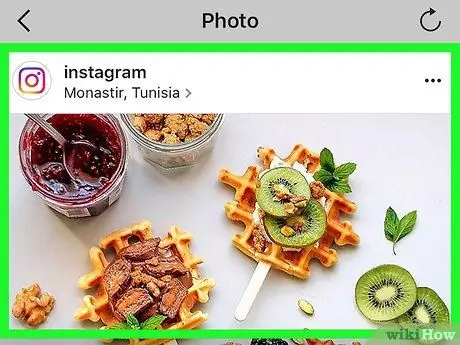
Adım 3. Yorum yapmak istediğiniz gönderiye gidin
Bir gönderi bulana kadar ana sayfada veya zaman çizelgesinde ilerleyin veya büyüteç simgesine dokunun ve istediğiniz belirli gönderiyi görmek için bir hesap adı yazın.
Ayrıca kendi Instagram gönderilerinizin başlıklarına emoji ekleyebilirsiniz
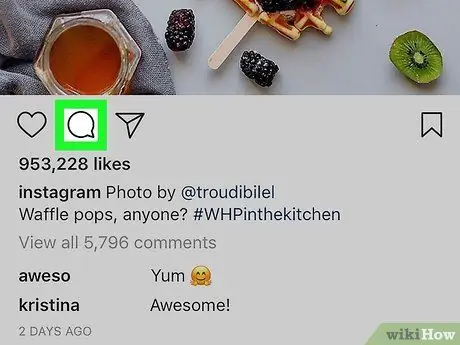
Adım 4. Konuşma balonu simgesine dokunun
Gönderi fotoğrafının altında, ekranın sol tarafındadır. Bundan sonra, imleç yorumlar alanına yerleştirilecek ve cihaz klavyesi görüntülenecektir.
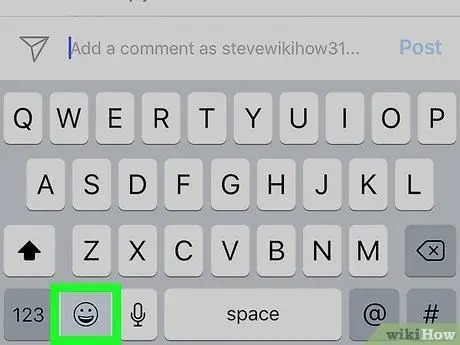
Adım 5. Emoji klavye simgesine dokunun
Klavyenin sol alt köşesindeki gülen yüz simgesidir. Normal alfabe klavyesi yerine emoji klavyesi görünecektir.
- Birden fazla ek klavyeniz varsa, bu simge bir küre olarak görüntülenir. Küre simgesine dokunup basılı tutun, ardından “ ifade ”.
- Orijinal klavyeye geçmek için “ bir B C ” ekranın sol alt köşesinde.
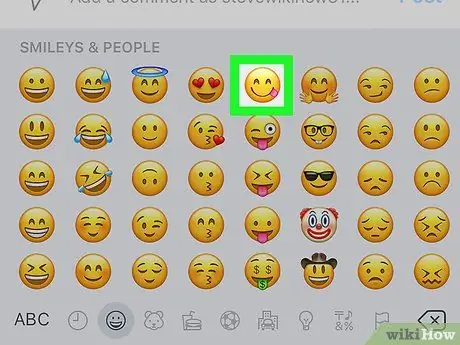
Adım 6. Eklemek istediğiniz emojiyi seçin
Mevcut tüm emojilerin listesini sola veya sağa kaydırabilirsiniz. Yorumlar alanına eklemek için bir seçeneğe dokunun.
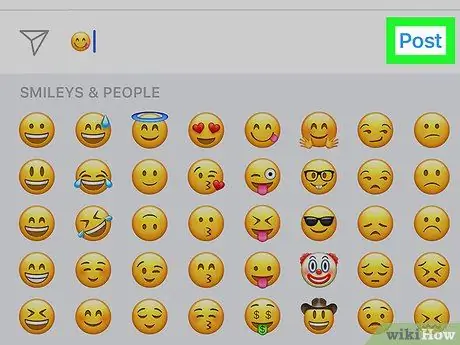
Adım 7. Gönder düğmesine dokunun
Metin alanının sağ tarafındadır. Ardından emoji yorumunuz yüklenecektir.
Yöntem 2/3: Android Cihazda
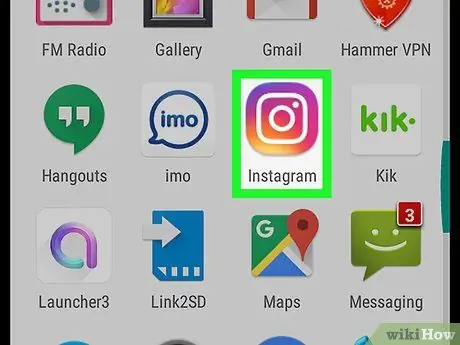
Adım 1. Instagram'ı açın
Bu uygulama renkli bir kamera simgesiyle işaretlenmiştir. Açıldıktan sonra, hesabınıza zaten giriş yaptıysanız, ana Instagram sayfası görüntülenecektir.
Değilse, hesabın kullanıcı adını (veya telefon numarasını) ve şifresini yazın, ardından “ Giriş yapmak ”.
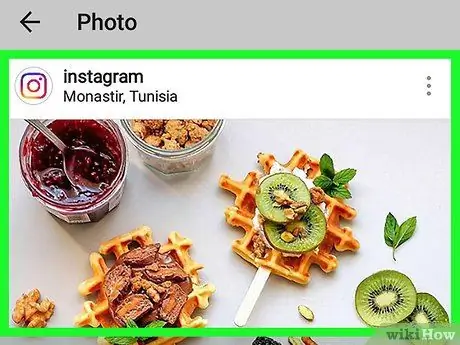
Adım 2. Yorum yapmak istediğiniz gönderiye gidin
Bir gönderi bulana kadar ana sayfada veya zaman çizelgesinde ilerleyin veya büyüteç simgesine dokunun ve belirli bir kullanıcıyı aramak için bir hesap adı yazın.
Ayrıca kendi Instagram gönderinizin başlık bölümüne bir emoji de ekleyebilirsiniz
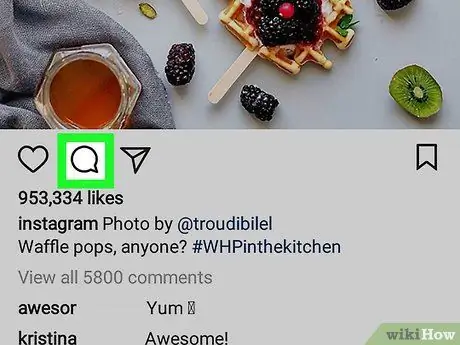
Adım 3. Konuşma balonu simgesine dokunun
Bu simge gönderi fotoğrafının altındadır. Android cihaz klavyesi daha sonra ekranda görüntülenecektir.
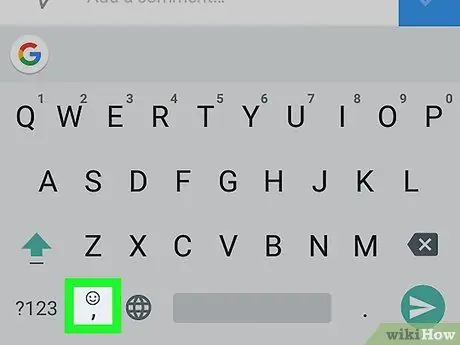
Adım 4. Emoji klavye simgesine dokunun
Bu simge gülen bir yüze benziyor. Bunu klavyenin sol alt köşesinde veya sağ alt köşesinde bulabilirsiniz.
Emoji simgesini görmüyorsanız, “simgesine dokunun ve basılı tutun. Dönüş " Bundan sonra emoji seçenekleri görüntülenecektir.
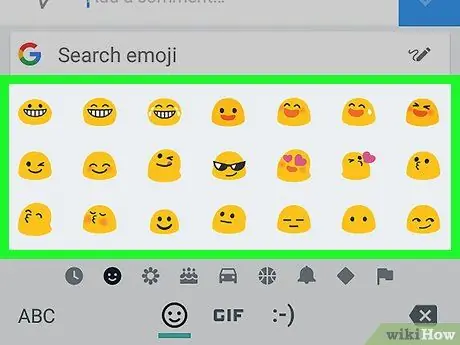
Adım 5. Göndermek istediğiniz emojiyi seçin
Mevcut tüm emojilerin listesini sola veya sağa kaydırabilirsiniz. Yorum alanına bir emoji eklemek için bir seçeneğe dokunun.
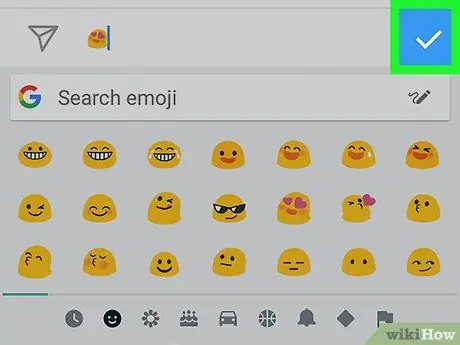
Adım 6. Düğmeye dokunun
Metin alanının sağ tarafındadır. Bundan sonra, seçtiğiniz emojiyi içeren bir yorum yüklenecektir.
Yöntem 3/3: Masaüstü Sitesinde
pencereler
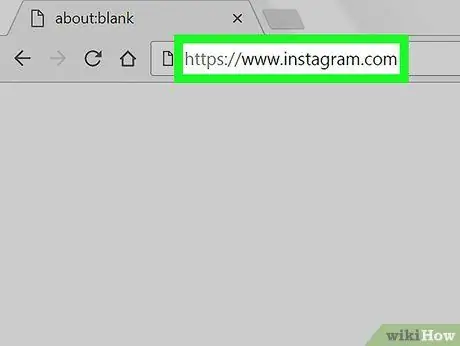
Adım 1. Instagram web sitesine gidin
Tercih ettiğiniz web tarayıcısı üzerinden https://www.instagram.com adresini ziyaret edin. Hesabınıza zaten giriş yaptıysanız, ana Instagram sayfası görüntülenecektir.
Değilse, " Giriş yapmak ”, hesap kullanıcı adını (veya telefon numarasını) ve şifreyi girin, ardından “ Giriş yapmak ”.
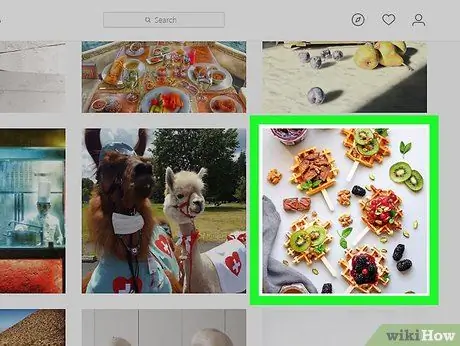
Adım 2. Yorum yapmak istediğiniz gönderiye gidin
Yorum yapmak istediğiniz gönderiyi görene kadar ana sayfada veya zaman çizelgesinde ilerleyin veya sayfanın üst kısmındaki arama çubuğuna ("Ara") belirli bir hesap adı yazın.
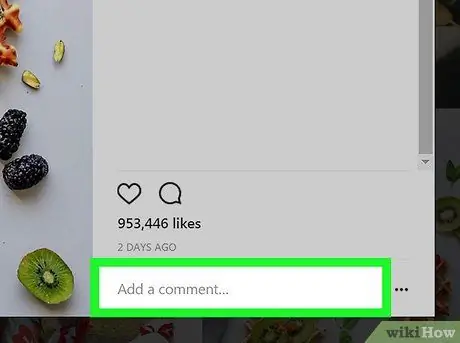
Adım 3. Yorum alanını tıklayın
Bu beyaz sütun, Instagram gönderisinin altındadır ve "Yorum ekle…" olarak etiketlenmiştir. Bundan sonra, fare imleci sütuna yerleştirilecektir.
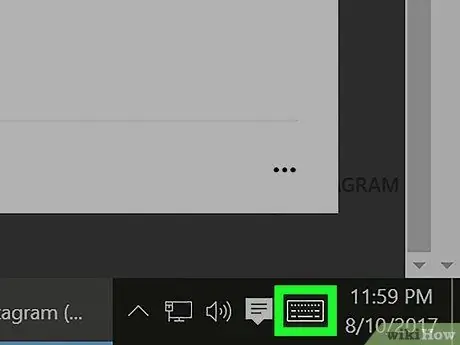
Adım 4. “Dokunmatik Klavye” simgesine tıklayın
Ekranın sol alt köşesinde klavye şeklinde bir simgedir. Düğmeye tıklamanız gerekebilir
ilk gören. “Dokunmatik Klavye” simgesini görmüyorsanız:
- Menüyü aç " Başlangıç ”.
- Dişli simgesine tıklayın " Ayarlar ”.
- Tıklamak " Kişiselleştirme ”.
- Tıklamak " görev çubuğu ”.
- Aşağı kaydırın ve tıklayın " Sistem simgelerini açma veya kapatma ”.
- “Seçeneklerinin sağındaki “Kapalı” anahtarına tıklayın. Dokunmatik klavye ”.
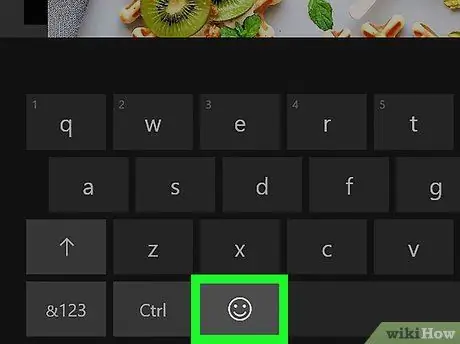
Adım 5. Gülen yüz simgesine tıklayın
Klavyenin sol alt köşesindedir.
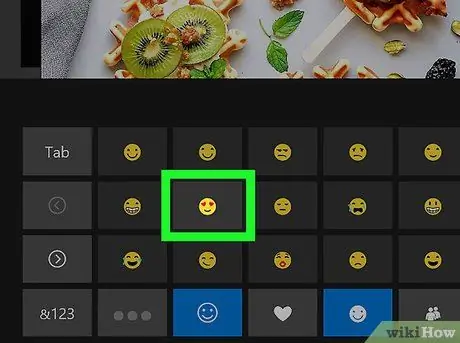
Adım 6. Yorum alanına eklemek için emojiyi tıklayın
“simgesine tıklayarak emoji sekmesini sola veya sağa kaydırabilirsiniz. >" veya " < ” veya klavyenin alt kısmında gösterilen sekmelere tıklayarak farklı bir emoji kategorisi seçin.
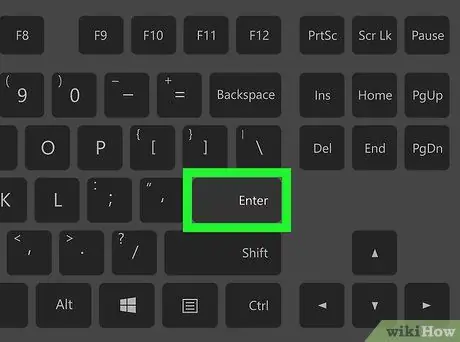
Adım 7. Enter tuşuna basın
Bundan sonra, seçilen emojiyi içeren bir yorum yüklenecektir.
Mac
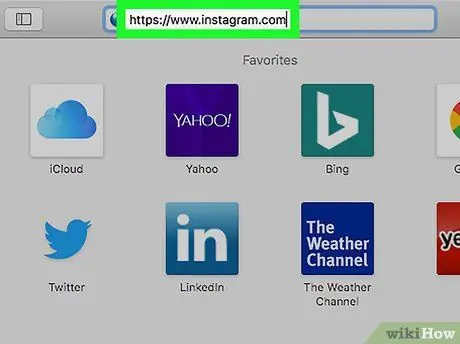
Adım 1. Instagram web sitesine gidin
Tercih ettiğiniz web tarayıcısı üzerinden https://www.instagram.com adresini ziyaret edin. Hesabınıza zaten giriş yaptıysanız, ana Instagram sayfası görüntülenecektir.
Değilse, " Giriş yapmak ”, hesap kullanıcı adını (veya telefon numarasını) ve şifreyi girin, ardından “ Giriş yapmak ”.
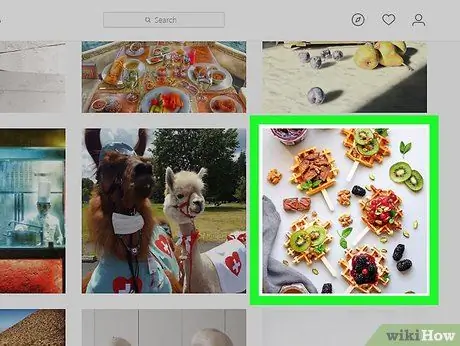
Adım 2. Yorum yapmak istediğiniz gönderiye gidin
Yorum yapmak istediğiniz gönderiyi görene kadar ana sayfada veya zaman çizelgesinde ilerleyin veya sayfanın üst kısmındaki arama çubuğuna ("Ara") belirli bir hesap adı yazın.
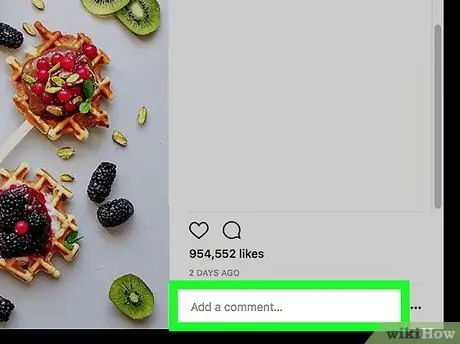
Adım 3. Yorum alanını tıklayın
Bu beyaz sütun, Instagram gönderisinin altındadır ve "Yorum ekle…" olarak etiketlenmiştir. Bundan sonra, fare imleci sütuna yerleştirilecektir.
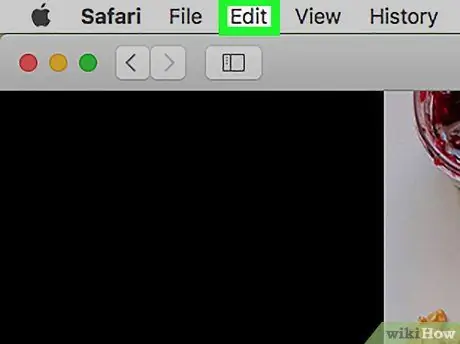
Adım 4. Düzenle'ye tıklayın
Bu menü, ekranın üst kısmında görünen menü çubuğunun sol tarafındadır.
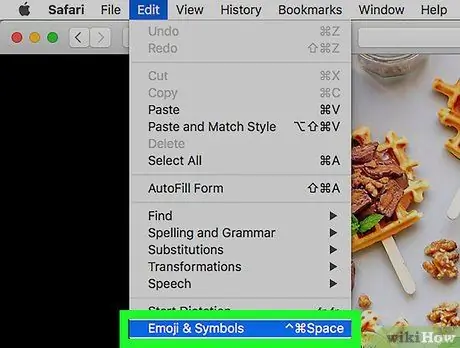
Adım 5. Emoji ve Semboller'e tıklayın
Bu seçenek, açılır menünün en altındadır.
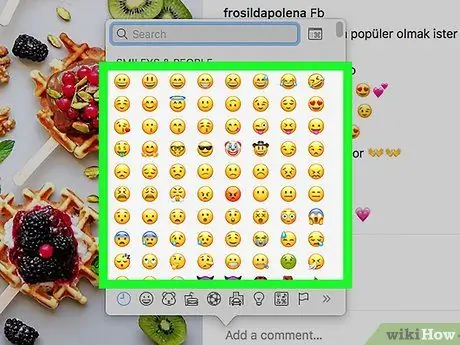
Adım 6. Eklemek için emojiyi tıklayın
Emoji penceresinin altındaki sekmelere tıklayarak farklı bir emoji kategorisi seçebilirsiniz.
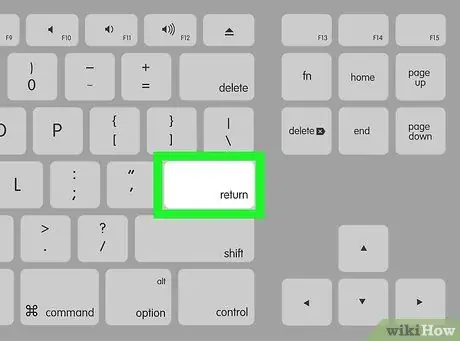
Adım 7. Geri Dön tuşuna basın
Bundan sonra, seçilen emojiyi içeren bir yorum yüklenecektir.






