AirPlay by Apple, iOS mobil aygıtınızdan bir Apple TV, AirPort Express veya AirPlay özellikli hoparlöre kablosuz olarak içerik akışı yapmanızı sağlayan bir özelliktir. AirPlay akışını ayarlamak, iOS ve AirPlay cihazlarınızı aynı Wi-Fi ağına bağlamanızı gerektirir.
Adım
Bölüm 1 / 2: AirPlay'i Ayarlama

1. Adım. iOS cihazınızın AirPlay uyumlu olup olmadığını doğrulayın
AirPlay'i kullanmak için bir iPad, iPad Mini, iPhone 4 veya üstü ya da iPod Touch 4G veya üstü olmalıdır. AirPlay'i Apple TV ile kullanmak için iPad 2 veya üstü, iPhone 4S veya üstü ya da iPod Touch 5G veya üstü olması gerekir.

2. Adım. İçeriğin AirPlay kullanılarak aktarılabileceği bir cihazınız olduğunu doğrulayın
İçeriği Apple TV, AirPort Express veya AirPlay uyumlu hoparlörlere aktarabilirsiniz.
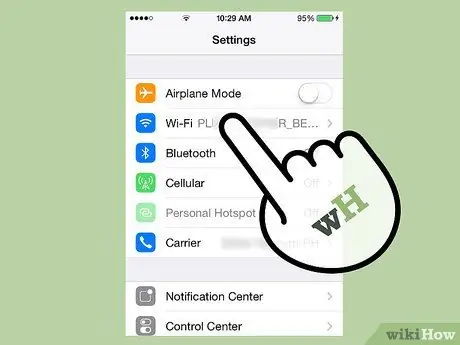
3. Adım. iOS ve AirPlay cihazlarınızı aynı Wi-Fi ağına bağlayın
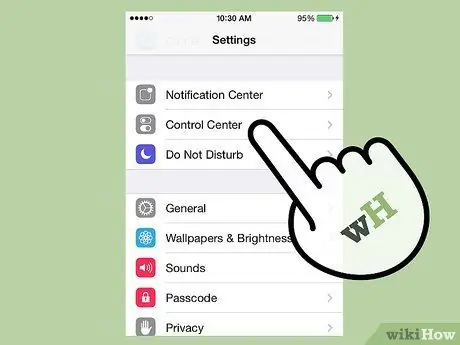
4. Adım. iOS cihazınızın ekranını yukarı kaydırın
Bu, Kontrol Merkezi'ni açacaktır.
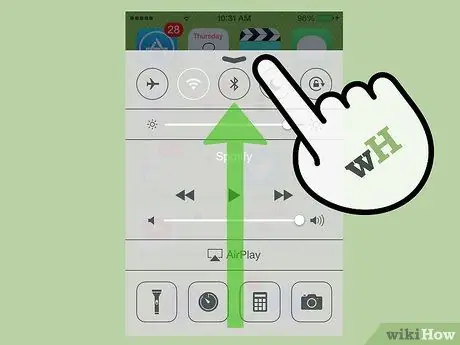
Adım 5. “AirPlay” üzerine dokunun
” Bu, Wi-Fi ağınıza bağlı tüm AirPlay uyumlu cihazların bir listesini görüntüler.
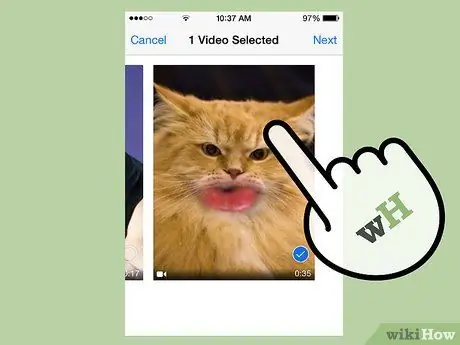
Adım 6. İçeriği yayınlamak istediğiniz cihaza dokunun
Her cihazın yanında, o cihaza aktarabileceğiniz içerik türünü gösteren bir simge göreceksiniz. Örneğin, Apple TV'nin yanında bir televizyon simgesi görünür; bu, videoları AirPlay kullanarak Apple TV'de yayınlayabileceğiniz anlamına gelir. Cihazı seçtikten sonra AirPlay akışı etkinleştirilecektir.
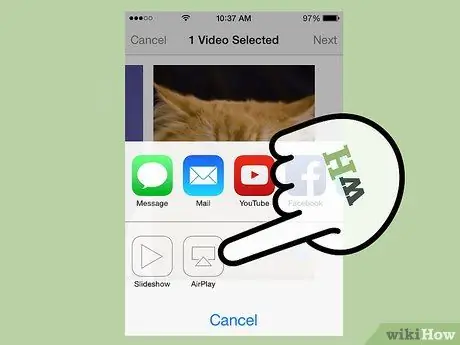
7. Adım. AirPlay kullanarak yayınlamak istediğiniz medyaya gidin, ardından “Oynat”a dokunun
” Medya içeriği şimdi AirPlay uyumlu cihazınızda oynatılmaya başlayacaktır.
Bölüm 2/2: AirPlay Kurulumunda Sorun Giderme
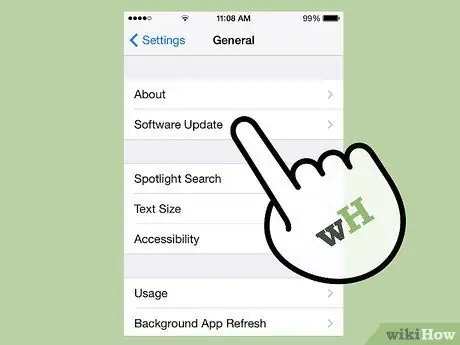
Adım 1. AirPlay ile kullandığınız cihaza iOS ve iTunes için en son güncellemeleri yükleyin
Bu, AirPlay'in uyumlu Apple aygıtlarında verimli bir şekilde çalışmasını sağlamaya yardımcı olur.

2. Adım. Denetim Merkezi'nde AirPlay'i görmüyorsanız iOS aygıtınızı ve Apple TV'nizi yeniden başlatın
Bu, AirPlay'in etkinleştirilebilmesi için her iki cihazdaki Wi-Fi bağlantısını yeniler.
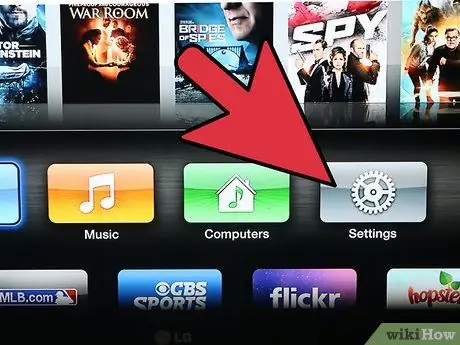
3. Adım. Özellik Kontrol Merkezi'nde görünmüyorsa, Apple TV'nizde “Ayarlar” altında AirPlay'i açın
Bu özellik genellikle varsayılan olarak etkindir, ancak Denetim Merkezi'nde görünmüyorsa Apple TV'niz tarafından etkinleştirilebilir.

Adım 4. Akışını yapmak istediğiniz cihazın bağlı olduğunu ve Kontrol Merkezi'nde listelenmemişse şarj olduğunu doğrulayın
Kapalı veya pili zayıf olan cihazlar, iOS cihazınızda AirPlay tarafından algılanamayabilir.
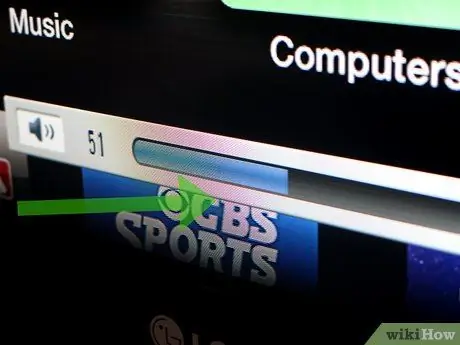
Adım 5. Videoyu görebiliyor ancak sesi duyamıyorsanız her iki cihazda da ses seviyesini kontrol edin
Aygıtlardan birinde veya her ikisinde düşük veya sessiz ses, AirPlay kullanılırken sesle parazite neden olabilir.
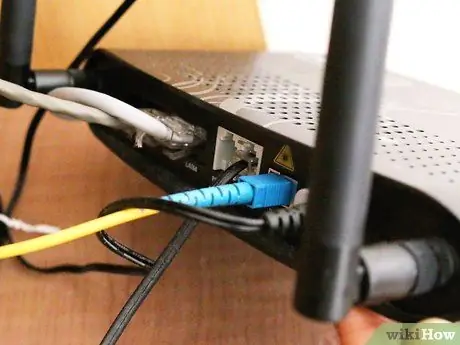
6. Adım. İzlediğiniz içerik Apple TV'de akış sırasında takılırsa veya kesintiye uğrarsa, bir ethernet kablosu kullanarak kablolu bir internet bağlantısı kullanmayı deneyin
Bu, ağ bağlantınızı güçlendirmeye ve yavaşlamaları önlemeye yardımcı olabilir.

Adım 7. AirPlay oynatmayı engelleyebilecek yakındaki nesneleri veya cihazları aramayı deneyin
Mikrodalgalar, bebek monitörleri ve metal nesneler, iOS aygıtınız ve AirPlay arasında akış sırasında parazite neden olabilir.






