Boş zamanınızda okumak istediğiniz bir şey mi buldunuz veya çevrimdışı erişim için belirli bir sayfayı kaydetmeniz mi gerekiyor? iOS için Safari tarayıcısı, sayfaları çevrimdışıyken bile istediğiniz zaman okumak üzere kaydetmenize olanak tanıyan bir Okuma Listesi özelliği sağlar.
Adım
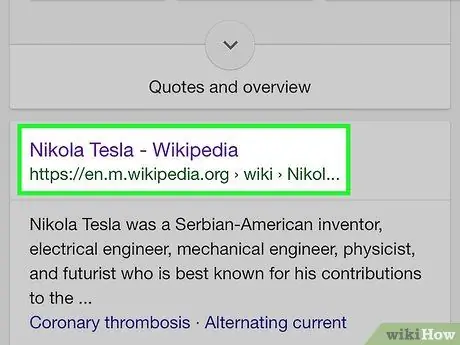
Adım 1. Safari'de okumak istediğiniz siteyi veya makaleyi açın
iOS 7 ve sonraki sürümler için Safari, sayfaların kopyalarını bir Okuma Listesine kaydetmenize olanak tanır, böylece bunları cihazınız çevrimdışıyken okuyabilirsiniz.
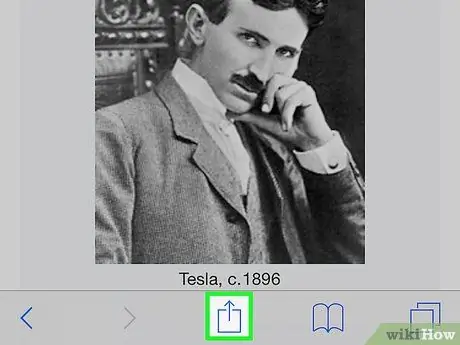
Adım 2. Üstten bir ok çıkan bir kutu şeklinde olan Paylaş düğmesine dokunun
Bir iPhone'da ekranın altında (veya bir iPad'de ekranın üst kısmında) bulunur.
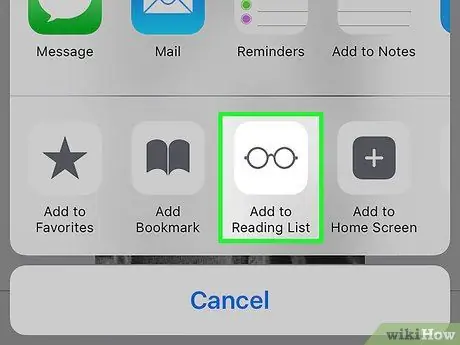
Adım 3. Sayfayı okuma listesine eklemek için Okuma Listesine Ekle düğmesine dokunun
Cihazınızla aynı iCloud hesabına sahip bir Mac'iniz varsa, bilgisayarınızda bulunan tüm okuma listeleri cihazınızla senkronize edilir ve bunun tersi de geçerlidir
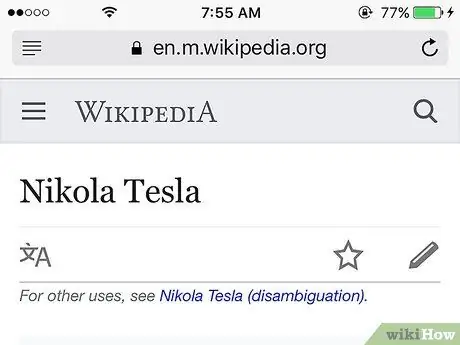
Adım 4. Sekmeyi bir süre açık bırakın
Safari'nin tüm sayfayı kaydettiğinden emin olmak için büyük sayfaları kaydederken daha uzun süre beklemeniz gerekebilir. Yükleme işlemi durduğunda sekmeyi kapatabilirsiniz.
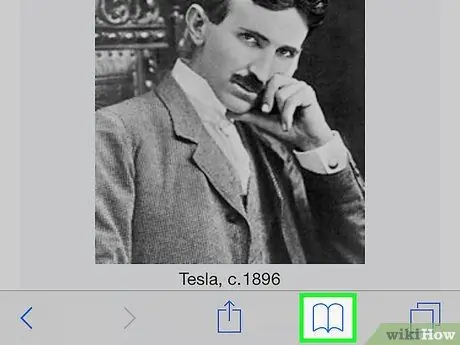
Adım 5. Yer İmleri düğmesine ve ardından Gözlükler simgesine dokunarak okuma listesini açın
Okuma listesine kaydettiğiniz sayfaların bir listesi görünecektir.
Yer İmleri düğmesi açık bir kitap şeklindedir ve iPhone'da ekranın altında veya iPad'de ekranın üst kısmında bulunabilir
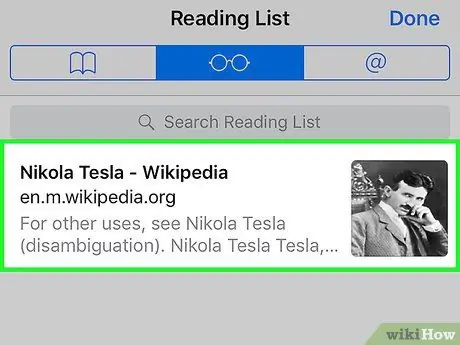
Adım 6. Açmak istediğiniz sayfaya dokunun
Cihaz çevrimdışıyken bile okuma listesindeki herhangi bir sayfayı açabilirsiniz.
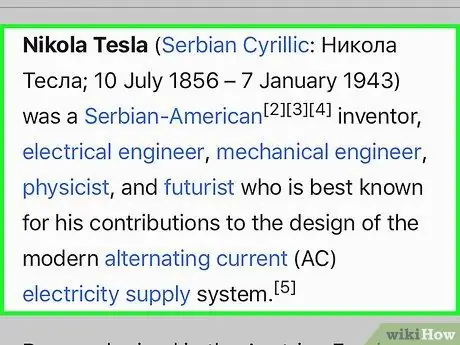
Adım 7. Kaydedilen sayfayı okuyun
Birkaç dakika sonra Safari, sayfayı görüntüler. Sayfadaki resimler açılır, ancak cihazınız çevrimdışıysa genellikle videolar görünmez.
- Bir sayfayı çevrimdışı okuyorsanız, sayfadaki güncellemeler görünmez.
- Cihaz çevrimdışıyken, kaydedilen sayfalardaki hiçbir bağlantıya tıklayamazsınız.
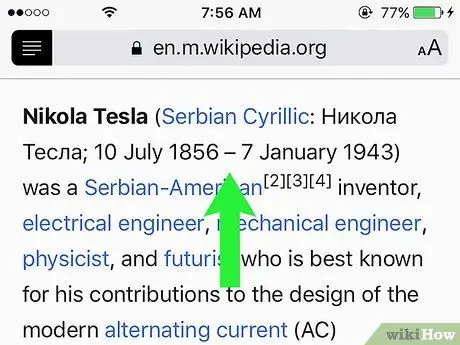
Adım 8. Listedeki sonraki sayfayı okuyun
Kaydedilen sonraki sayfaya otomatik olarak geçmek için sayfanın en altına kaydırabilir veya önceki sayfayı yüklemek için yukarı kaydırabilirsiniz. Bu adımı son sayfaya kadar yapın.
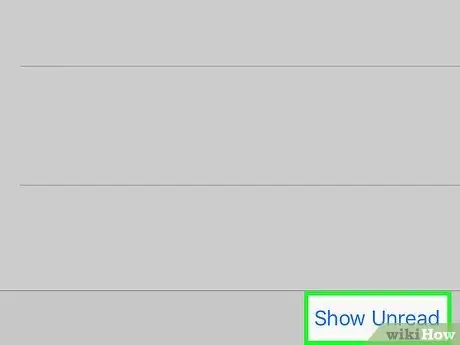
Adım 9. Ekranın sağ alt köşesindeki Tümünü Göster veya Okunmamışları Göster düğmesine dokunarak listedeki okunmuş veya okunmamış sayfaları gösterin
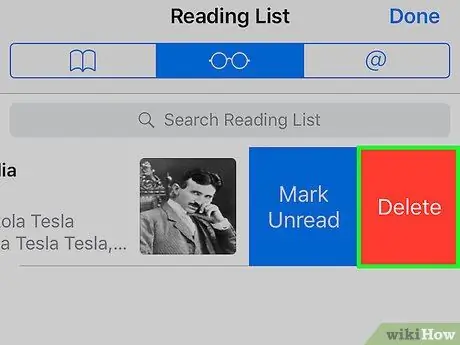
Adım 10. Sayfa girişini sağdan sola kaydırarak ve ardından Sil öğesine dokunarak kaydedilmiş bir sayfayı silin
Sorunun çözümü
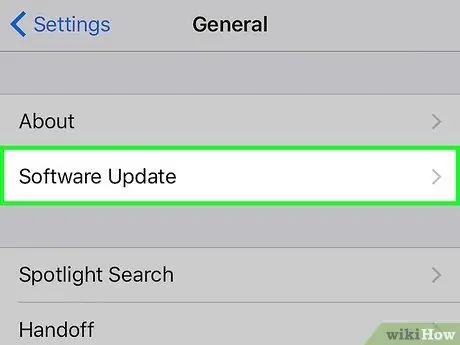
Adım 1. Çevrimdışı okuma listesini kaydedemiyorsanız, cihazın işletim sistemini güncelleyin
iOS 8'in ilk sürümü, cihaz çevrimdışıyken okuma listesindeki sayfaları açmanızı engelleyen bir hata içeriyordu. iOS 8.0.1 güncellemesi ile hata ortadan kalkacaktır.
- Ayarlar uygulamasına dokunun, ardından Genel öğesini seçin.
- Yazılım Güncelleme'ye dokunun, ardından güncelleme göründüğünde Şimdi Yükle'ye dokunun.
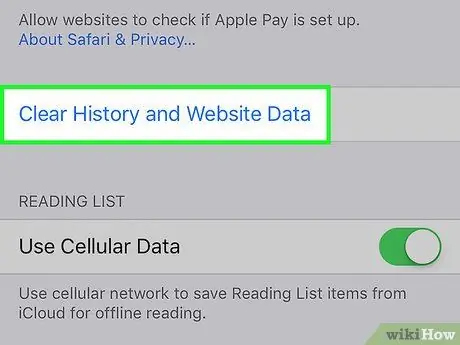
Adım 2. Safari önbelleğini temizleyin
Bazı kullanıcılar için okuma listesi sorunu önbelleği temizleyerek çözülebilir.
- Ayarlar uygulamasına dokunun, ardından Safari'yi seçin.
- Geçmişi ve Web Sitesi Verilerini Temizle'ye dokunun, ardından verilerin silinmesini onaylayın.






