Bu wikiHow makalesi sana, iPhone'daki Telefon uygulamasında önemli kişileri favoriler listene (" Favoriler ") nasıl ekleyeceğini öğretir.
Adım
Bölüm 1/3: Kişileri Sık Kullanılanlar Listesine Ekleme
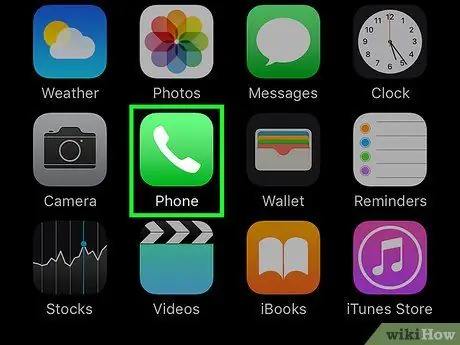
Adım 1. Telefon uygulamasını açın
Bu uygulama, içinde beyaz bir ahize bulunan yeşil bir simgeyle işaretlenmiştir ve genellikle ana ekranda görüntülenir.
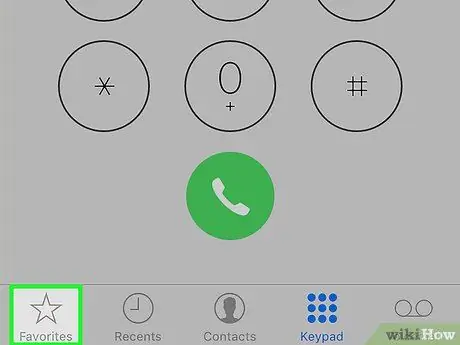
Adım 2. Favoriler'e dokunun
Ekranın sol alt köşesindeki bir yıldız simgesidir.
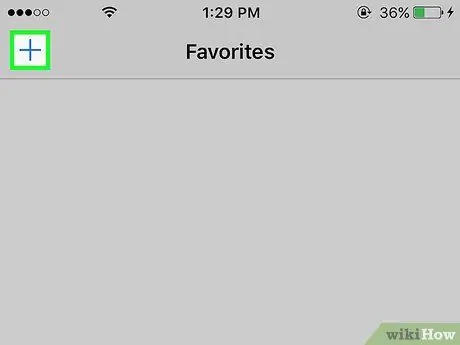
Adım 3. öğesine dokunun
Ekranın sol üst köşesindedir.
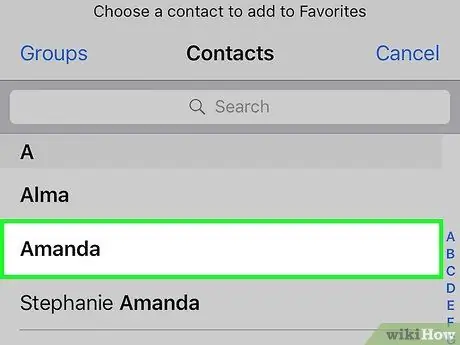
Adım 4. Kişiye dokunun
Favoriler listenize eklemek istediğiniz kişiyi seçin (" Favoriler ").
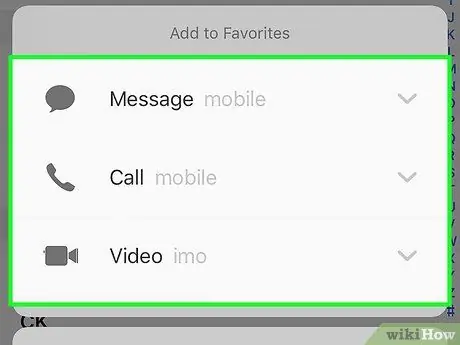
Adım 5. Eklemek istediğiniz numaraya dokunun
Aşağıdaki seçeneklerden birini seçin:
- ” İleti ” kısa mesaj göndermek için ana numara olarak.
- ” Arama ” sesli aramalar için birincil numara olarak.
- ” Videolar ” kişinin birincil FaceTime Kimliği olarak.
- Yukarıdaki adımları tekrarlayarak ikinci numarayı favoriler listesine ekleyin.
Bölüm 2/3: Favoriler Listesini Düzenleme
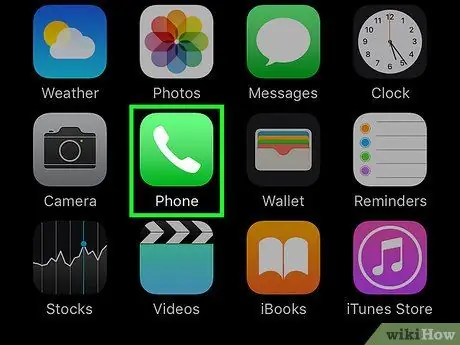
Adım 1. Telefon uygulamasını açın
Bu uygulama, içinde beyaz bir ahize bulunan yeşil bir simgeyle işaretlenmiştir ve genellikle ana ekranda görüntülenir.
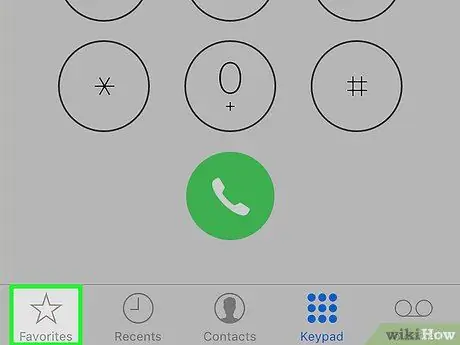
Adım 2. Favoriler'e dokunun
Ekranın sol alt köşesindeki bir yıldız simgesidir.
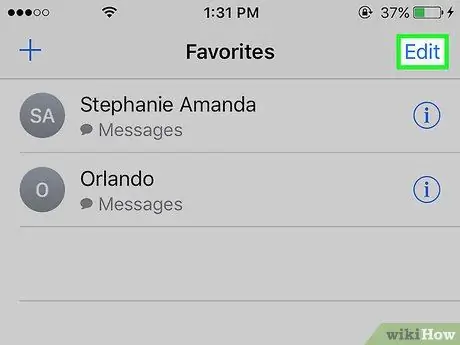
Adım 3. Düzenle'ye dokunun
Ekranın sağ üst köşesindedir.
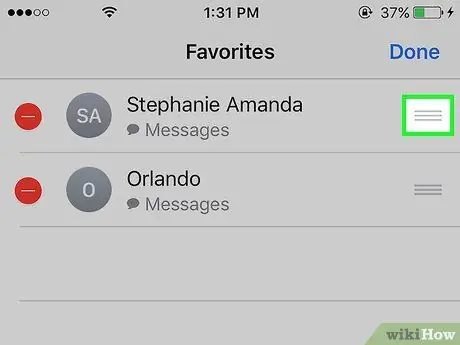
Adım 4. Kişinin yanındaki düğmeye dokunun ve basılı tutun
Bu şekilde, favori kişiler listenizdeki girişlerin sırasını yeniden düzenlemek için kişileri ekranda yukarı veya aşağı sürükleyebilirsiniz.
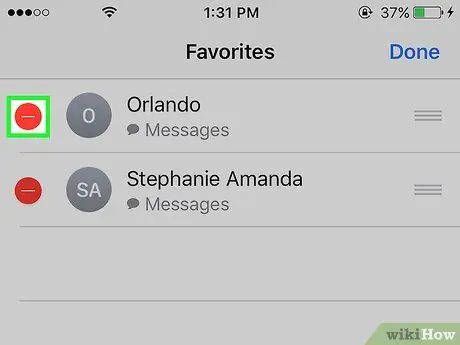
Adım 5. Kişinin yanındaki ️ öğesine dokunun
Kişiyi favori kişiler listesinden kaldırma seçeneğini belirleyin.
Dokunma " Silmek Silme işlemini onaylamak için.
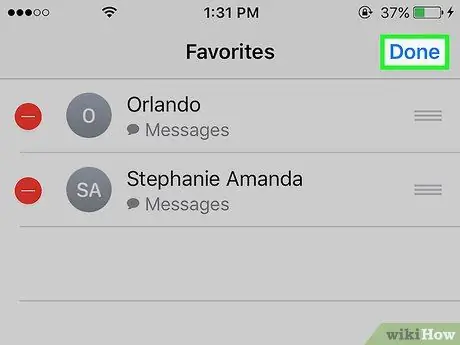
Adım 6. Bitti'ye dokunun
Ekranın sağ üst köşesindedir. Artık favori kişi listenizi düzenlemeyi bitirdiniz.
Bölüm 3/3: Sık Kullanılanlar Listesi Widget'ları Ekleme
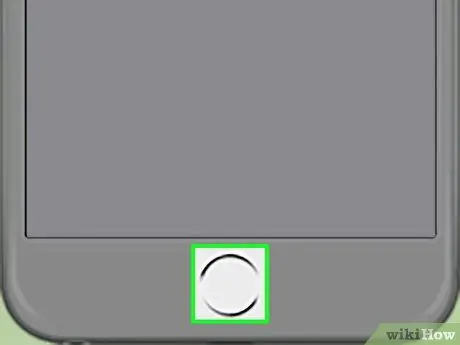
Adım 1. “Ev” düğmesine basın
Bu dairesel düğme cihazın ön tarafındadır. Ana ekrana geri götürüleceksiniz.
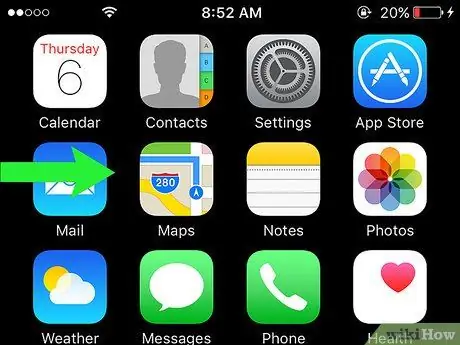
Adım 2. Ekranı sağa doğru kaydırın
Ana ekranın herhangi bir sayfasından veya bölümünden hızlıca kaydırabilirsiniz. Bundan sonra, "Bugün" sayfası bildirim merkezi penceresine yüklenecektir (“Bildirim Merkezi”).
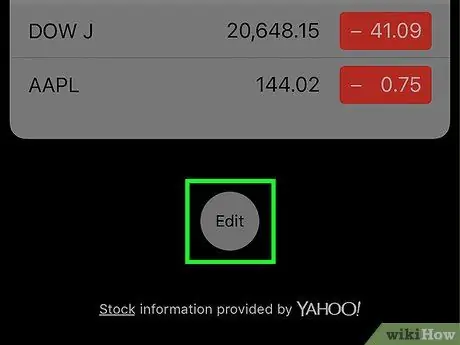
Adım 3. Ekranı kaydırın ve Düzenle'ye dokunun
Bu seçenek tüm içeriğin altındadır.
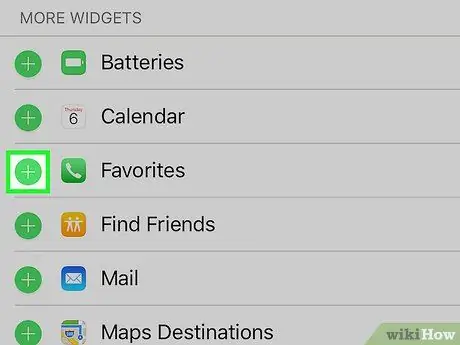
Adım 4. Ekranı kaydırın ve + öğesine dokunun
"Favoriler " metninin yanındaki yeşil daire içindeki beyaz artı simgesini seçin.
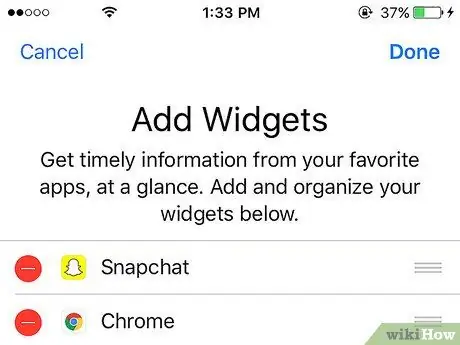
Adım 5. Sayfayı en üste kaydırın
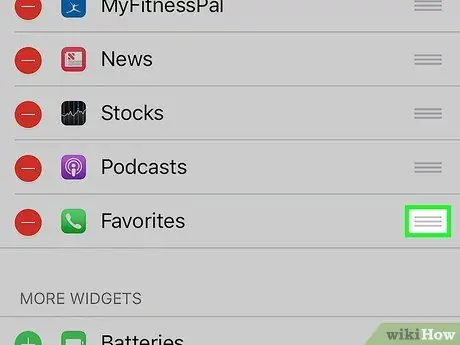
Adım 6. Widget'ın yanındaki düğmeye dokunun ve basılı tutun
Bu şekilde, sıralarını değiştirmek için widget'ları ekranda yukarı veya aşağı sürükleyebilirsiniz.
Listenin en üstündeki widget'lar, bildirim merkezi penceresine daha yakın görünür
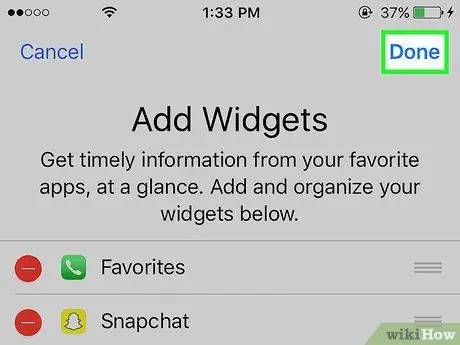
Adım 7. Bitti'ye dokunun
Ekranın sağ üst köşesindedir. Favori kişi listesi widget'ı artık bildirim merkezi penceresindeki " Bugün " sayfasında görünecek.






