Bu wikiHow makalesi sana, metnin şeklini değiştirebilmen veya tek tek karakterleri düzenleyebilmen için metni anahatlara nasıl dönüştüreceğini öğretir.
Adım
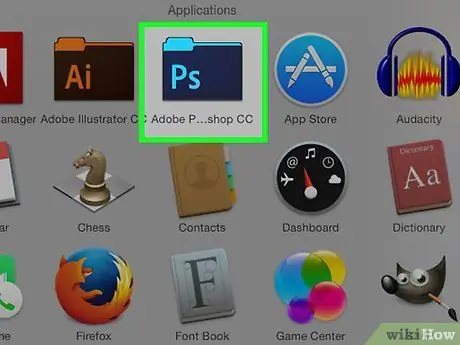
Adım 1. Bir Photoshop dosyası açın veya oluşturun
Bunu, "harfli mavi simgeye çift tıklayarak yapın" PS "içinde, ardından tıklayın Dosya Ekranın üst kısmındaki menü çubuğunda. Daha sonra:
- Tıklamak Açık… mevcut bir dosyayı açmak için veya
- Tıklamak Yeni… Yeni bir belge oluşturmak istiyorsanız.
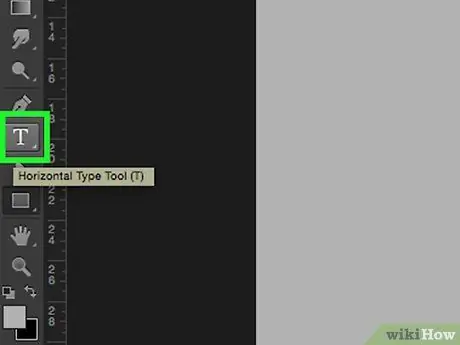
Adım 2. Yazım Aracını uzun süre tıklayın
Harf şeklindeki simge T pencerenin solundaki araç çubuğunda Kalem Aracı'nın yanındadır. Bu bir açılır menü getirecektir.
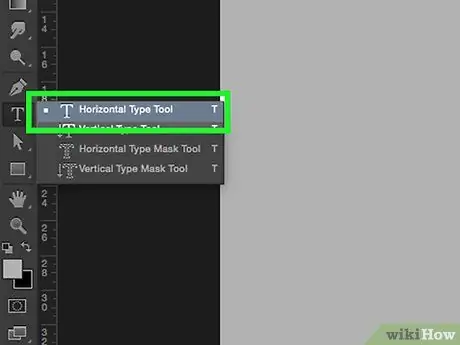
Adım 3. Yatay Tip Aracı'na tıklayın
Bu seçeneği açılır menünün en üstünde bulabilirsiniz.
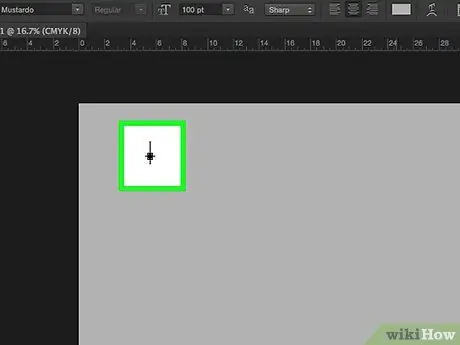
Adım 4. Belgede herhangi bir yere tıklayın
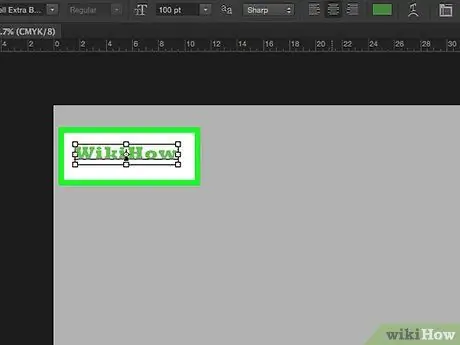
Adım 5. Anahatta dönüştürmek istediğiniz metni yazın
- Pencerenin sol üst kısmındaki ve ortasındaki açılır menüleri kullanarak yazı tipini, stili ve boyutu seçin.
- Metin anahatta dönüştürülmüşse, yazı tipini veya stilini değiştiremezsiniz.
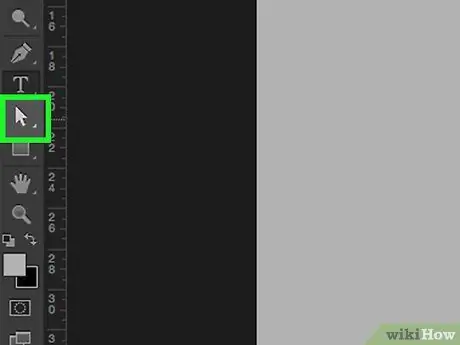
Adım 6. Seçim Aracına uzun süre tıklayın
Bu işaretçi simgesi Metin Aracının altındadır.
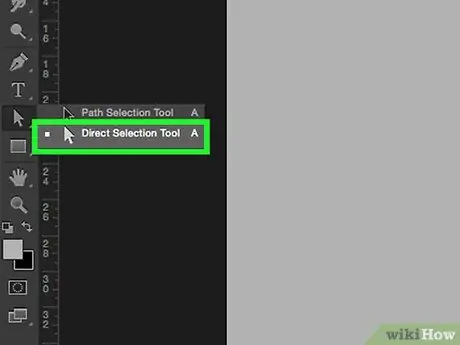
Adım 7. Doğrudan Seçim Aracı'na tıklayın
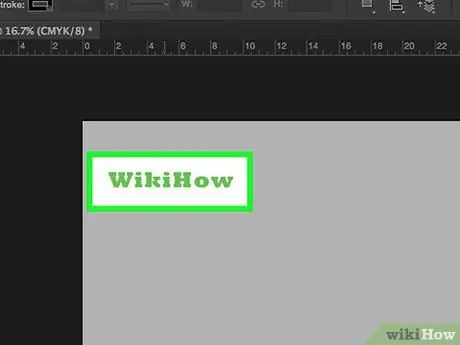
Adım 8. Yazdığınız metne tıklayın
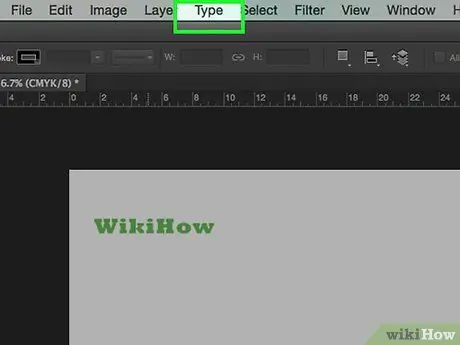
Adım 9. Menü çubuğunda Tür'e tıklayın
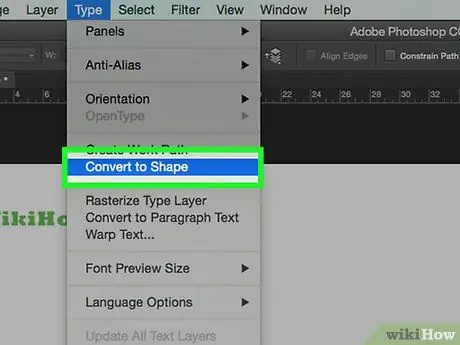
Adım 10. Şekle Dönüştür seçeneğini tıklayın
Artık metin, tek tek düzenlenebilen, taşınabilen veya değiştirilebilen bir dizi anahat haline geldi.






