MiFi, bilgisayarların ve diğer cihazların bir mobil veri ağı üzerinden internete bağlanmasını sağlayan bir mobil kablosuz erişim noktası cihazıdır. Bu cihaz, kablosuz ağ servis sağlayıcısı tarafından otomatik olarak etkinleştirilir ve WiFi aracılığıyla bir bilgisayara veya başka bir cihaza bağlanabilir.
Adım
Bölüm 1 / 2: Bir Bilgisayarı veya Başka Bir Aygıtı MiFi'ye Bağlama

Adım 1. Pili ve SIM kartı (varsa) MiFi cihazına takın

Adım 2. MiFi cihazını açın
Cihaz, ön taraftaki güç düğmesine basılarak açılabilir.
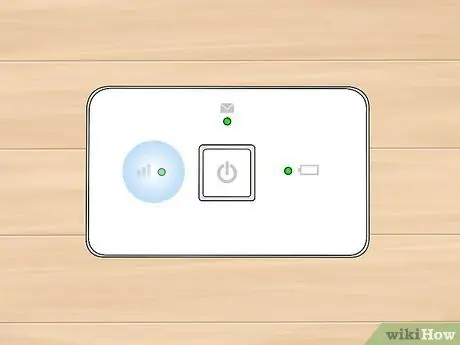
Adım 3. Cihazdaki gösterge ışığının sabit ve yeşil olduğundan emin olun
Bu, cihazın artık abone olduğunuz kablosuz ağ servis sağlayıcısının mobil ağına bağlı olduğunu gösterir.

Adım 4. Bilgisayarı veya cihazı açın ve WiFi menüsünü açın
WiFi menüsü, Windows bilgisayarlarda sistem bölümünde veya Mac OS X bilgisayar ekranının sağ üst köşesinde, ayrıca iOS ve Android işletim sistemli mobil cihazlarda “Ayarlar” menüsünde görüntülenir.
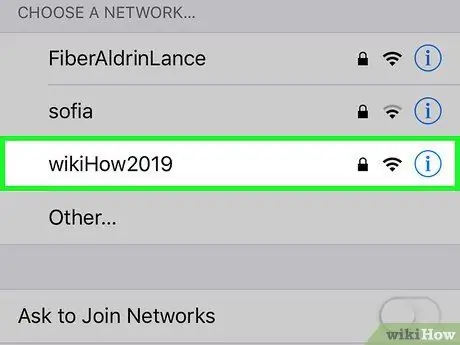
Adım 5. MiFi cihazının WiFi ağına veya SSID'sine tıklayın
Tipik olarak, ağ adı veya SSID, abone olduğunuz kablosuz ağ servis sağlayıcısının adını görüntüler. Bu ad genellikle MiFi cihazlarının arkasındaki bir etikete basılır.
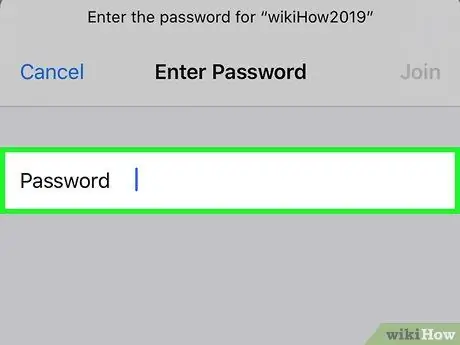
6. Adım. MiFi cihaz şifresini girin
Parola genellikle aygıtın altındaki bir etikete yazdırılır veya doğrudan kablosuz ağ hizmet sağlayıcısı tarafından sağlanır.
Kablosuz ağ servis sağlayıcısı bir parola sağlamıyorsa, ana parola olarak “admin” kullanmayı deneyin
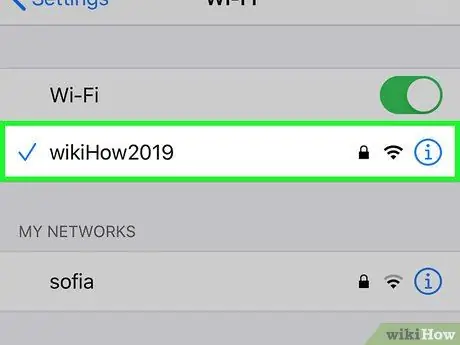
Adım 7. Bilgisayarın veya cihazın MiFi'ye bağlanmasını bekleyin
Bağlantı durumu WiFi listesinde "Bağlandı" olarak görüntülenecek ve bu aşamada bilgisayarınız veya cihazınız üzerinden internette gezinebileceksiniz.
Bölüm 2/2: MiFi Ayarlarında Sorun Giderme
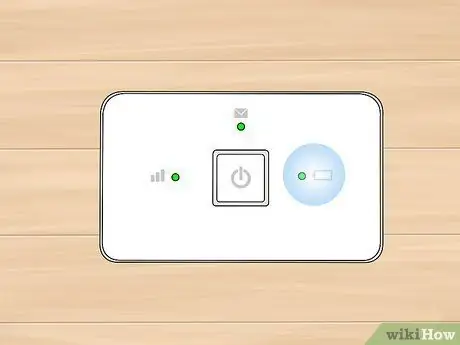
Adım 1. Cihaz pilinin tam olarak şarj edildiğinden ve doğru şekilde takıldığından emin olun, aksi takdirde cihaz açılmaz
Bazen elektrik kesintisi sorunu cihazın piliyle ilgilidir.

Adım 2. Bağlantı veya internet hizmeti ile ilgili sorunlarınız varsa MiFi cihazını taşımayı deneyin
Bazen duvarlar ve büyük mobilyalar gibi bazı bina yapıları hücresel sinyal gücünü engelleyebilir veya zayıflatabilir.
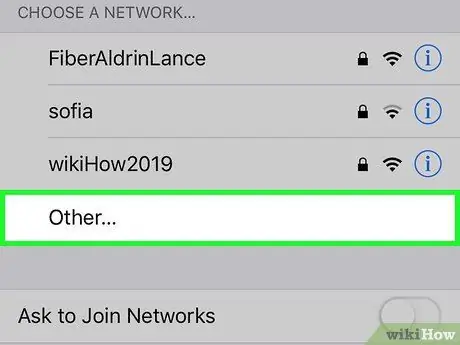
Adım 3. MiFi cihazı listede görünmüyorsa, bilgisayarınızdaki veya mobil cihazınızdaki mevcut WiFi ağlarının listesini güncelleyin
Bazen MiFi cihazının ağ listesinde görünmesi 15 saniye kadar sürebilir.

Adım 4. MiFi'ye başka bir bilgisayar/mobil cihaz bağlayamıyorsanız, cihazın düzgün şekilde etkinleştirildiğinden emin olmak için kablosuz ağ servis sağlayıcınızla iletişime geçin
Bazen kablosuz servis sağlayıcı hesaba MiFi kotasını veya abonelik planını ekleyemez veya cihazı düzgün şekilde etkinleştiremez.

Adım 5. Sık bağlantı sorunları yaşıyorsanız veya şifrenizi unutuyorsanız MiFi cihazınızı sıfırlayın
Bu prosedür, cihazı orijinal/varsayılan ayarlarına döndürecektir.
- Pil kapağını çıkarın ve pili cihazdan çıkarın.
- Pilin altındaki küçük bir düğme olan ve “Sıfırla” etiketli sıfırlama düğmesini arayın.
- Düğmeyi yaklaşık 5 saniye basılı tutmak için iğneyi kullanın. Otomatik olarak cihaz yeniden başlayacak ve varsayılan ayarlar geri yüklenecektir.






