Bu wikiHow makalesi sana bir bilgisayarda emoji yazmak için Windows emoji klavyesini nasıl kullanacağını öğretir.
Adım
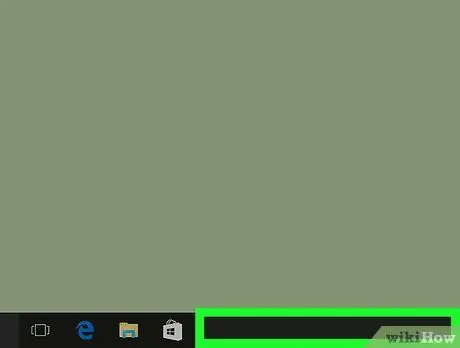
Adım 1. Windows görev çubuğuna sağ tıklayın
Bu çubuk, açık uygulamaları ve "Başlat" menüsünü görüntüler ve genellikle ekranın altındadır.
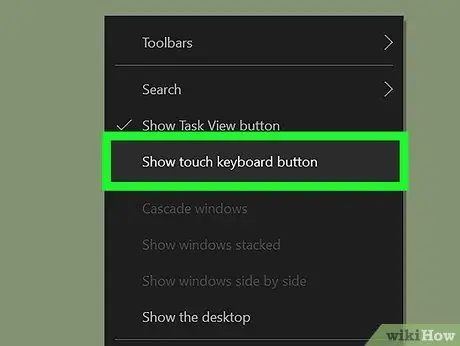
Adım 2. Dokunmatik klavye düğmesini göster'i seçin
Seçeneğin yanında bir onay işareti varsa bu adımı atlayın. Klavye simgesi, saatin sol tarafında görev çubuğunda görünecektir.
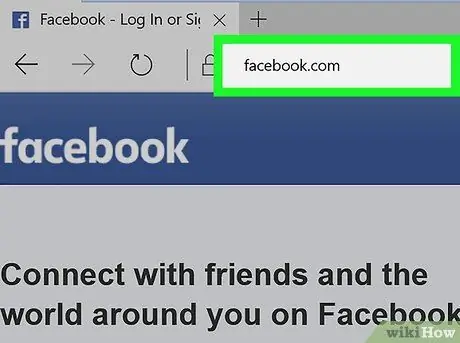
Adım 3. Emoji yazmak için kullanmak istediğiniz uygulamayı açın
Örneğin, Facebook'a bir emoji eklemek istiyorsanız, bir web tarayıcısı açın ve https://www.facebook.com adresini ziyaret edin. Yeni bir yükleme yapın ve veya metin yazmak için yorum alanını tıklayın
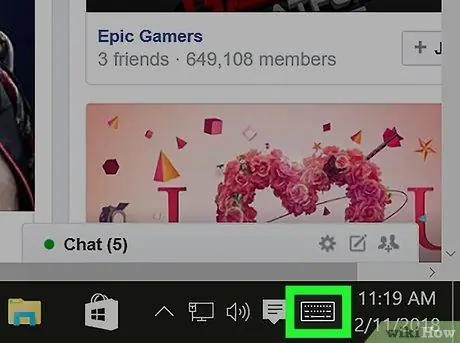
Adım 4. Görev çubuğundaki klavye simgesine tıklayın
Klavye daha sonra ekranda görüntülenecektir.
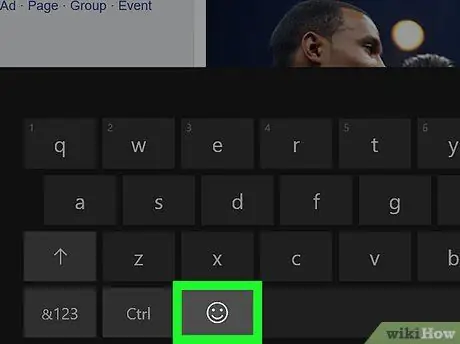
Adım 5. Emoji düğmesini tıklayın
Klavyenin sol alt köşesindeki gülen yüz simgesidir. Varsayılan klavye görünümü bir emoji klavyesine dönüşecektir.
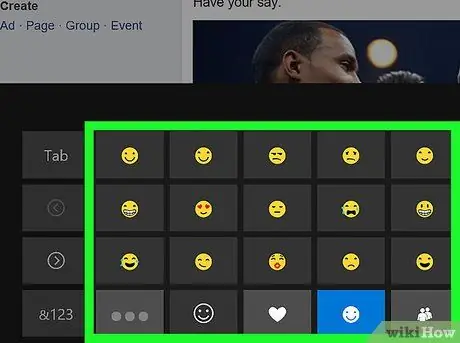
Adım 6. Kullanmak istediğiniz emojiye göz atın
Emoji seçenekleri kategoriye göre sıralanmıştır. Bir kategoriden diğerine geçmek için ekranın altındaki gri düğmeleri tıklayın, ardından mevcut seçenekler arasında gezinin veya göz atın.
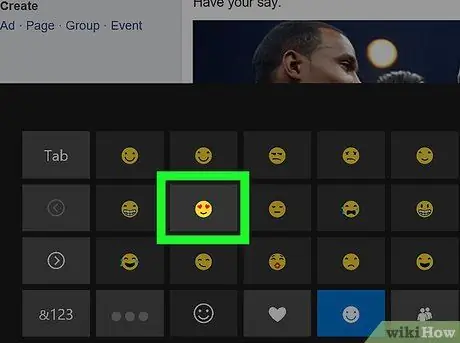
Adım 7. Emoji seçeneğine tıklayın
Bundan sonra emoji karakteri seçilen uygulamaya eklenecektir.






