Bu wikiHow makalesi sana, emoji güncellemelerini içeren sistem yazılımınızı güncelleyerek iPhone'unuzun emoji seçimini nasıl güncelleyeceğinizi öğretir.
Adım
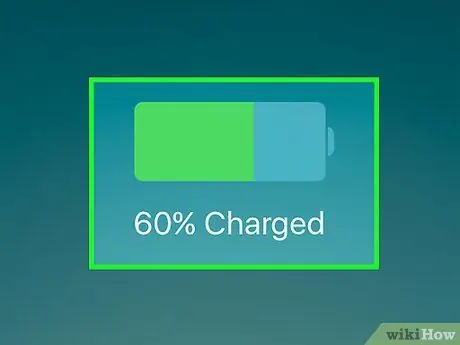
1. Adım. iPhone'u şarj cihazına bağlayın
Bir sistem güncellemesi yüklerken, cihazınızın tamamen şarjlı kalmasını sağlamak iyi bir fikirdir.
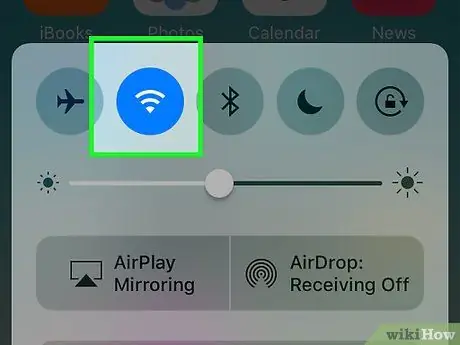
Adım 2. Telefonu kablosuz ağa bağlayın
Güncelleme dosyasının boyutu genellikle çok büyük olduğundan ve veri planı kotanızı hızla tüketebileceğinden, bir sistem güncellemesi yüklemeden önce cihazınızı kablosuz bir ağa bağlamanız gerekir.
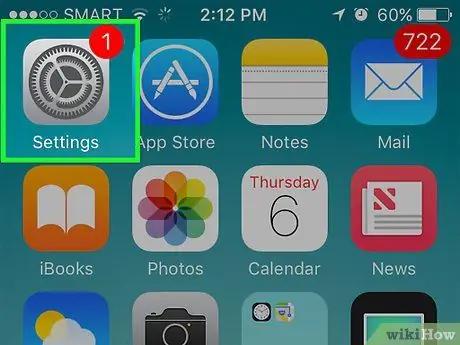
Adım 3. Telefon ayarları menüsünü açın (“Ayarlar”)
Ayarlar simgesini ana ekranlardan birinde bulabilirsiniz. Bu simge ayrıca " Yardımcı Programlar " etiketli bir klasörde saklanabilir.
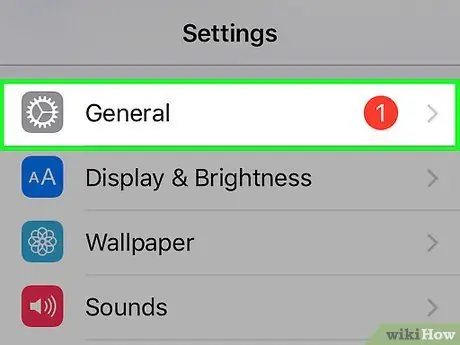
Adım 4. Ekranı kaydırın ve Genel'e dokunun
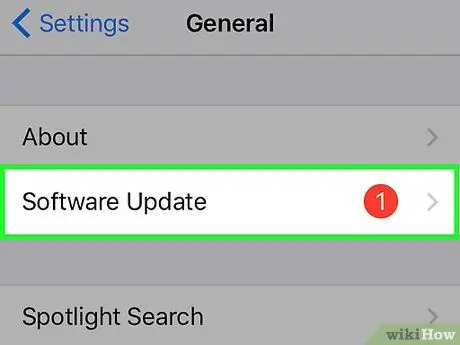
Adım 5. Yazılım Güncelleme'ye dokunun
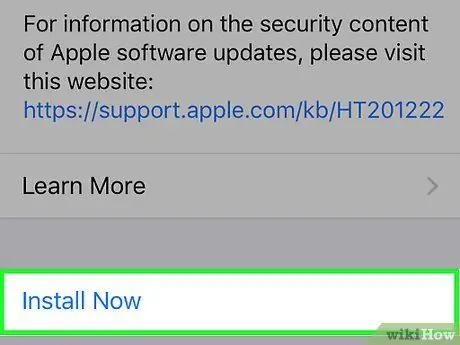
Adım 6. Bir güncelleme varsa İndir ve Yükle'yi seçin
Mevcut değilse, "Yazılımınız güncel" mesajını görebilirsiniz.
- Cihazınız yazılımın en son sürümünü çalıştırıyorsa, en son emoji güncellemelerine zaten sahipsiniz.
- Daha eski iOS cihazları, emoji güncellemesi de dahil olmak üzere daha yeni sistemi alamaz. Örneğin, iPhone 4S artık sistem güncellemelerini alamaz ve iOS 9.3.5'ten sonra yayınlanan emoji karakterlerini alamaz.
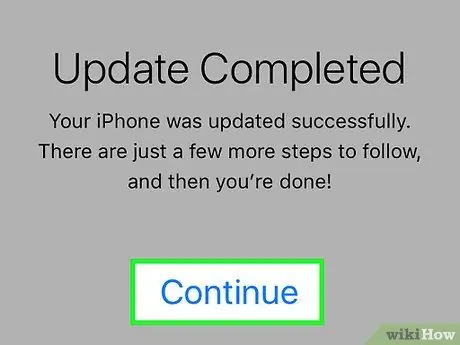
Adım 7. Güncellemenin indirme ve yüklemeyi bitirmesini bekleyin
Bu işlem, bağlantı hızına ve güncelleme dosyasının boyutuna bağlı olarak yaklaşık 20 dakika ile 1 saat arasında sürer.
iPhone, eşleştirme işlemi sırasında yeniden başlatılacak ve güncelleme yüklendiğinde Apple logosu görüntülenecektir
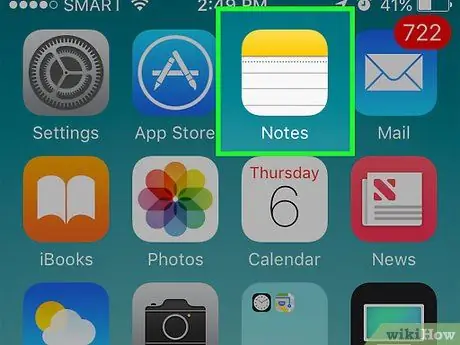
Adım 8. Klavyeyi kullanan uygulamayı açın
Güncelleme yüklendikten sonra klavyeyi açarak yeni emoji karakterlerini kontrol edebilirsiniz.
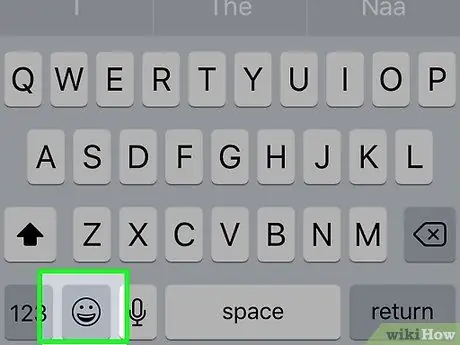
Adım 9. Emoji düğmesine dokunun
Klavye ekranda göründükten sonra boşluk çubuğunun sol tarafındadır. Simge gülümseyen bir yüze benziyor.
- Yüklü birden fazla klavyeniz varsa, "Emoji" seçeneğini seçmek için dünya düğmesine dokunup basılı tutmanız gerekebilir.
- Emoji klavyesini bulamazsanız, önce onu etkinleştirmeniz gerekebilir. Ayarlar menüsünü veya “Ayarlar” → “Genel” → “Klavye” → “Klavyeler” → “Yeni Klavye Ekle” → “Emoji”yi açın.
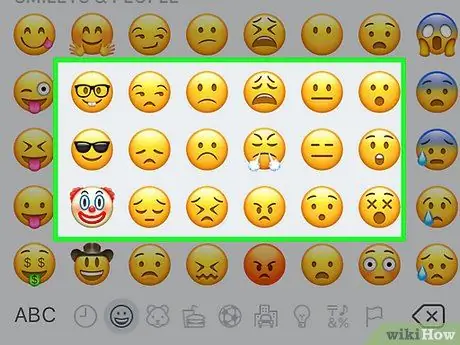
Adım 10. Yeni karakterler bulun
Karakterler etiketlenmediği için muhtemelen yeni girişleri hemen fark etmeyeceksiniz. Yeni karakterler, kategorilerine göre eski karakterlerle karıştırılır.






