Bu wikiHow makalesi sana bir Minecraft karakterinin görünümünü nasıl özelleştireceğini öğretir. Bunu Minecraft'ın bilgisayar, mobil ve konsol sürümlerinde yapabilirsiniz.
Adım
Yöntem 1/3: Bir Masaüstü Bilgisayarda
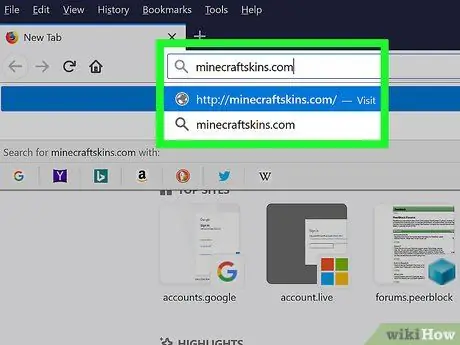
Adım 1. Minecraft Skindex sitesini ziyaret edin
www.minecraftskins.com/ adresine gidin. Skin Index veya Skindex kitaplığı açılacaktır.
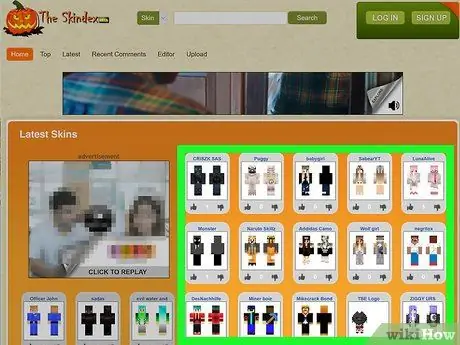
Adım 2. Bir cilt seçin
Minecraft karakterinize uygulamak istediğiniz dış görünüme tıklayın.
- Ayrıca sayfanın üst kısmındaki arama alanından belirli bir dış görünümü arayabilirsiniz.
- Çeşitli görünümlerin (yalnızca popüler olanların değil) bir listesini görmek istiyorsanız, tıklayın. En sonuncu veya Tepe hangi sayfanın sol üst kısmındadır.
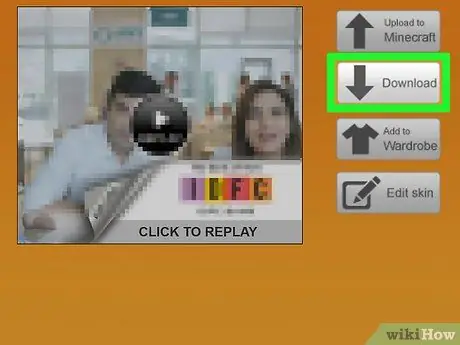
3. Adım. İndir düğmesine tıklayın
İstediğiniz cilt için sayfanın sağ tarafındadır. Dış görünüm dosyası hemen bilgisayarınıza indirilecektir.
Tarayıcı ayarlarınıza bağlı olarak, önce indirmeyi nereye kaydedeceğinizi seçmeniz veya indirmeyi onaylamanız gerekebilir
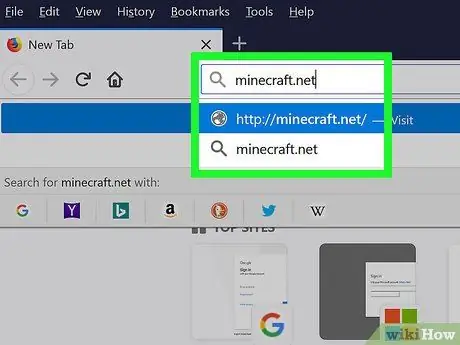
Adım 4. Minecraft sitesini ziyaret edin
minecraft.net/ adresini ziyaret edin. Bu resmi Minecraft web sitesidir.
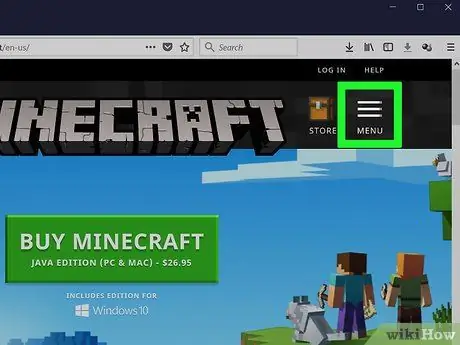
Adım 5. Sağ üst köşedeki simgesine tıklayın
Bir açılır menü görüntülenecektir.
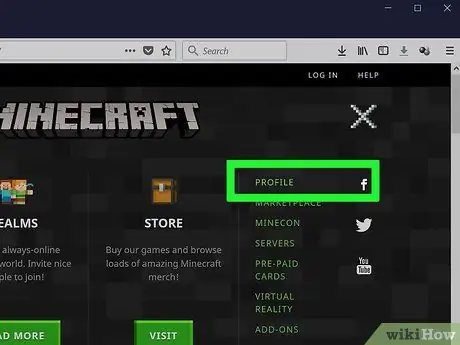
Adım 6. Profiller'e tıklayın
Bu seçenek, açılır menünün en üstündedir. Cilt sayfası açılacaktır.
Minecraft'ta oturum açmadıysanız, e-posta adresinizi ve şifrenizi girin, ardından GİRİŞ YAPMAK devam etmek.
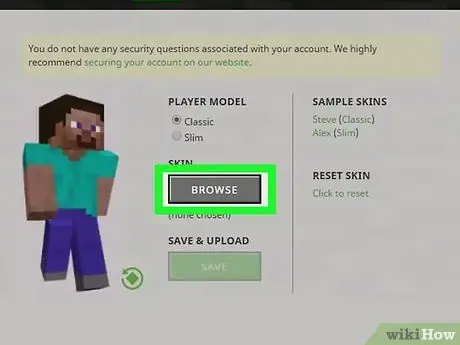
Adım 7. Bir dosya seçin'e tıklayın
Bu, ekranın altındaki beyaz bir düğmedir.
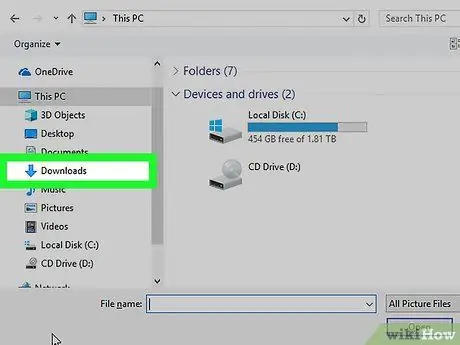
Adım 8. İstediğiniz cilt dosyasını seçin
Yeni indirilen dış görünüm dosyasına tıklayın. Dosya "İndirilenler" klasörüne (bilgisayardaki varsayılan depolama konumu) yerleştirilecektir.
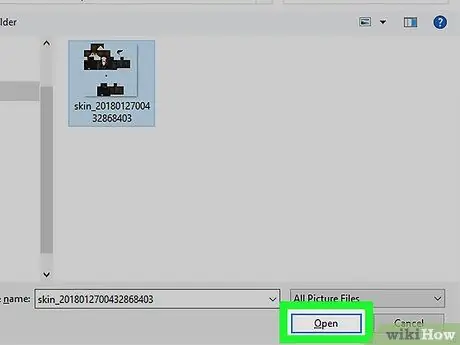
Adım 9. Aç'a tıklayın
Sağ alt köşededir. Dış görünüm dosyası profil sayfasına yüklenecektir.
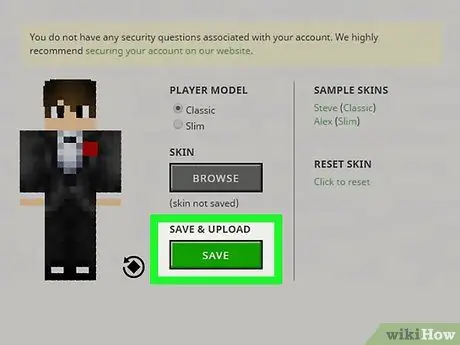
Adım 10. Yükle'ye tıklayın
Bu, sayfanın altındaki beyaz bir düğmedir. Bu, bu noktada Minecraft karakterinizin dış görünümünü değiştirecektir.
Aynı hesap verilerini kullanarak Minecraft'ın bilgisayar sürümüne giriş yaptıysanız, Minecraft karakteriniz artık yüklediğiniz dış görünümü kullanacaktır
Yöntem 2/3: Minecraft PE'de
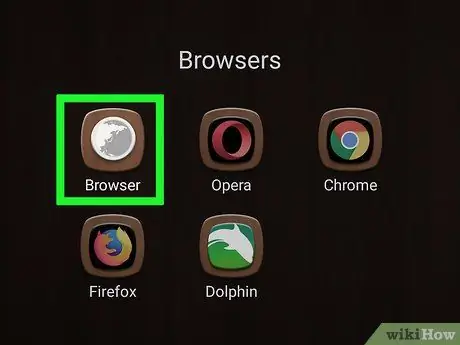
Adım 1. Tarayıcıyı mobil cihazda çalıştırın
Firefox veya Google Chrome'u herhangi bir mobil cihazda kullanabilirsiniz.
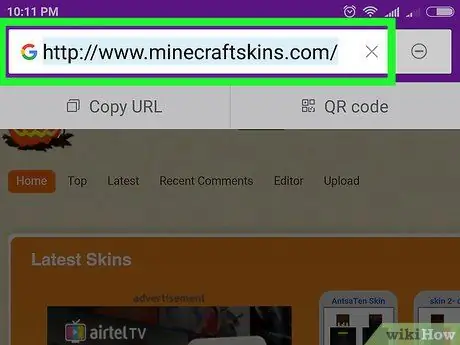
Adım 2. Skindex sitesini ziyaret edin
Mobil cihazınızdaki bir tarayıcıda https://www.minecraftskins.com/ adresini ziyaret edin.
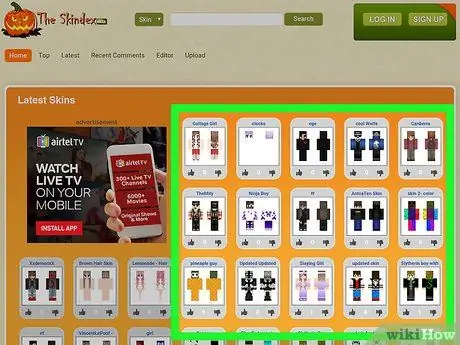
Adım 3. Bir dış görünüm seçin
İndirmek istediğiniz dış görünüme dokunun.
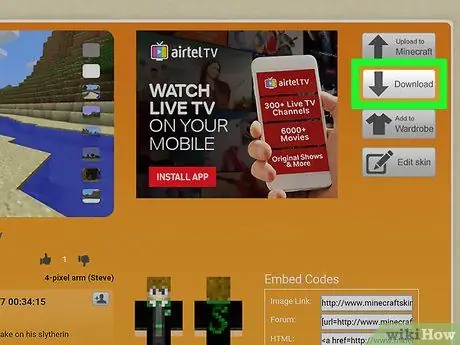
Adım 4. Kaplamalar sayfasının sağ üst tarafında bulunan İndir düğmesine dokunun
Dış görünümün görüntüsü yeni bir tarayıcı sekmesinde açılacaktır.
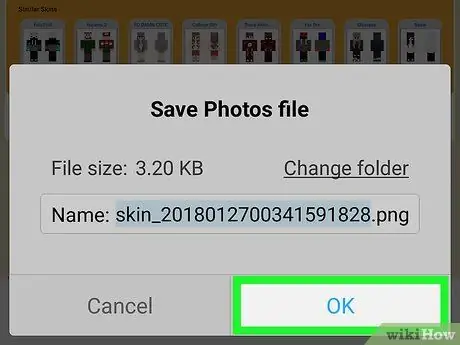
Adım 5. Cildi kaydedin
Dış görünüm görüntüsüne dokunup basılı tutun, ardından düğmeye dokunun Resmi Kaydet istendiğinde.
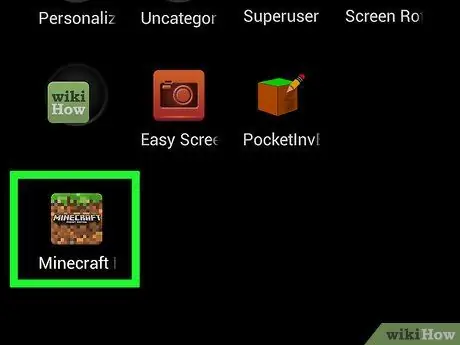
Adım 6. Minecraft PE'yi çalıştırın
Simge, üzerinde çimen olan bir toprak bloğudur. Minecraft PE ana sayfası açılacaktır.
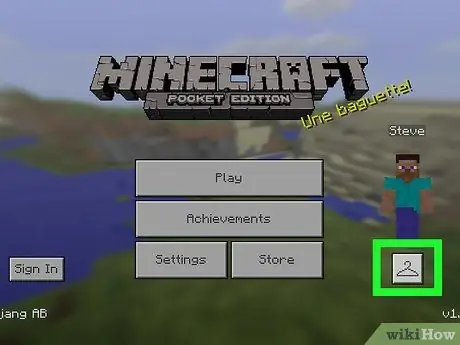
Adım 7. Askı şeklindeki simgeye dokunun
Sağ alt taraftadır.
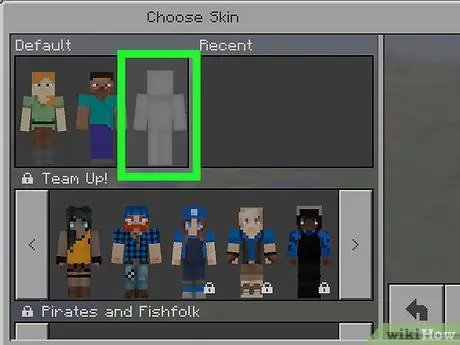
Adım 8. Boş dış görünüm simgesine dokunun
Simgesi, sol üst köşedeki " Varsayılan " bölümünün en sağında bulunur.
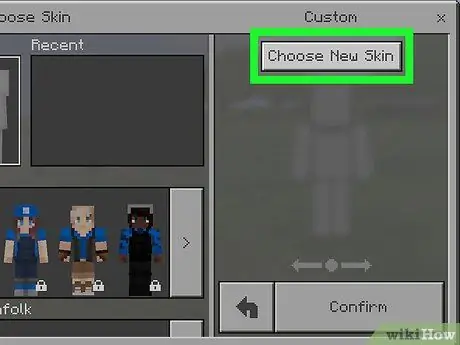
Adım 9. Yeni Dış Görünüm Seç'e dokunun
Ekranın sağ tarafındaki "Özel" penceresinin en üstündedir.
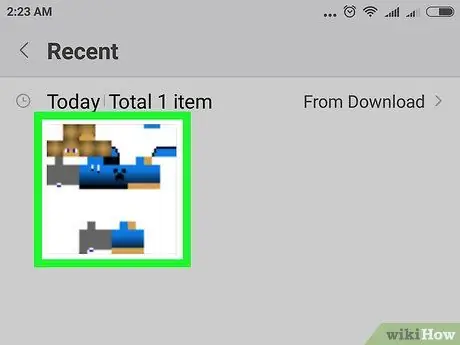
Adım 10. Kaydedilmiş cildinizi seçin
İndirilen dış görünüm resmine dokunun. Görüntü dağınık bir kağıt bebek şeklindedir.
Belki önce bir albüm seçmeniz gerekebilir (örneğin Film Rulosu).
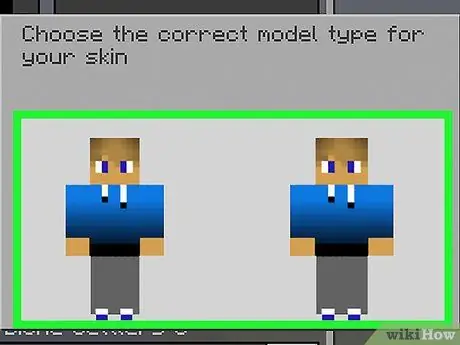
Adım 11. Cilt modelini seçin
Görünen pencerede cilt modellerinden birine dokunun.
Şüpheniz varsa, sağdaki cilde dokunun
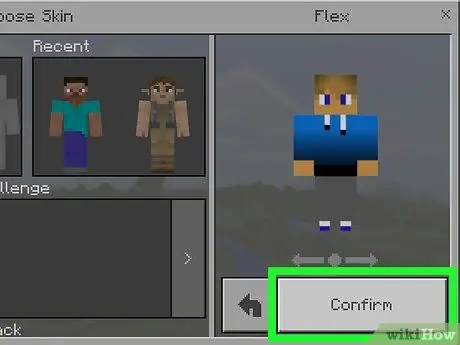
Adım 12. Sağ alt köşede bulunan Onayla'ya dokunun
Seçilen dış görünüm, karakteriniz için varsayılan dış görünüm olarak ayarlanacaktır.
Yöntem 3/3: Konsol Sürümünde
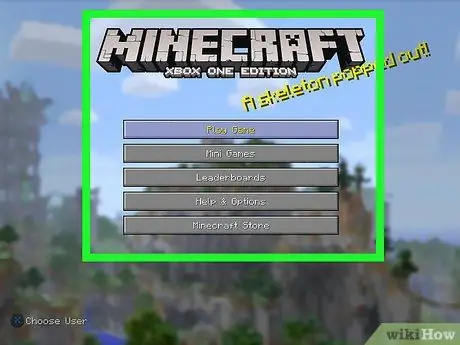
Adım 1. Minecraft'ı çalıştırın
Oyun seç (oyun) Minecraft konsol kitaplığından.
Minecraft oyununu disk olarak satın aldıysanız, diski konsola yerleştirin
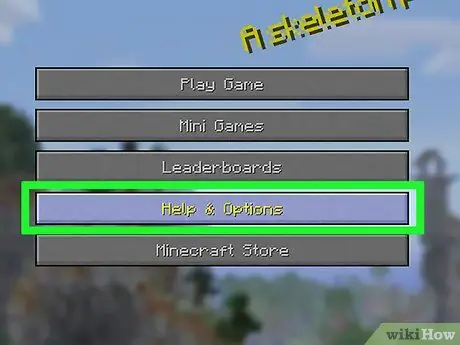
Adım 2. Yardım ve Seçenekler menüsünü seçin
Minecraft ön sayfasının ortasında.
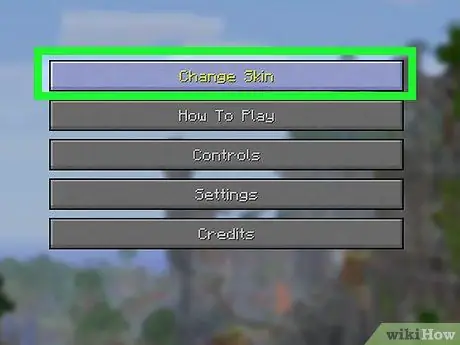
Adım 3. Dış Görünümü Değiştir'i seçin
Bu seçenek sayfanın en üstündedir. Dış Görünüm Paketleri sayfası açılacaktır.
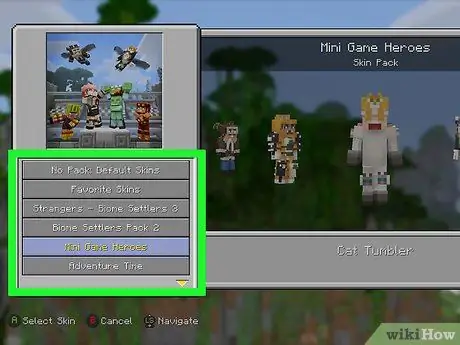
Adım 4. Bir dış görünüm paketi (dış görünüm paketi) seçin
Çeşitli dış görünüm paketlerini görmek için aşağı veya yukarı kaydırın.
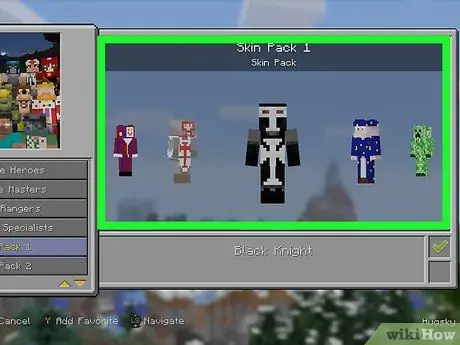
Adım 5. İstediğiniz cildi seçin
Dış görünüm paketi seçildiğinde, kullanmak istediğiniz dış görünümü bulmak için sağa veya sola kaydırın.
Bazı kaplamalar ücretsiz olarak kullanılamaz. Seçili dış görünümün altında ve sağında bir kilit simgesi varsa, bu bir premium pakettir
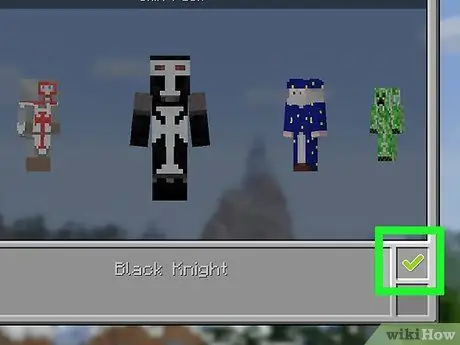
6. Adım. X'e basın (PlayStation) veya bir (Xbox).
Seçilen dış görünüm, karakteriniz için varsayılan dış görünüm olarak ayarlanacaktır. Sağ alt kutuda yeşil bir onay işareti görünecektir.
Seçilen skin ücretsiz değilse öncelikle skin paketini satın almalısınız. düğmesine basın B veya Daire açılır pencereden çıkmak için
İpuçları
- İnternetteki derileri beğenmiyorsanız, kendiniz yapabilirsiniz.
- Skindex en kapsamlı Minecraft dış görünüm sitesi olsa da, indirme için dış görünümler de sağlayan https://www.minecraftskins.net/ veya https://www.minecraftindex.net/ gibi diğer siteleri kullanabilirsiniz.
Uyarı
- Şifre ve kullanıcı adı isteyen her dosya virüstür. Dış görünümleri indirirken hesap bilgilerini vermeyin.
- Oyunu bir bilgisayarda oynarken, dış görünümleri yalnızca resmi Minecraft web sitesi üzerinden değiştirin.






