Bu wikiHow makalesi, Android telefonunda genellikle kaldırılamayan uygulamaları nasıl devre dışı bırakacağını veya kaldıracağını öğretir. Bunu yapmak için, telefonunuzda kök erişimine ihtiyacınız olabilir.
Adım
Yöntem 1/2: Varsayılan ve Sistem Uygulamalarını Devre Dışı Bırakma
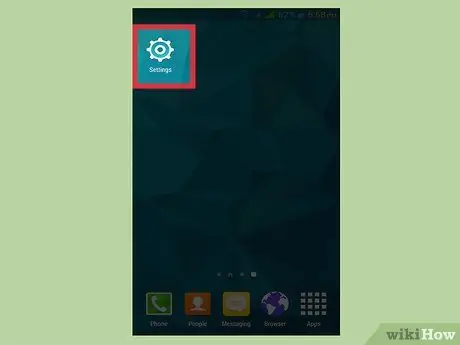
Adım 1. Dişli simgesine dokunarak telefonunuzdaki Ayarlar uygulamasını açın
Cihazda root erişimi yoksa, yerleşik uygulamaları silmek yerine devre dışı bırakabilirsiniz. Devre dışı bırakıldığında, uygulama çalışamaz ve uygulama listesinde görünmez.
- Telefonunuzu rootlayabiliyorsanız, sistem uygulamalarını kaldırmak için özel bir uygulama kullanabilirsiniz.
- Kökün ne olduğunu bilmiyorsanız, telefonunuzun kök erişimine sahip olmama ihtimali vardır. Önyükleyicinin kilidini açarak kök erişiminin kilidini açmayı deneyebilirsiniz.
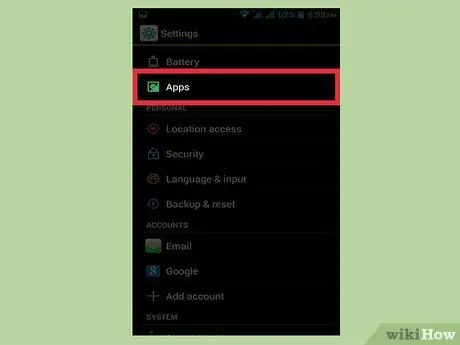
Adım 2. Uygulamalar, Uygulamalar veya Uygulama yöneticisi seçeneğine dokunun
Cihazlar bölümündedir ve onu bulmak için kaydırmanız gerekebilir. Ancak, bazı Android telefonlar, uygulama seçeneklerine erişmek için Ayarlar uygulamasında özel bir sekme sağlar.
- Samsung telefon kullanıyorsanız, "Uygulamalar"a dokunun, ardından "Uygulama Yöneticisi"ni seçin.
- Seçeneklerin adı ve ayarlar menüsünün düzeni, kullandığınız cihaza göre değişebilir.
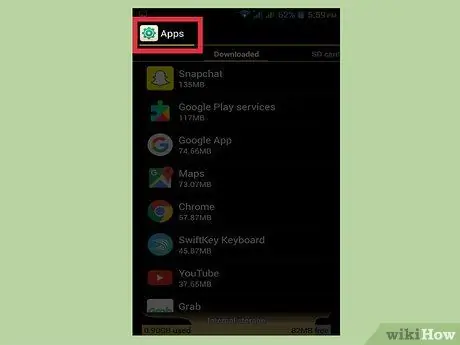
Adım 3. Uygulama listesinin sağ üst köşesindeki Diğer veya düğmesine dokunun
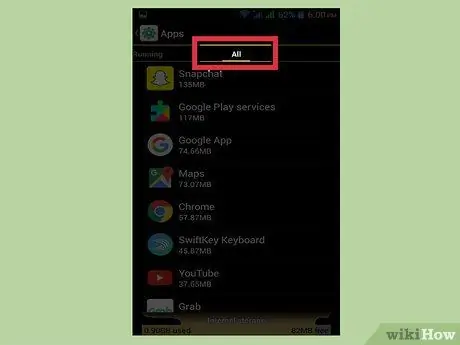
Adım 4. Sistem uygulamalarını ve indirilen uygulamaları uygulamalar listesinde göstermek için Sistem uygulamalarını göster'e dokunun
Tüm sistem uygulamalarını devre dışı bırakamazsınız.
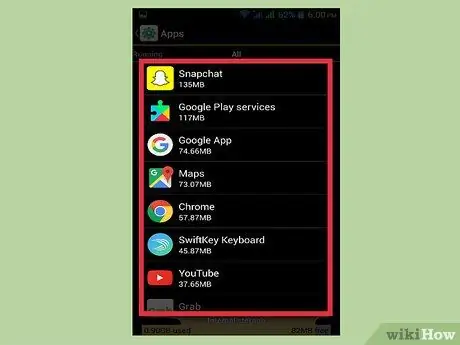
Adım 5. Devre dışı bırakmak istediğiniz uygulamayı bulmak için ekranı kaydırın
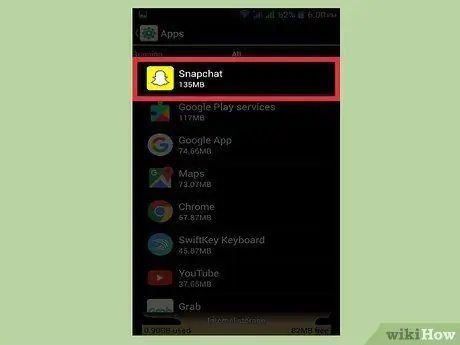
Adım 6. Ayrıntılarını görüntülemek için bir uygulamaya dokunun
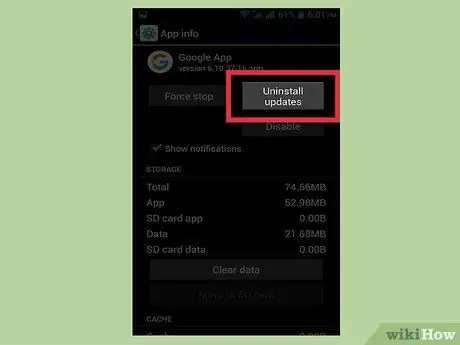
Adım 7. Varsa, Güncellemeleri kaldır düğmesine dokunun
Uygulama geçmişte güncellendiyse, silmeden önce uygulama güncellemesini kaldırmanız gerekebilir.
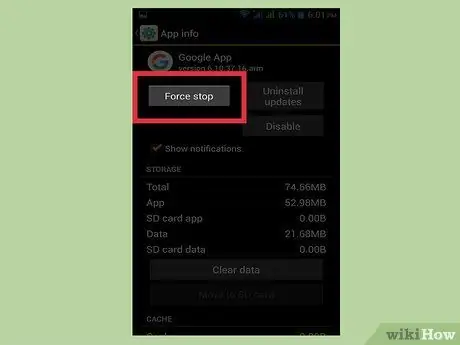
Adım 8. Durdurmaya zorla düğmesine dokunun
Bir uygulamayı devre dışı bırakmadan önce, uygulama hala çalışıyorsa uygulamayı durdurmanız gerekebilir.
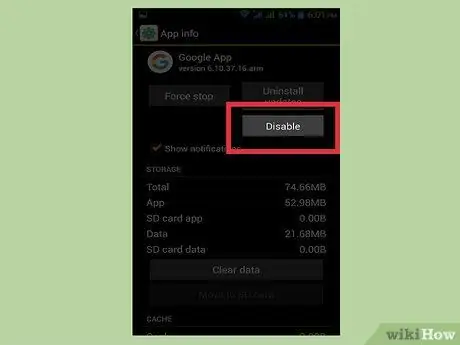
Adım 9. Devre Dışı Bırak düğmesine dokunun
Telefonunuzun yerleşik uygulamalarının çoğunu devre dışı bırakabilseniz de, sistem açısından kritik uygulamalarda veya bazı varsayılan uygulamalarda durumun böyle olmadığını unutmayın.
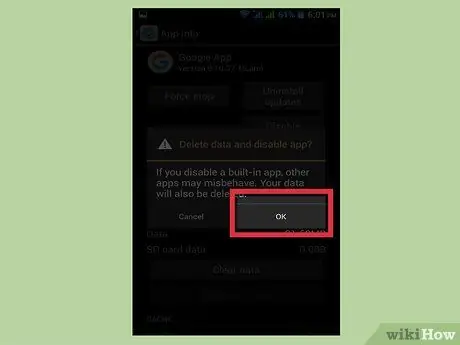
Adım 10. Eylemi onaylamak için Evet'e dokunun
Seçtiğiniz uygulama devre dışı bırakılacaktır. Uygulama donacak ve uygulamalar listesinde görünmeyecektir.
Yöntem 2/2: Sistem Uygulamalarını Kaldırma (Kök Erişimi Gerektirir)
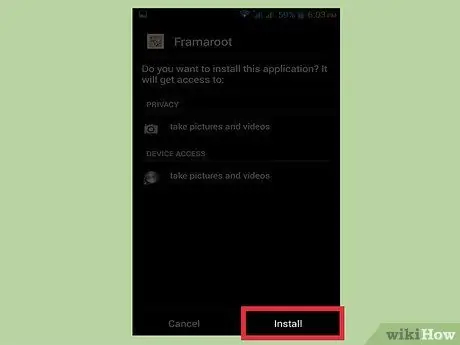
Adım 1. Cihazdaki kök erişiminin kilidini açın
Kök erişim süreci, kullandığınız cihaza bağlı olarak değişecektir. Bu nedenle, süreç bu makalede tartışılmayacaktır. Ayrıca, tüm Android telefonlar root erişimine izin vermez. Genel olarak, root'a erişmek için cihazdaki önyükleyicinin kilidini açmanız gerekir.
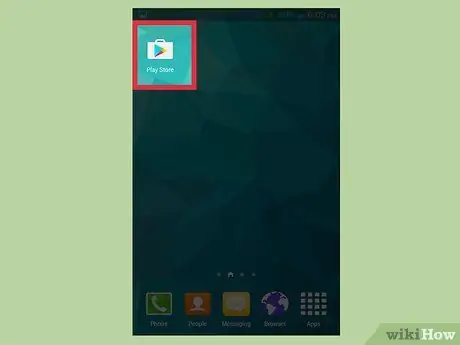
Adım 2. Play Store'u açın
Play Store'da, telefonunuzun kök erişimi olduğu sürece herhangi bir uygulamayı devre dışı bırakabilecek özel uygulamalar indirebilirsiniz.
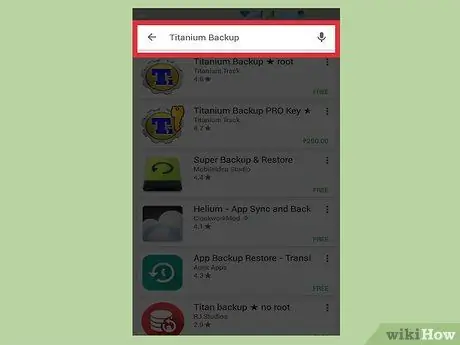
3. Adım. "Titanyum Yedekleme"yi arayın
Bu uygulama, kök kullanıcılar arasında en popüler uygulamalardan biridir. Cihazınızı yedeklemek için tasarlanmış olsa da, genellikle kaldırılamayan uygulamaları da kaldırabilir.
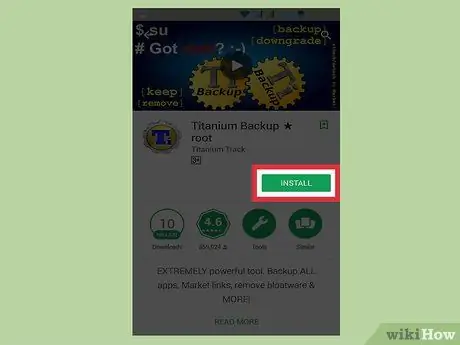
Adım 4. "Titanium Yedekleme Ücretsiz" girişinde Yükle'ye dokunun
Uygulamayı kaldırmak için Titanium Backup'ın ücretli sürümünü kullanmanız gerekmez.
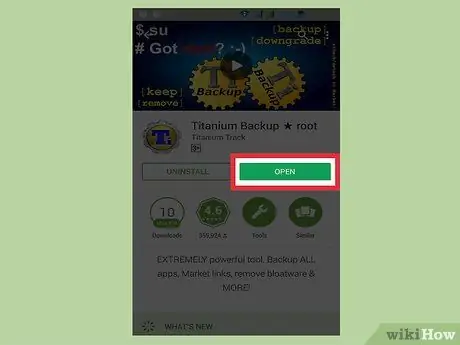
Adım 5. Kurulum tamamlandıktan sonra Aç'a dokunun
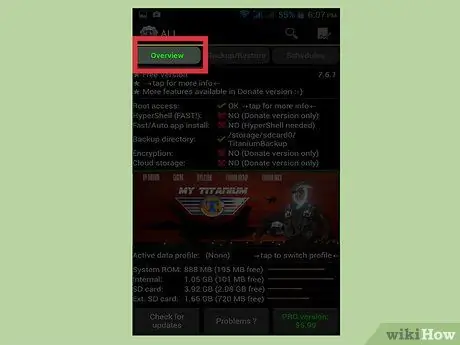
Adım 6. Titanium Backup'ta süper kullanıcı erişimi vermeniz istendiğinde Ver'e dokunun
Bu erişim, sistem uygulamalarını kaldırmak için gereklidir.
Titanium Backup root izinlerini alamıyorsa, telefonunuzdaki root erişimi sorunlu olabilir. Telefonunuzun türü için kök erişim kılavuzuna tekrar bakın ve adımları tam olarak uyguladığınızdan emin olun
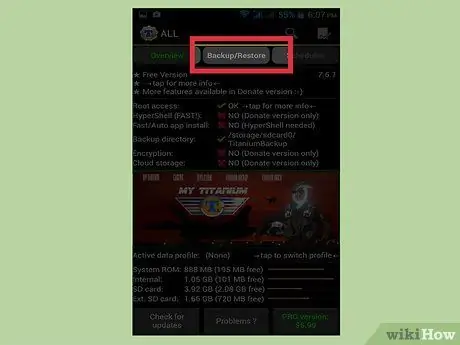
Adım 7. Titanium Yedekleme açıldığında, Yedekle/Geri Yükle düğmesine dokunun
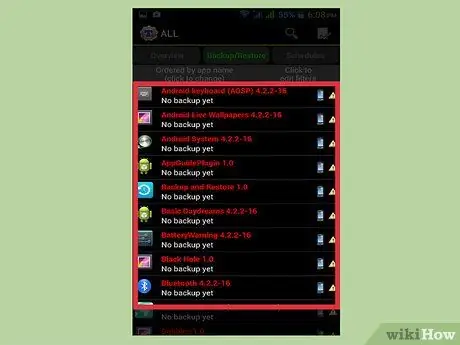
8. Adım. Silmek istediğiniz uygulamayı bulmak için uygulamalar listesinde gezinin
Bu listede, telefonunuzda yüklü olan tüm uygulamaları ve hizmetleri göreceksiniz.
Belirli anahtar kelimelere sahip uygulamaları aramak için "Filtreleri düzenlemek için tıklayın" seçeneğine dokunun
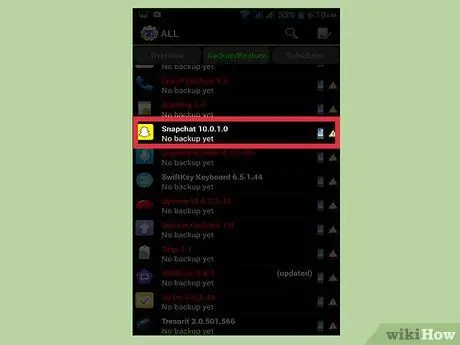
Adım 9. Ayrıntılarını görüntülemek için bir uygulamaya dokunun
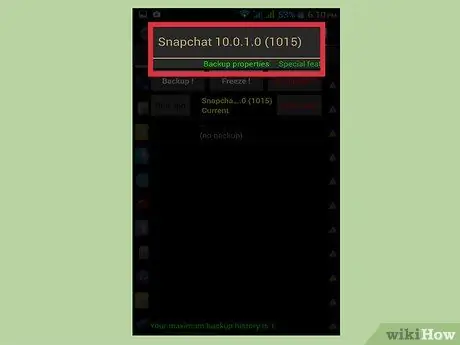
Adım 10. "Yedekleme Özellikleri" sekmesini görüntülemek için ekranı soldan sağa kaydırın
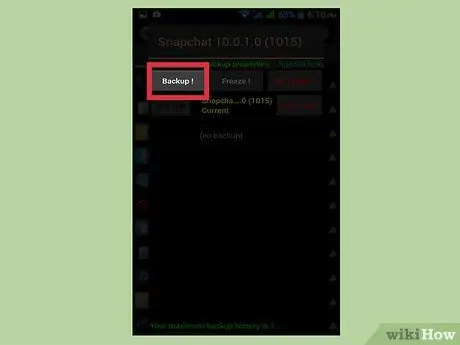
Adım 11. Yedekle düğmesine dokunun
uygulamaları yedeklemek için Uygulamayı kaldırdıktan sonra telefonunuz sorun yaşarsa bu yedeği geri yükleyebilirsiniz. Bu nedenle, silmeden önce uygulamayı yedeklemeniz önerilir.
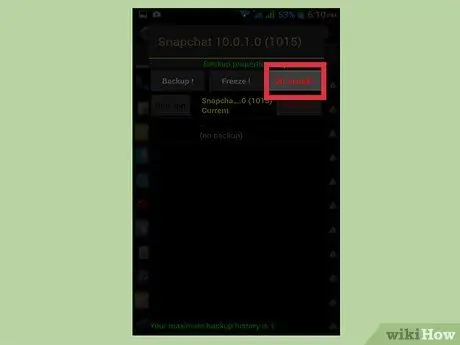
Adım 12. Kaldır düğmesine dokunun
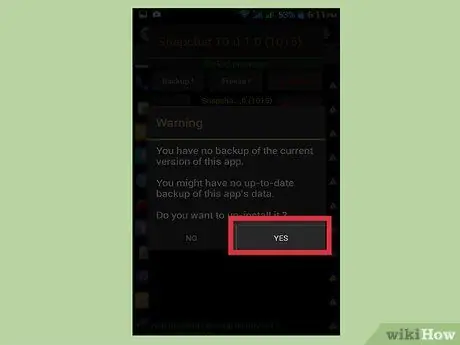
Adım 13. Uyarıyı okuduktan sonra Evet'e dokunun
Bu tür uyarılar ciddiye alınmalıdır. İşletim sisteminden önemli bir işlemi silerseniz, ROM'u (işletim sistemi) telefona yeniden yüklemeniz gerekecektir.
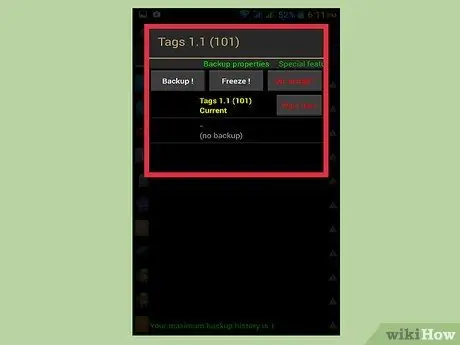
Adım 14. İstediğiniz tüm uygulamalar silinene kadar yukarıdaki adımları tekrarlayın
Uygulamayı kademeli olarak kaldırmak, ardından sistemin kararlılığını test etmek isteyebilirsiniz. Bu şekilde, bir sorun oluşursa, hangi uygulamanın buna neden olduğunu bileceksiniz.






