Bu wikiHow makalesi, uygulamaları Android cihazından nasıl kaldıracağını öğretir. Üreticinin varsayılan sistem uygulamalarını kaldırmak için cihazı rootlamanız ve istenen uygulamaları masaüstü bilgisayardan kaldırmanız gerekir.
Adım
Yöntem 1/2: İndirilen Uygulamaları Silme
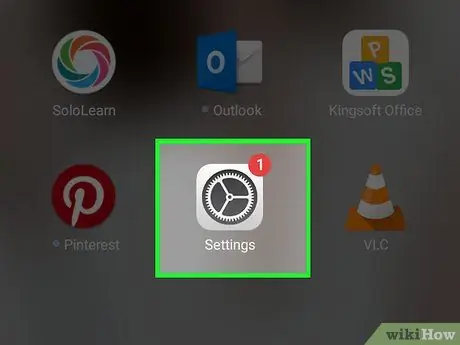
Adım 1. Cihaz ayarları menüsünü açın (“Ayarlar”)
Cihazın yerleşik uygulamalarını kaldırmak için bu yöntemi kullanamazsınız. Cihazın varsayılan uygulamalarını silmeyle ilgili ayrıntılar için sonraki bölümü okuyun
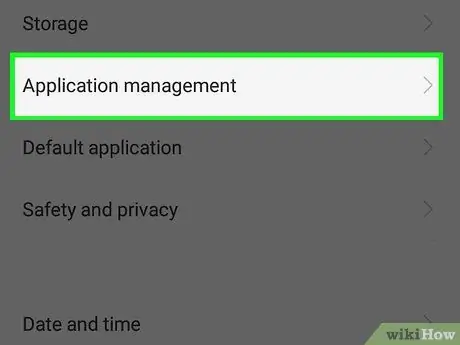
Adım 2. Ekranı kaydırın ve Uygulamalar'a dokunun
Bu menü "Cihaz" bölümündedir.
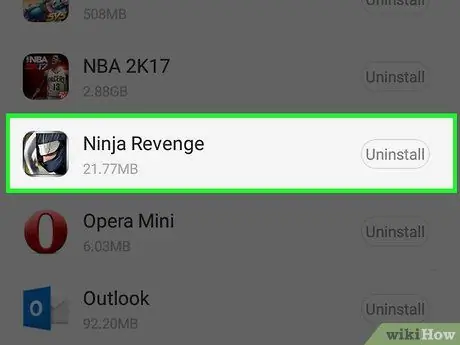
3. Adım. Ekranı kaydırın ve silmek istediğiniz uygulamaya dokunun
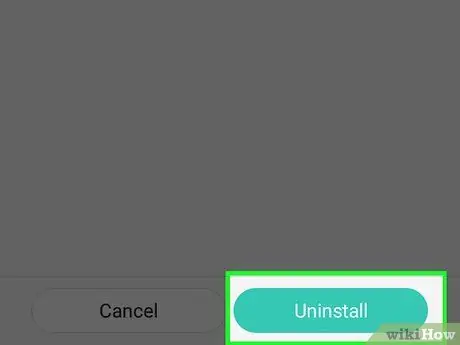
Adım 4. KALDIR'a dokunun
Eğer "düğmesi KALDIR ” kullanılamıyorsa, uygulama varsayılan veya sistem uygulamasıdır ve cihaz köklenmeden kaldırılamaz. Kapatabilirsiniz (" simgesine dokunarak DEVRE DIŞI BIRAKMAK ”) uygulamanın cihazda çalışmasını ve gizlenmesini önlemek için. Kalıcı olarak kaldırmak için cihazınızı rootlamanız ve uygulamayı masaüstü bilgisayarınızdan kaldırmanız gerekir.
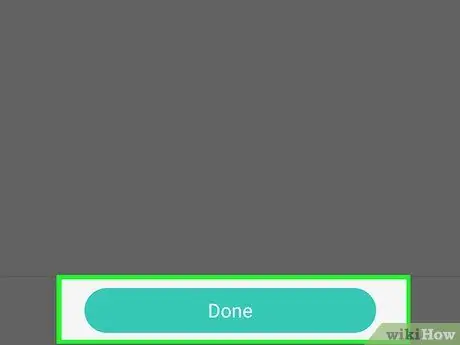
Adım 5. Seçimi onaylamak için Tamam'a dokunun
İlgili uygulama cihazdan silinecektir.
Yöntem 2/2: Sistem Varsayılan Uygulamalarını veya Mobil Taşıyıcıları Kaldırma
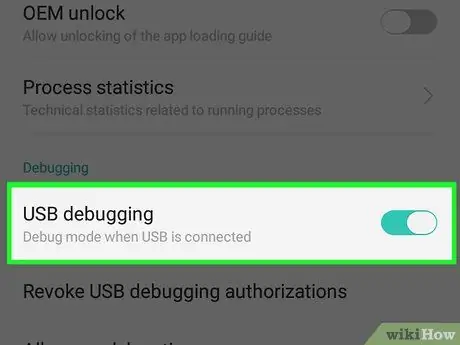
Adım 1. Android cihazını köklendirin
Köklendirme işlemi her Android cihaz modeli için farklı olduğundan, bu uygulama kaldırma işlemindeki açık ara en karmaşık adımdır. Aslında, kullanılan mobil operatör köklenme özelliğini etkileyebilir. Nexus hattındaki telefonlar gibi bazı telefonlarda root işlemi çok kolaydır. Diğer cihazlarda root işlemi mümkün olmayabilir. Cihazın varsayılan uygulamalarını silebilmeniz için root işlemi gereklidir.
Bazı popüler cihazlarda köklendirme talimatları ve cihazınıza özel talimatları bulmak için ipuçları için bir Android cihazına nasıl root atılacağına ilişkin uygulamayı okuyun
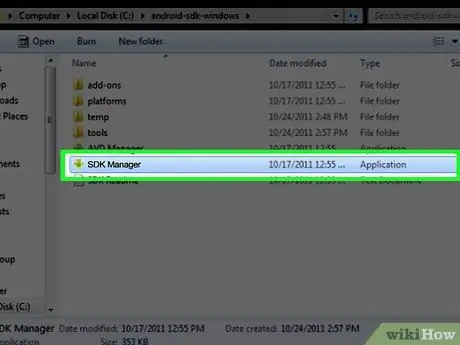
Adım 2. Android SDK uygulamasını bilgisayara yükleyin
Cihaz köklendikten sonra, uygulamaları komut satırı aracılığıyla kaldırmak için Android SDK programında bulunan Android Hata Ayıklama Köprüsü (ADB) aracını kullanabilirsiniz. Android SDK'yı buradan ücretsiz olarak indirebilirsiniz. Yalnızca "SDK Araçları" paketine ihtiyacınız var, tüm geliştirme ortamını açın. Bilgisayarınızın işletim sistemi için uygun kurulum dosyasını indirin ve çalıştırın.
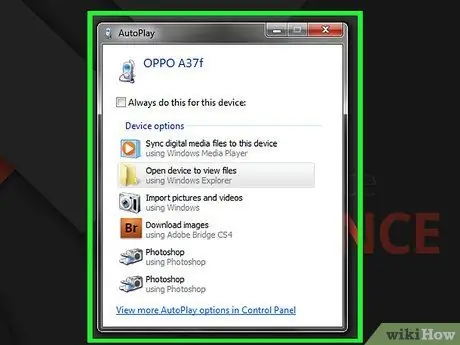
Adım 3. Android cihazını USB kullanarak bilgisayara bağlayın
Bilgisayarınızı Android cihazınıza bağlamak için standart bir USB kablosu kullanın. Hangi sürücüler gerekliyse onu yükleyin.
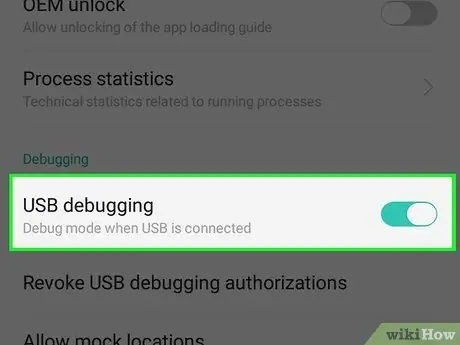
Adım 4. Android cihazda USB Hata Ayıklama modunu etkinleştirin
Bu mod, köklendirme işleminde etkinleştirilmemişse, şimdi etkinleştirmeniz gerekir.
- Ayarlar menüsünü (“Ayarlar”) açın ve “Telefon hakkında”ya dokunun.
- Gizli "Geliştirici seçenekleri" menüsünü etkinleştirmek için "Yapı numarası" girişine yedi kez dokunun.
- Önceki sayfanın altındaki yeni "Geliştirici seçenekleri" menüsünü açın.
- "USB hata ayıklama" modunu etkinleştirin.
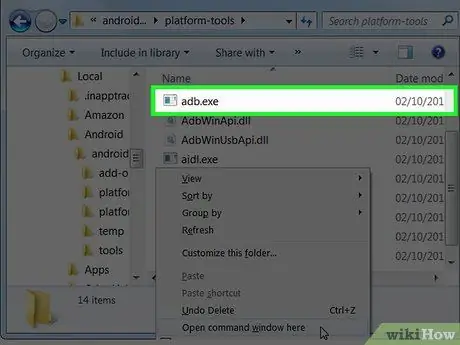
Adım 5. Bilgisayarda ADB'yi açın
ADB, Komut İstemi programı aracılığıyla çalıştırılır. Çalıştırmanın en iyi yolu, önce Windows Gezgini aracılığıyla aramaktır.
- ADB kurulum hedef klasörüne gidin. Varsayılan olarak, bu program C:\Users\username\AppData\Local\Android\android-sdk\platform-tools dizinine kurulur.
- Shift tuşunu basılı tutun ve klasörü sağ tıklayın.
- Tıklamak " Komut penceresini burada aç " Bundan sonra, o konumda bir Komut İstemi penceresi çalışacaktır.
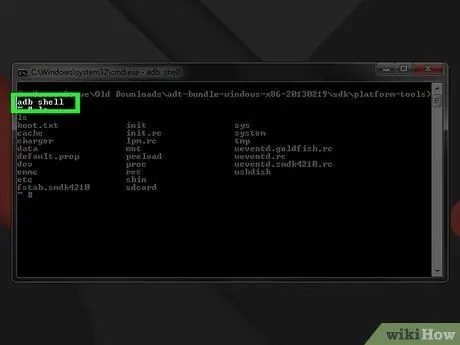
Adım 6. Cihazda yüklü olan uygulamaların listesini gösterin
Komut İstemi programına girdikten sonra, ADB'nin cihazda kurulu uygulamaların bir listesini görüntülemeye çalıştığını göreceksiniz. Komut İstemi penceresine aşağıdaki komutu yazın:
- adb shell yazın ve Enter'a basın. Bundan sonra, Android cihaza özel komut yürütülecektir.
- cd system/app yazın ve Enter'a basın. Bir kez basıldığında, cihazın uygulama klasörü açılacaktır.
- ls yazın ve Enter'a basın. Cihazda yüklü olan tüm uygulamaların bir listesi görüntülenecektir.
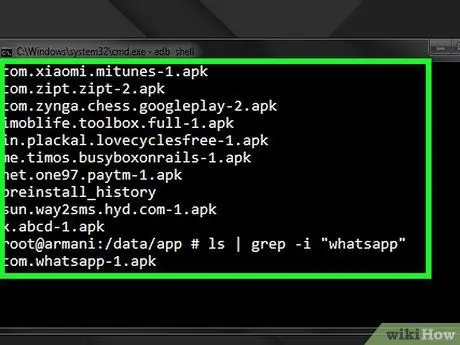
7. Adım. Kaldırmak istediğiniz uygulamayı bulun
Görüntülenen uygulamaların listesi oldukça geniştir. Listeye göz atın ve kaldırmak istediğiniz uygulamayı bulun. Söz konusu uygulamanın tam adını yazın.
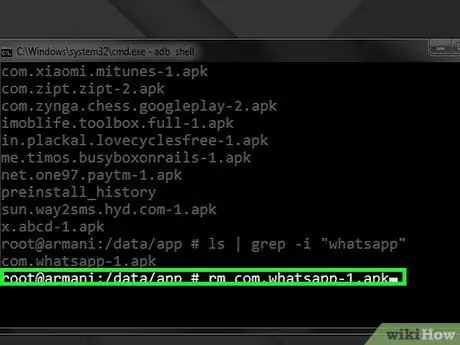
Adım 8. İstenen sistem uygulamalarını silin
Uygulamayı silmek için rmAppName.apk yazın ve Enter tuşuna basın. Kaldırmak istediğiniz diğer uygulamalar için bu işlemi tekrarlayabilirsiniz.
Telefonu yeniden başlatmak ve işlemi sonlandırmak için uygulamayı kaldırmayı tamamladığınızda yeniden başlatma yazın ve Enter tuşuna basın
İpuçları
Daha önce satın alınan bir uygulamayı silerseniz, aynı uygulamayı daha sonra ücretsiz olarak yeniden yükleyebilirsiniz. Satın alınan bir uygulamayı yeniden yüklemek için Android cihazınızda Play Store'u açın, “☰“öğesine dokunun ve " Benim uygulamalarım " düğmesine dokunun” YÜKLEMEK "Yeniden yüklemek istediğiniz uygulamanın yanında.
Uyarı
- Bir uygulamayı sildiğinizde, o uygulamayla ilişkili tüm bilgiler Android cihazınızdan da silinecektir. Uygulamayı cihazınızdan kaldırmadan önce, kaydetmek istediğiniz tüm bilgileri yedeklediğinizden veya farklı bir dizine aktardığınızdan emin olun.
- ADB terminalinden uygulamaları kaldırırken dikkatli olun. Cihazın çalışması için gerekli olan uygulamaları kaldırırsanız, cihazın çalışmamasına neden olma riski vardır. Her zaman önce kaldırmak istediğiniz uygulama hakkında bilgi edinin.
- Bazı Android cihazlar, belirli uygulamaları, özellikle de cihaza varsayılan olarak yüklenen uygulamaları kaldırmanıza izin vermez. Ayrıca, cihazın normal çalışması için gerekirse bazı uygulamalar kaldırılamaz.






